Comment utiliser le planificateur de tâches dans Windows 10
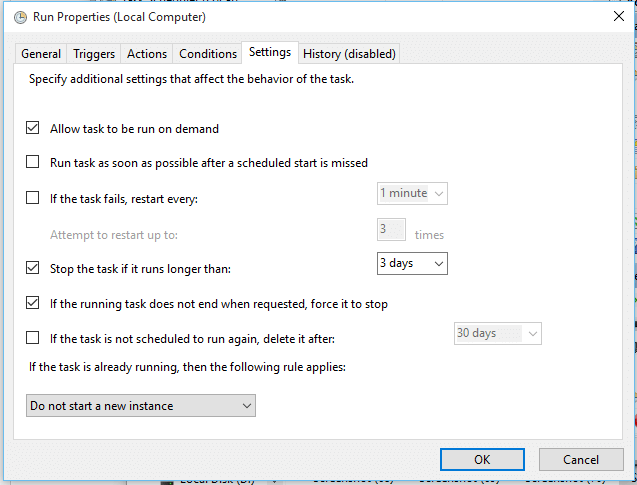
- 4105
- 772
- Romain Martinez
Étapes pour exécuter automatiquement les programmes et définir des rappels dans Windows à l'aide du planificateur de tâches: - Pensez à une situation où votre ordinateur exécute automatiquement un programme ou vous rappelle certains événements. Ouais, ce serait une belle fonctionnalité à avoir sur ton PC. Windows a une fonctionnalité appelée Planificateur de tâches Pour faire ce travail. Si vous êtes un utilisateur Linux, vous devez écrire quelques lignes de commandes de shell pour que cela fonctionne. Mais dans Windows, vous pouvez y parvenir en quelques clics de souris. Une fois que j'ai surpris mon meilleur ami avec un souhait d'anniversaire automatisé en écrivant quelques commandes Linux. Si vous êtes un amoureux de Windows, vous pouvez utiliser Planificateur de tâches, ce qui est très facile à manipuler. Planificateur de tâches peutfaire beaucoup de tâches. Il peut envoyer des e-mails à une heure prédéfinie, peut ouvrir automatiquement les applications et peut afficher des rappels. Lisez la suite, pour apprendre à utiliser Planificateur de tâches Pour planifier vos différentes tâches.
Lisez également: 17 outils de l'enregistreur de macro gratuit pour effectuer des tâches répétitives sur votre PC
- Lancez le planificateur de tâches en tapant Planificateur de tâches Dans le menu Démarrer.
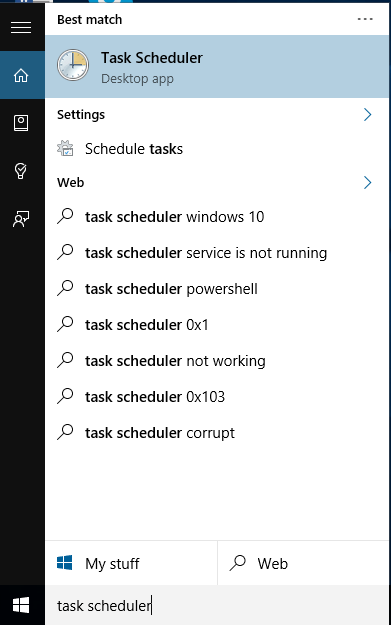
- Clique sur le Créer une tâche de base lien sur le côté droit du Planificateur de tâches fenêtre. Cela ouvrira un nouvel assistant facile à utiliser pour créer la tâche requise. En cliquant sur Créer une tâche, Vous pouvez avoir des options avancées.
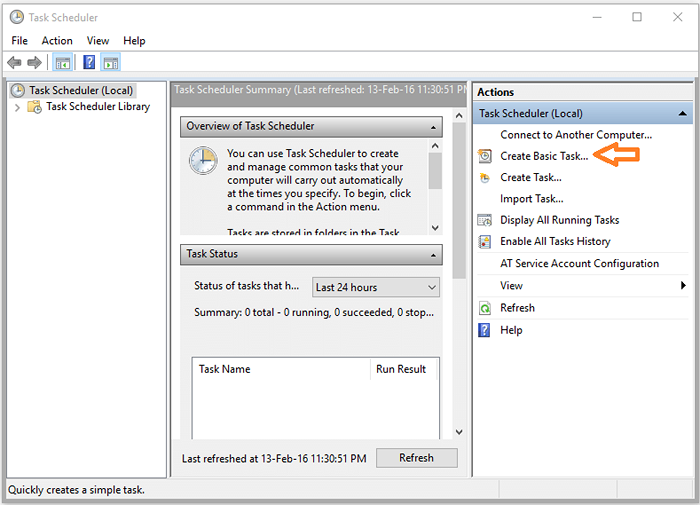
- Donne un Nom et Description pour la tâche. Cliquer sur Suivant
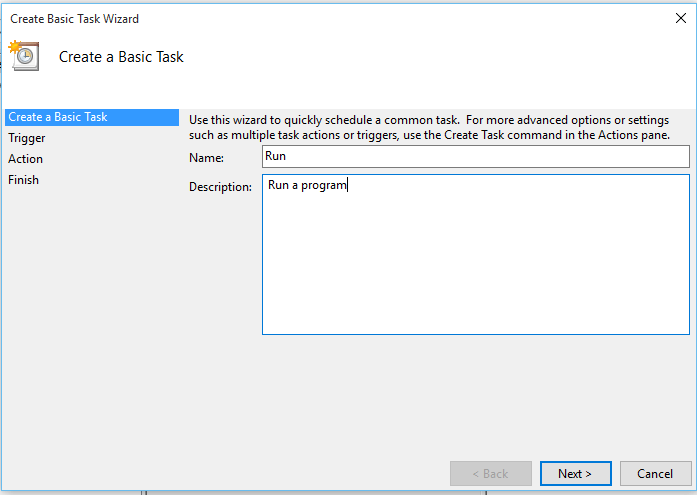
- Sélectionnez lorsque vous voulez que la tâche commence. Vous pouvez définir la tâche pour s'exécuter quotidiennement, hebdomadaire mensuel ou une seule fois. Vous avez également d'autres options pour démarrer la tâche. Vous pouvez déclencher la tâche lorsque le système s'allume ou lorsque vous vous connectez ou en réponse à un ID d'événement dans le journal de l'événement Windows.
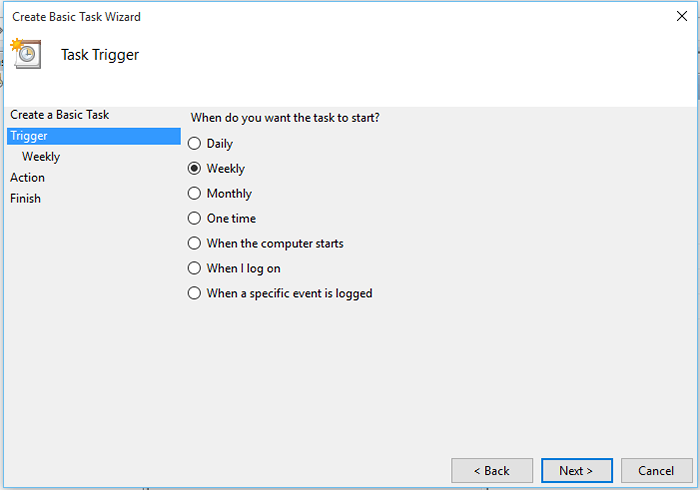
- Si vous avez sélectionné quotidiennement, hebdomadaire, mensuel ou une fois, il vous sera demandé de spécifier l'heure.
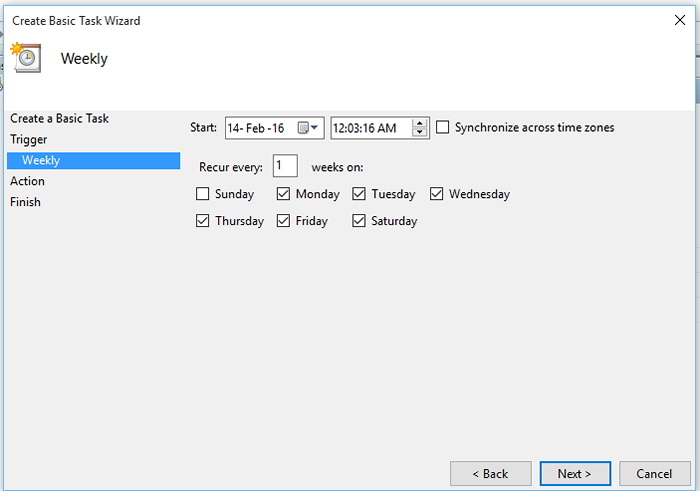
- Vous pouvez démarrer un programme ou envoyer un e-mail ou afficher un message. Les deux dernières options sont obsolètes dans Windows 10 et Windows 8.1.
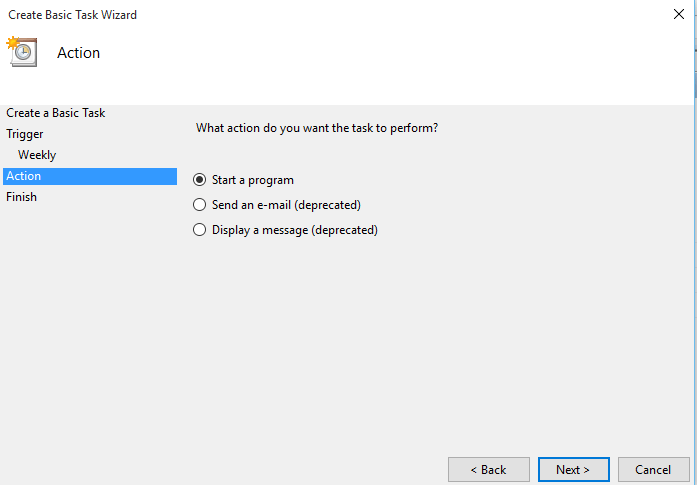
- Si vous souhaitez exécuter un programme, cliquez sur le Parcourir bouton et localisez le programme .exe fichier sur votre PC. La sélection du programme souhaité lancera automatiquement le programme à l'heure spécifiée.
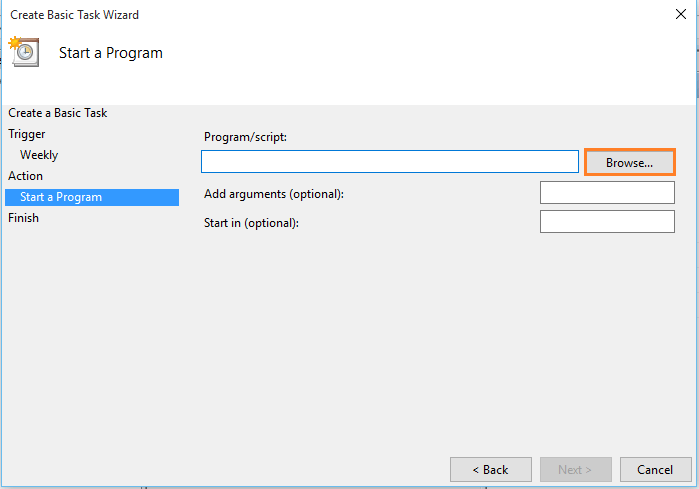
- Ici j'ai sélectionné Chrome. En cliquant sur Finir, vous pouvez créer la tâche.
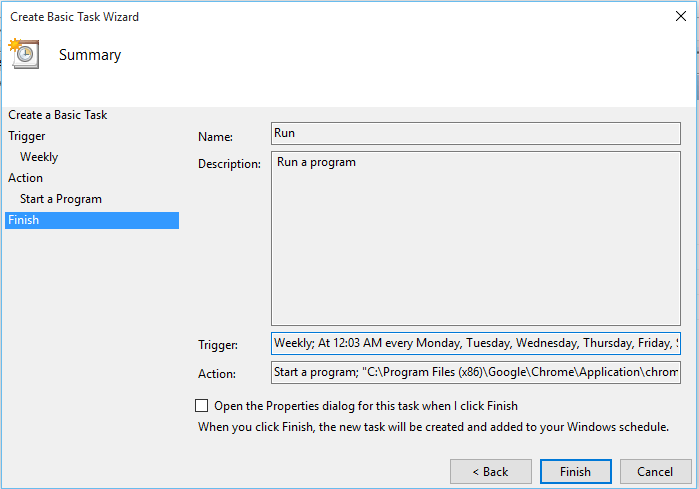
- Pour plus d'options sur la tâche que vous avez créée, faites un clic droit dessus. Vous avez de nombreuses options, notamment supprimer. Maintenant sélectionnez propriétés.
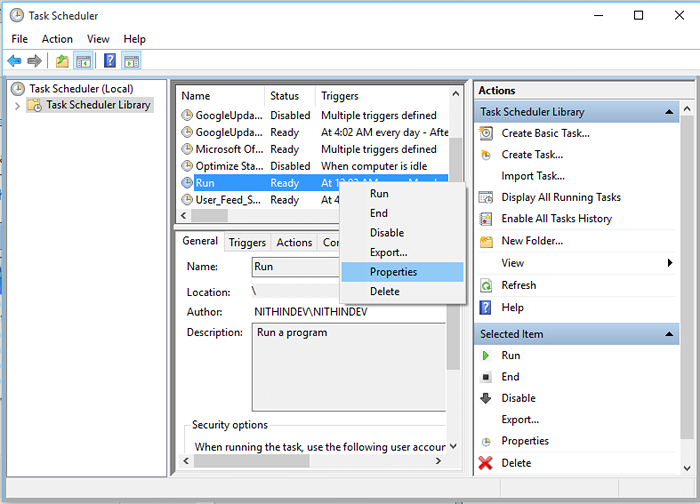
- À partir de la fenêtre ouverte, vous pouvez personnaliser votre tâche.
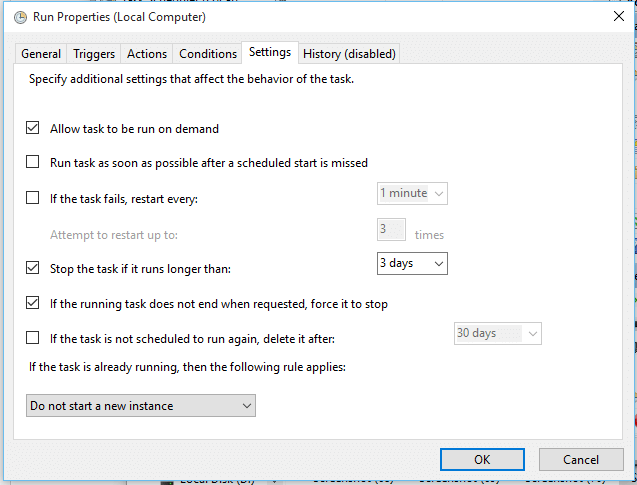
- Vous pouvez même définir un nouveau déclencheur pour la tâche à partir du Déclencheurs option.
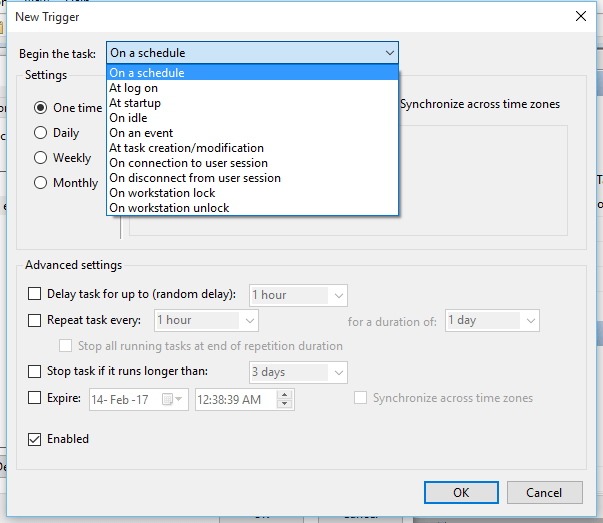
Vous avez maintenant appris à utiliser la fonctionnalité de planificateur de tâches dans Windows.
- « Trouvez qui tente de déverrouiller votre téléphone Android avec Lockwatch
- Comment afficher les applications Android que vous désinstallez dans le passé »

