Comment utiliser TaskBarx pour personnaliser votre barre de tâches Windows

- 1974
- 412
- Zoe Dupuis
Si vous êtes fatigué de la barre des tâches de Windows 10 ou de Windows 11 standard, vous pouvez utiliser un outil open-source développé par Chris Andriessen appelé TaskBarx qui permet la personnalisation de la barre de tâche Windows.
TaskBarx fournit la station d'accueil Windows à l'ancienne où les icônes d'application sont en position centrale ou placées à n'importe quelle position que vous configurez. Il vous permet également de personnaliser les animations de barre des tâches, les positions d'icônes de la barre des tâches et le retard de démarrage. Vous pouvez l'utiliser avec la barre des tâches du bas standard ou même avec la configuration de la barre des tâches verticale. Il permet également des barres de tâches illimitées.
Table des matières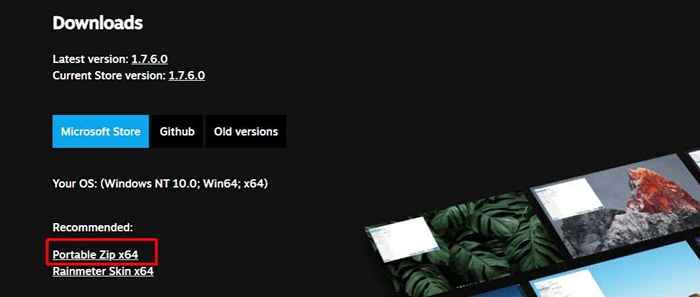
- Une fois celle-ci téléchargé, extraire tous les fichiers dans un dossier sur votre PC, puis lancez le fichier appelé Configurateur de tâche.exe.
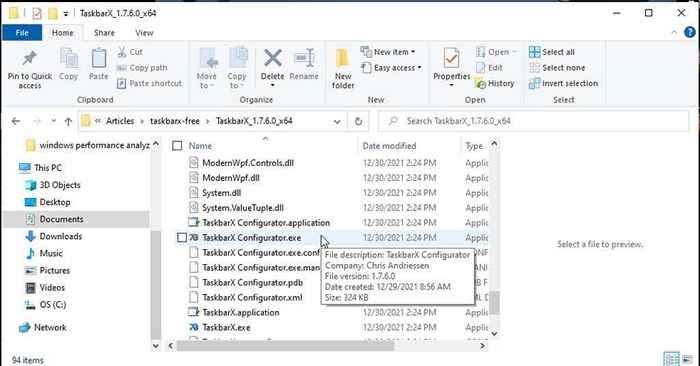
- Vous pouvez voir une notification de sécurité de Windows. Sélectionnez simplement Courir quand même continuer. Le fichier est sûr à exécuter.
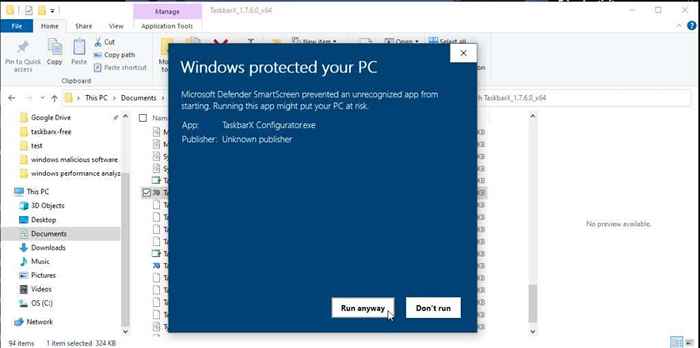
Une fois que le configurateur sera lancé, vous êtes prêt à configurer et à configurer TaskBarx pour votre système.
Comment configurer TaskBarx
L'outil de configuration TaskBarx a 7 sections dans le volet de navigation gauche qui vous permet de personnaliser diverses fonctionnalités de TaskBarx.
Celui que vous allez probablement vouloir personnaliser en premier est l'apparence de la barre des tâches.
Note: Après avoir apporté des modifications dans le configurateur TaskBarx, sélectionnez Appliquer Pour voir ces changements prendre effet.
Sélectionner Style dans le menu de gauche pour voir ces options.
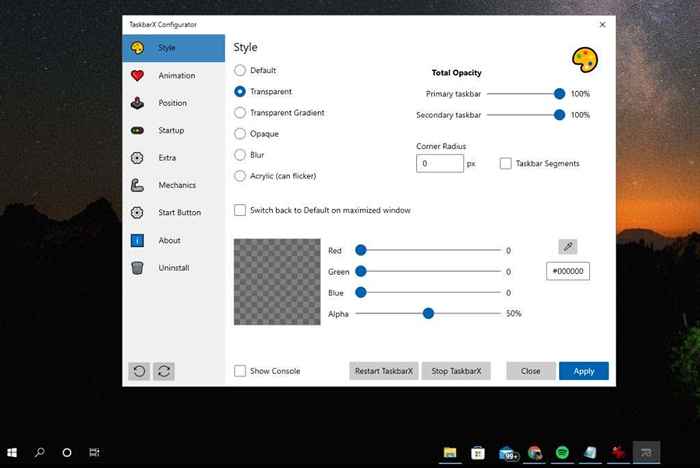
- Choisissez un style de barre des tâches: Par défaut, gradient transparent, transparent, opaque, flou ou acrylique.
- Opacité totale: Utilisez les curseurs pour ajuster l'opacité de votre barre des tâches.
- Rayon d'angle: Ajustez la courbure des bords de la barre des tâches et si les sections sont segmentées.
- Curseurs de couleur: Ajustez la teinte de couleur de la barre des tâches en utilisant les curseurs de couleur en bas.
Vous pouvez également définir le Revenir à la valeur par défaut sur la fenêtre maximisée Pour vous assurer que votre barre de tâche utilise le format Windows standard chaque fois que vous maximisez une fenêtre d'application sur cet affichage.
Sélectionner Animation Pour voir différentes options d'animation pour la barre des tâches.
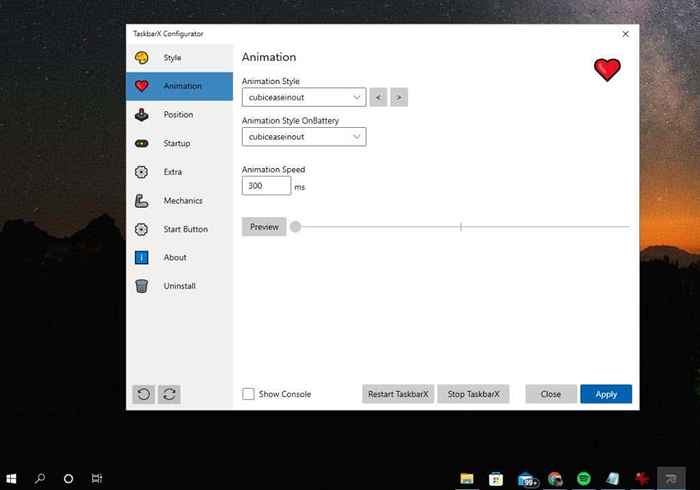
Il y a une longue liste d'effets d'animation différents que vous pouvez appliquer chaque fois que vous déplacez la barre des tâches ou lorsque votre système s'exécute sur la batterie. Vous pouvez également personnaliser la vitesse d'animation en millisecondes.
Sélectionner Position dans le menu de gauche pour voir les options de position de l'icône de la barre des tâches.
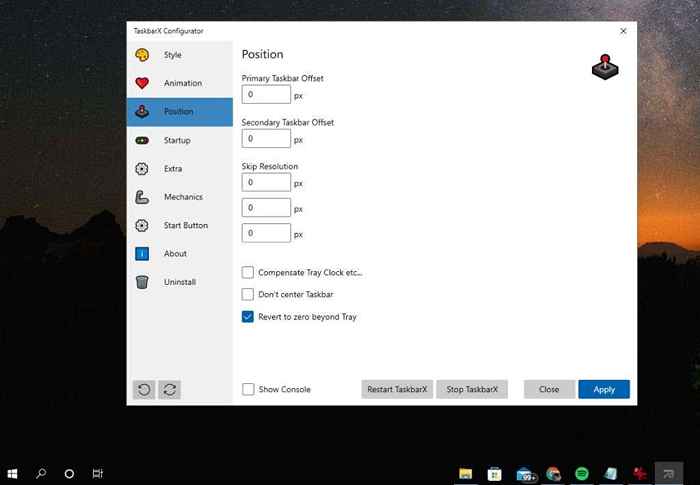
Ceux-ci inclus:
- Décalage de la barre des tâches principale: Un grand nombre va-t-il à droite vos icônes de la barre des tâches.
- Décalage de la barre des tâches secondaire: Icônes de la barre des tâches à droite sur votre deuxième barre de tâches.
- Sauter: Pause le centrage d'icônes si la résolution d'écran est modifiée à la valeur que vous définissez ici.
- Compenser l'horloge du plateau: Cela glissera les icônes centrées sur la gauche pour compenser l'espace adopté par l'horloge du plateau.
- Ne pas centrer la barre des tâches: Éteignez la fonction d'icônes centrées.
- Revenir à zéro au-delà du plateau: Cela reviendra les icônes jusqu'à la gauche s'ils commencent à chevaucher la zone de plateau de barre de tâches.
Sélectionnez le Commencez Option dans le menu de gauche pour configurer comment TaskBarx se lance lorsque votre ordinateur démarre.
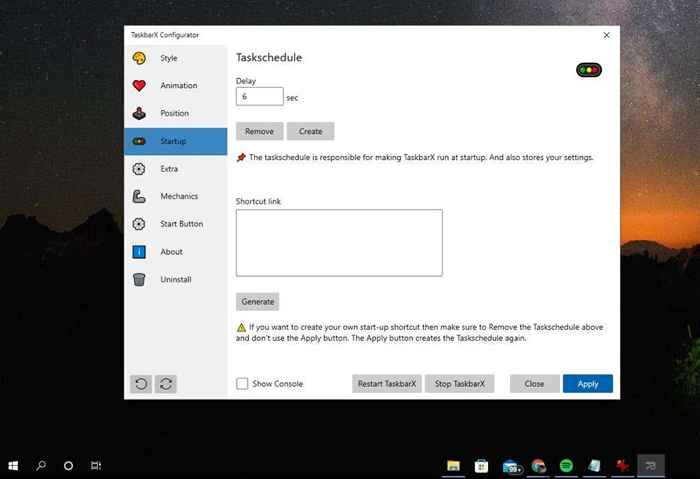
Le paramètre de retard en suspendra le lancement de l'application le nombre de secondes que vous définissez. Ceci est utile si votre ordinateur est lent à démarrer.
Si vous sélectionnez Créer, cela créera un nouveau calendrier de tâches de démarrage pour l'application. Si vous sélectionnez Retirer, il supprimera la tâche de démarrage du planificateur de tâches.
Sélectionner Supplémentaire Pour accéder à toutes les fonctionnalités supplémentaires pour TaskBarx.
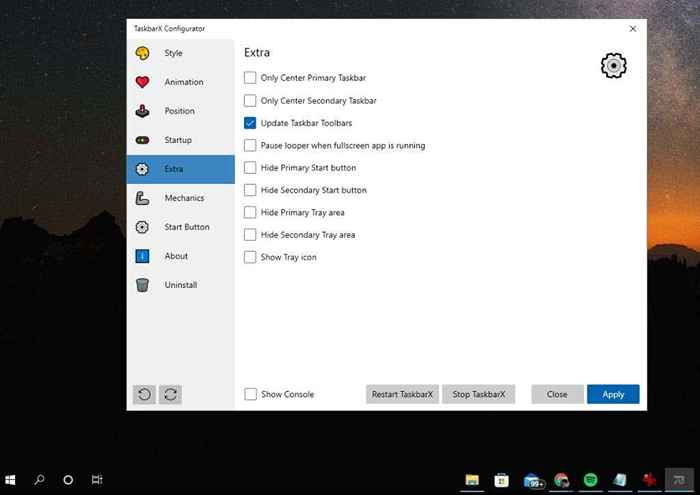
Toutes ces options sont explicites et couvrent la personnalisation des caractéristiques de la barre des tâches suivantes:
- Sur les icônes des barres de tâches sur
- Que vous souhaitiez que l'application mette à jour la barre d'outils lorsqu'une icône de plateau est ajoutée
- Arrêtez la rafraîchissement du vérificateur de la barre de tâche lorsque vous exécutez une application en plein écran (pour améliorer les performances de l'application)
- Masquer le bouton Démarrer (utile lorsque vous souhaitez personnaliser le vôtre - voir ci-dessous)
- Masquer la zone du plateau ou l'icône du plateau
Le Mécanique Les paramètres ne sont généralement pas modifiés - ils se rapportent à l'interface utilisateur du système d'exploitation et sont désactivés par défaut.
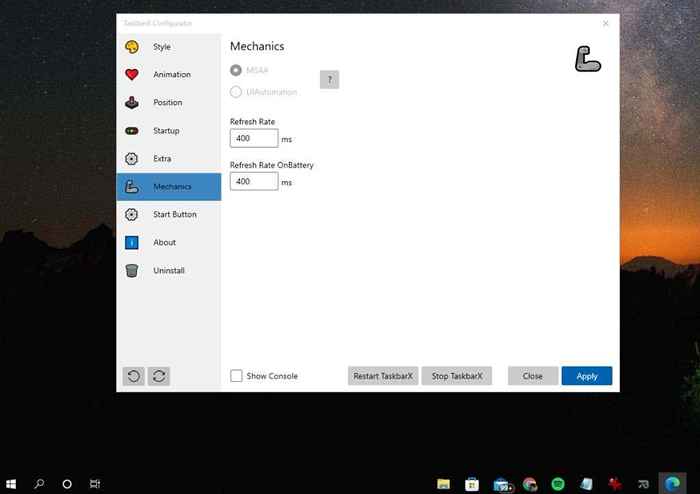
Si vous rencontrez des problèmes d'affichage lors de l'utilisation de TaskBarx, vous devrez peut-être personnaliser les fichiers de configuration de TaskBarx et ajuster les taux de rafraîchissement ici - mais cela dépasse la portée de cet article. Si vous devez le faire, consultez la section documentation du site Web de Chris Andriessen pour plus de détails.
Comment remplacer l'icône de démarrage dans Taskbarx
L'une des fonctionnalités les plus populaires et les plus utiles de TaskBarx est la possibilité de modifier l'icône de votre menu de démarrage de l'icône Windows standard en quelque chose d'autre.
Note: Vous devrez modifier quelques paramètres Windows pour supprimer les icônes de recherche et de démarrage de la barre des tâches.
- Pour commencer, sélectionnez Bouton Start Dans le menu de navigation de gauche et copier le texte dans la case sous l'étape 2.
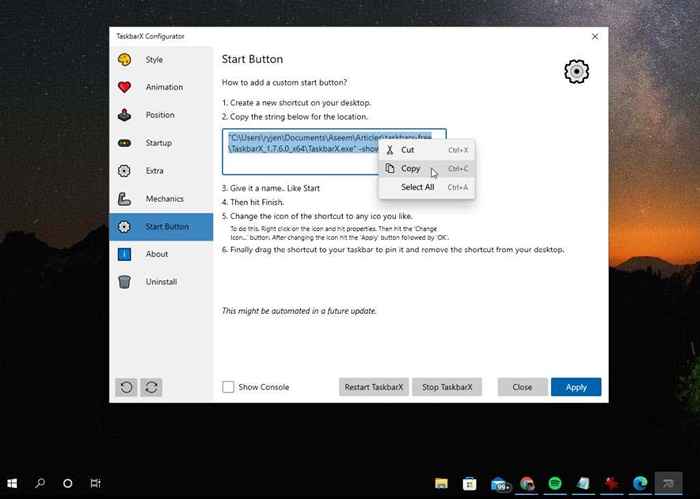
- Cliquez avec le bouton droit sur le bureau, sélectionnez Nouveau, et sélectionner Raccourci.
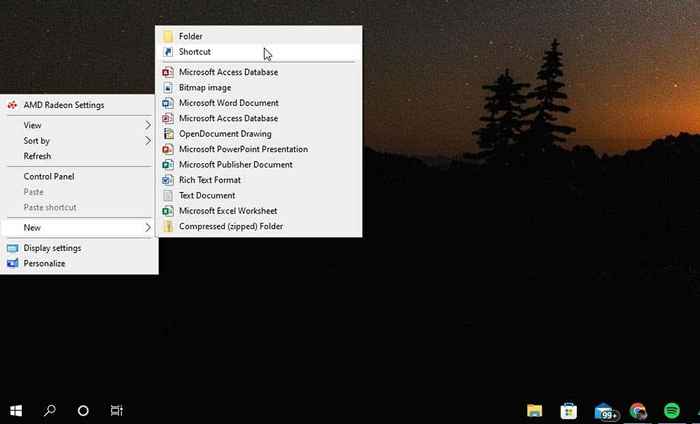
- Dans la fenêtre Créer des raccourcis, collez la chaîne de texte dans le champ sous Tapez l'emplacement de l'article. Sélectionner Suivant.
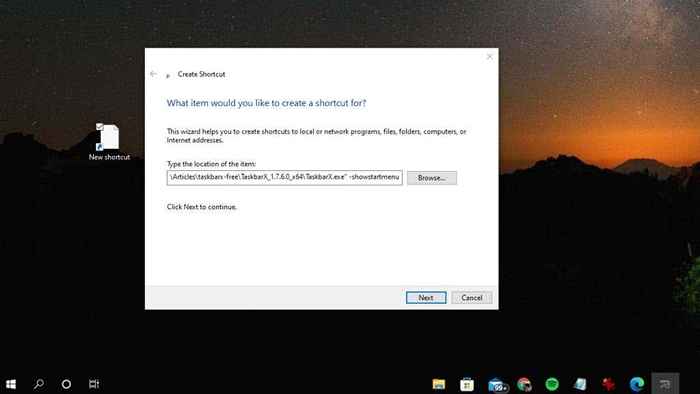
- Sur le terrain sous Tapez un nom pour ce raccourci, Appelez ça quelque chose comme "commencer". Sélectionner Finir.
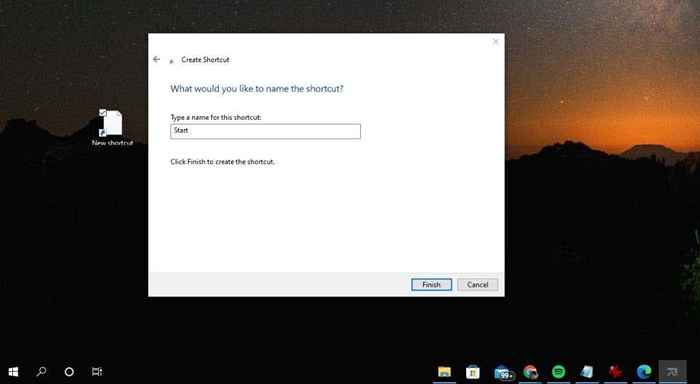
- Maintenant cliquez avec le bouton droit sur la nouvelle icône de raccourci et sélectionnez Propriétés. Dans la fenêtre Propriétés, sélectionnez le Raccourci onglet et sélectionnez le Changer l'icône bouton.
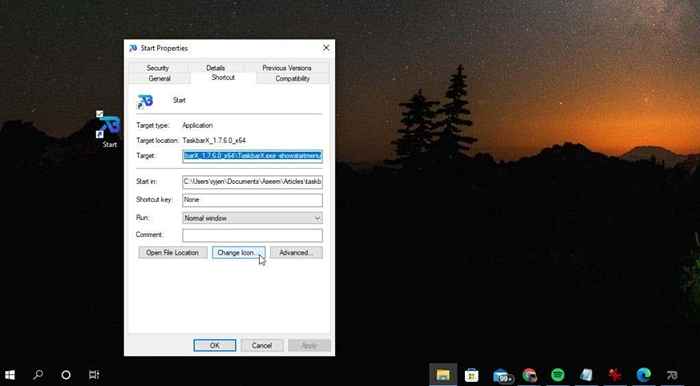
- Parcourir C: \ Windows \ System32 \ et sélectionner Shell32.dll. Sélectionner Ouvrir. Si vous préférez utiliser une icône (fichier ICO) que vous avez téléchargé sur Internet, accédez à et sélectionnez ce fichier à la place.
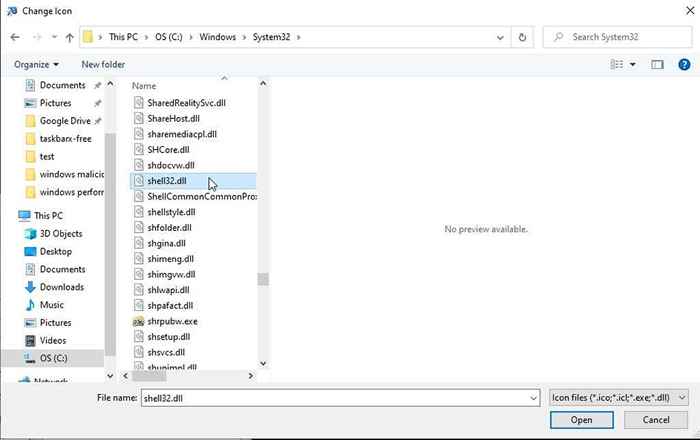
- Sélectionnez l'icône que vous souhaitez utiliser dans la liste et sélectionnez le D'ACCORD bouton.
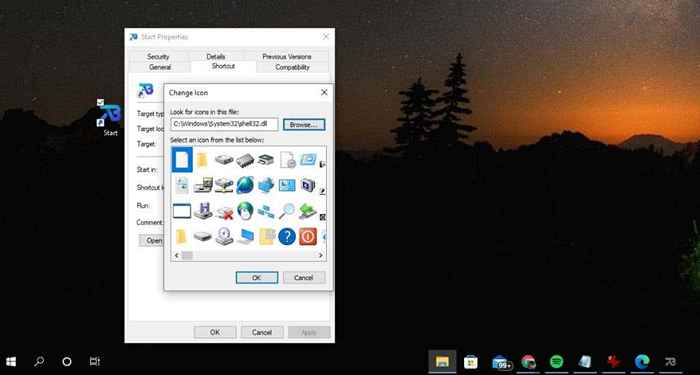
- Faites glisser et déposez le nouveau raccourci dans la barre des tâches pour y épingler. Faites-le glisser sur le côté gauche de toutes les autres icônes épinglées.
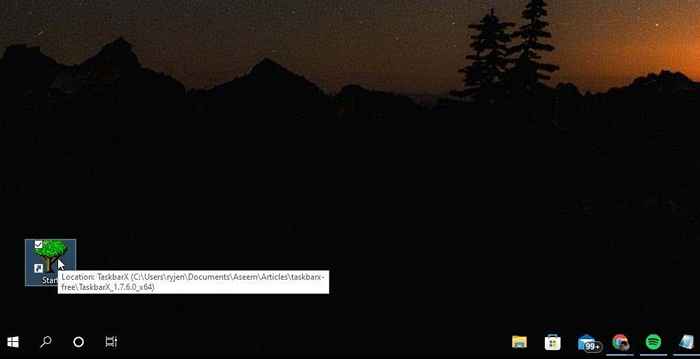
- Maintenant, supprimez le bouton de vue de la tâche en le cliquant avec le bouton droit et en désélectionnant le Afficher la vue de la tâche bouton.
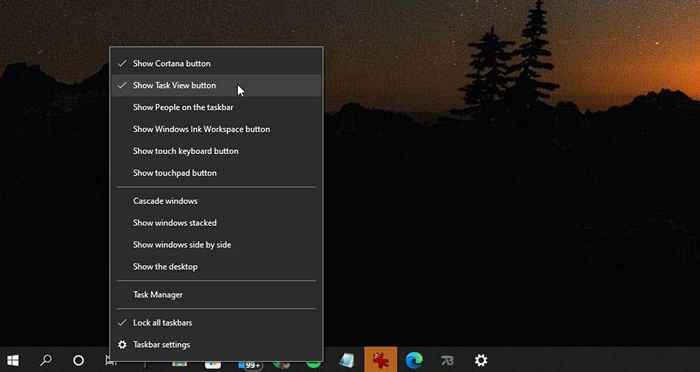
- Cliquez avec le bouton droit sur le champ de recherche Cortana, sélectionnez Recherche, et sélectionner Caché.
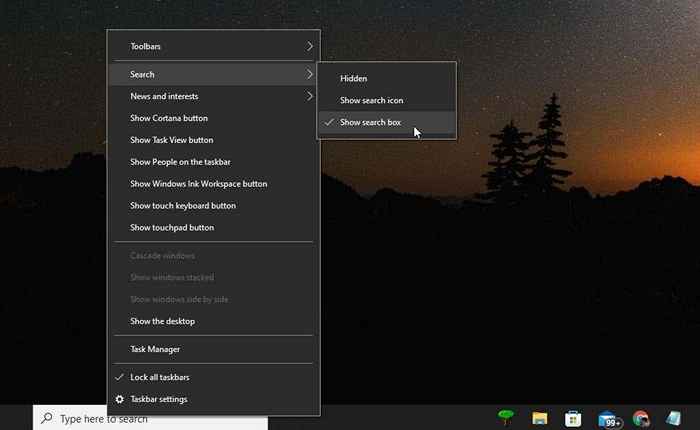
- Pour masquer l'icône Démarrer et faire glisser votre nouvelle icône de démarrage vers la gauche, vous devrez modifier quelques paramètres supplémentaires dans le configurateur de tâches. Sélectionner Supplémentaire du volet gauche.
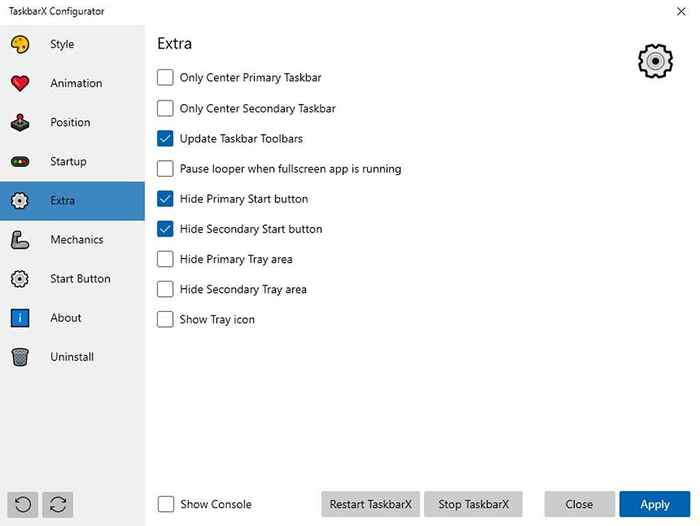
Faire les mises à jour des paramètres suivants:
- Sélectionner Masquer le bouton de démarrage primaire
- Sélectionner Masquer le bouton de démarrage secondaire
Vous devrez peut-être sélectionner soit Seule barre des tâches principales du centre ou Seule barre des tâches secondaires du centre Pour faire reposer votre nouvelle icône de départ le long de l'extrême gauche de la barre des tâches. Vous pouvez également être en mesure de modifier les positions de décalage de la barre des tâches dans la fenêtre de position pour résoudre le positionnement plus loin.
Dans nos tests, nous avons pu obtenir l'affichage principal pour afficher notre nouvelle icône de menu de démarrage à l'extrême gauche de la barre des tâches.
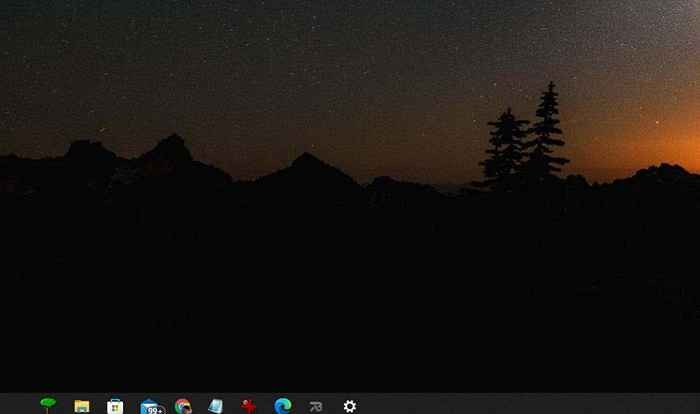
Cependant, l'écran secondaire avait toujours toutes les icônes centrées, mais l'icône de démarrage des fenêtres d'origine était toujours cachée, donc ce n'est vraiment qu'une gêne mineure.
Vous pouvez également essayer de masquer la barre des tâches Windows avant d'exécuter Taskbarx. Mais cette approche n'est pas testée et nous ne pouvons pas promettre que cela fonctionne réellement.
Note: Lorsque vous cliquez avec le bouton droit sur la barre des tâches et sélectionnez les paramètres de la barre des tâches, ceux-ci se réfèrent toujours aux paramètres de la barre des tâches Windows, et non par des paramètres de tâche.
Si vous utilisez TaskBarx?
La fonctionnalité de la barre des tâches qui est modifiée par Taskbarx n'est rien d'important. Cependant, si vous manquez la fonction d'accueil centrée des versions précédentes de Windows et que vous aimeriez vraiment avoir votre propre icône de menu de démarrage, TaskBarx fait l'affaire.
C'est aussi assez cool de pouvoir changer l'apparence de la barre des tâches pour qu'il soit complètement transparent, vous donnant le sentiment que vous avez au moins un peu d'espace de bureau supplémentaire pour voir les choses.
- « 10 choses à essayer quand Instagram ne fonctionne pas
- Comment réparer quand les notifications WhatsApp ne fonctionnent pas »

