Comment utiliser la clé d'insert au lieu de Ctrl-V pour coller le texte dans Microsoft Word
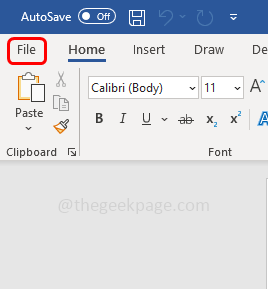
- 4412
- 118
- Jade Muller
Nous savons tous que Ctrl V est utilisé pour coller le contenu copié. Mais on peut également utiliser la touche d'insert au lieu de Ctrl v ou au lieu de cliquer avec le bouton droit et de coller le contenu copié. Cette option n'est pas disponible par défaut et celle qui souhaite l'utiliser doit effectuer des modifications dans les paramètres. Cela peut être fait dans diverses méthodes. Dans cet article, nous discuterons de la façon d'activer la clé d'insert pour coller le contenu dans Microsoft Word.
Table des matières
- Méthode 1: Modifiez les paramètres de Microsoft Word
- Méthode 2: Utilisez l'éditeur de politique de groupe local
- Méthode 3: Utilisez l'éditeur de registre
Méthode 1: Modifiez les paramètres de Microsoft Word
Étape 1: Ouvrez le Microsoft Word
Étape 2: cliquez sur le Déposer Option dans le coin supérieur gauche du document Word
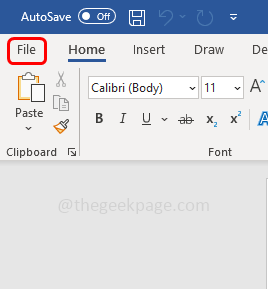
Étape 3: Faites défiler vers le bas et cliquez sur Options qui est dans le coin inférieur gauche
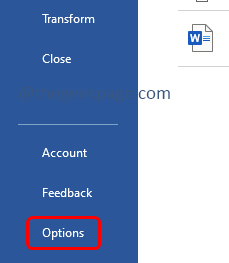
Étape 4: Dans la fenêtre ouverte, allez au avancé languette
Étape 5: trouver pour Couper, copier et coller Section sur le côté droit
Étape 6: Activer le Utilisez la clé d'insert pour la pâte Option en cliquant sur la case à côté
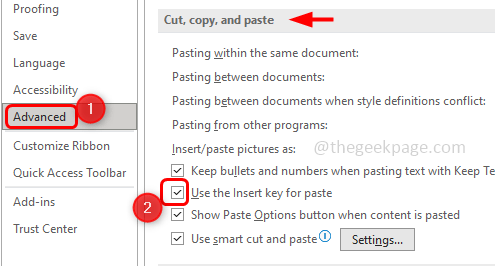
Étape 7: Pour enregistrer les modifications, cliquez sur D'ACCORD. Copiez maintenant le texte que vous souhaitez coller et appuyez sur Insérer la touche du clavier pour le coller.
Méthode 2: Utilisez l'éditeur de politique de groupe local
Étape 1: ouvrez l'invite d'exécution en utilisant Windows + R Clés ensemble
Étape 2: Type gpedit.MSC Dans l'invite de course et frapper entrer. Cela ouvrira la fenêtre de l'éditeur de stratégie de groupe local
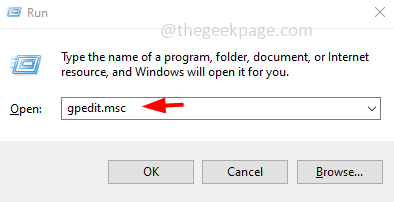
Étape 3: À gauche, cliquez sur la flèche à côté Configuration de l'utilisateur Pour l'étendre
Étape 4: Développer Modèles d'administration
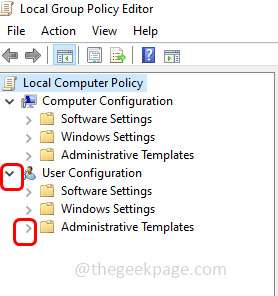
Étape 5: puis allez à Microsoft Word 2016 (la version que vous utilisez) puis Options de mots
Étape 6: cliquez sur Avancé
Étape 7: Double cliquer sur le Utilisez la clé d'insert pour la pâte
Étape 8: cliquez maintenant sur Activé
Étape 9: Pour enregistrer les modifications, cliquez sur D'ACCORD
Étape 10: Redémarrage Le mot Microsoft. Vous pouvez maintenant utiliser une clé d'insert pour coller le texte copié.
Méthode 3: Utilisez l'éditeur de registre
Étape 1: ouvrez l'invite d'exécution en utilisant Windows + R Clés ensemble
Étape 2: Type regedit.exe Dans l'invite de course et frapper entrer
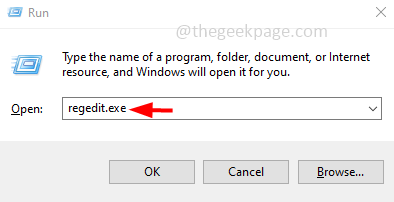
Étape 3: Une fenêtre de contrôle du compte utilisateur apparaîtra sur Cliquez sur Oui. Cela ouvrira le registre Windows
Étape 4: Accédez au chemin suivant dans le registre
Computer \ hkey_current_user \ logiciel \ politiques \ Microsoft \ Office.0
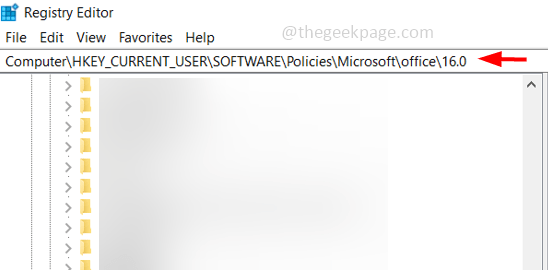
Étape 5: Clic-droit Sur la version de Microsoft Office, dans ce cas 16.0. Cliquer sur Nouveau
Étape 6: Sélectionnez Clé et le nommer comme mot
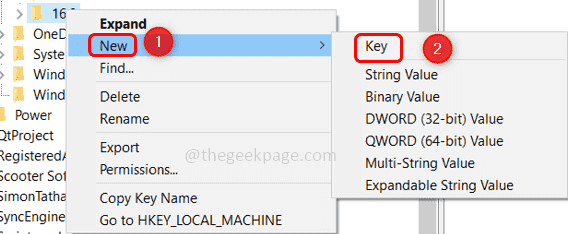
Étape 7: Clic-droit sur le mot et cliquez sur nouveau
Étape 8: Sélectionner clé Et donnez le nom comme options
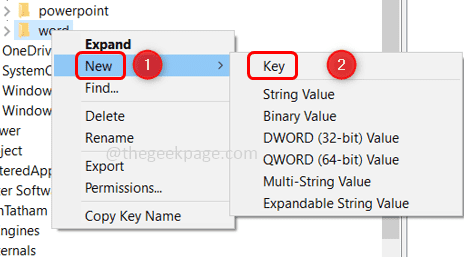
Étape 9: Clic-droit sur options et cliquez sur Nouveau
Étape 10: Sélectionner Valeur dword (32 bits) et le nommez comme insertkey
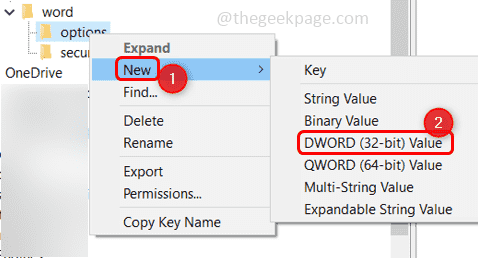
Étape 11: Double cliquer sur insertkey sur le côté droit
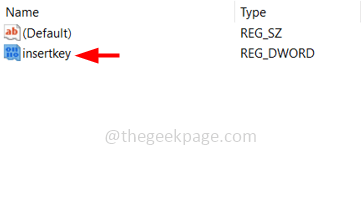
Étape 12: Dans la valeur des données, entrez la valeur comme 1
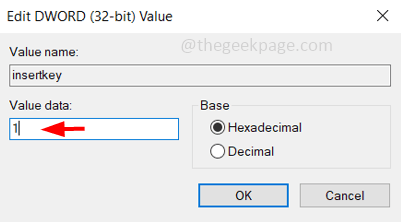
Étape 13: cliquez sur D'ACCORD
Étape 14: Redémarrage l'ordinateur et vous pouvez utiliser une clé d'insert pour coller maintenant.
Note: Si vous souhaitez désactiver cette fonctionnalité, vous pouvez modifier sa valeur à zéro ou même vous pouvez le supprimer en cliquant avec le bouton droit sur le dossier des options et cliquez sur Supprimer.
C'est ça! J'espère que cet article est utile. Merci!!
- « Comment afficher le mot de passe Wi-Fi dans l'iPhone 14
- Impossible de mettre à jour / télécharger l'application (code d'erreur 495) dans Google Play Store Corre »

