Comment utiliser la fonction d'impression dans le navigateur Edge dans Windows 10
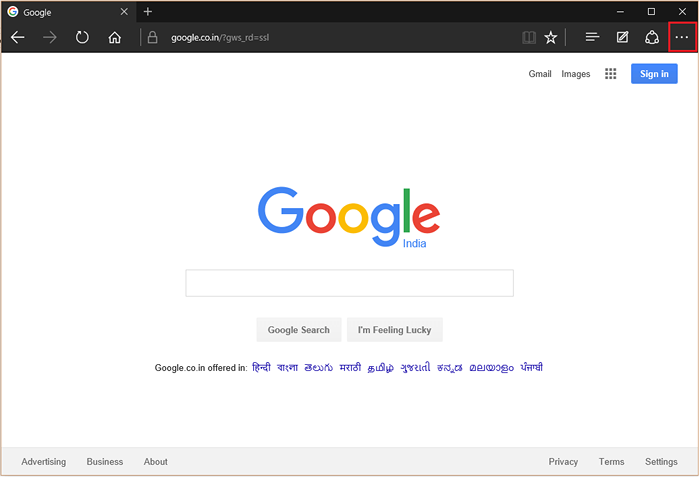
- 3955
- 1207
- Clara Nguyen
Le navigateur Web Edge propose des options d'impression de manière beaucoup plus simple que ce qu'elle était dans Internet Explorer. Chaque option d'impression est assez simple et elle est classée dans une seule fenêtre.
Lisez également: - Comment créer un PDF facilement en utilisant PRINT2PDF dans Windows 10
Dans cet article, nous suivrons certaines étapes pour savoir Comment imprimer dans le navigateur Web Edge dans Windows 10:
Étape 1:
Ouvrez n'importe quelle page Web que vous souhaitez imprimer.
Étape 2:
Cliquez sur l'icône «…» (plus d'actions).
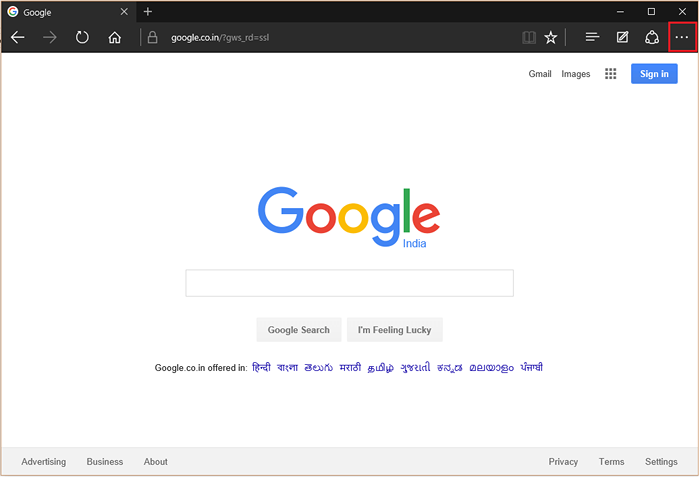
Étape 3:
Cliquer sur "Imprimer". Vous pouvez également appuyer Clé ctrl + p Ensemble sur la page Web que vous souhaitez imprimer.
Remarque: Cette section est responsable de la gestion des options d'impression.
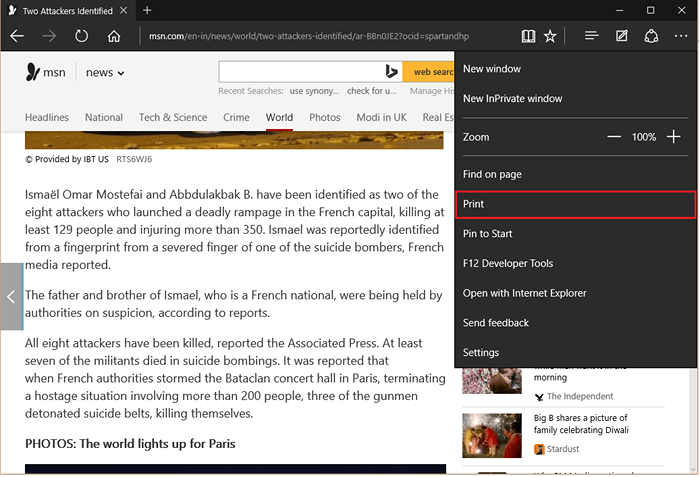
Étape 4:
Si vous cliquez sur «Imprimante», vous pouvez choisir l'une de vos imprimantes pour imprimer la page Web. Vous pouvez également enregistrer le fichier au format «PDF» et l'imprimer plus tard.
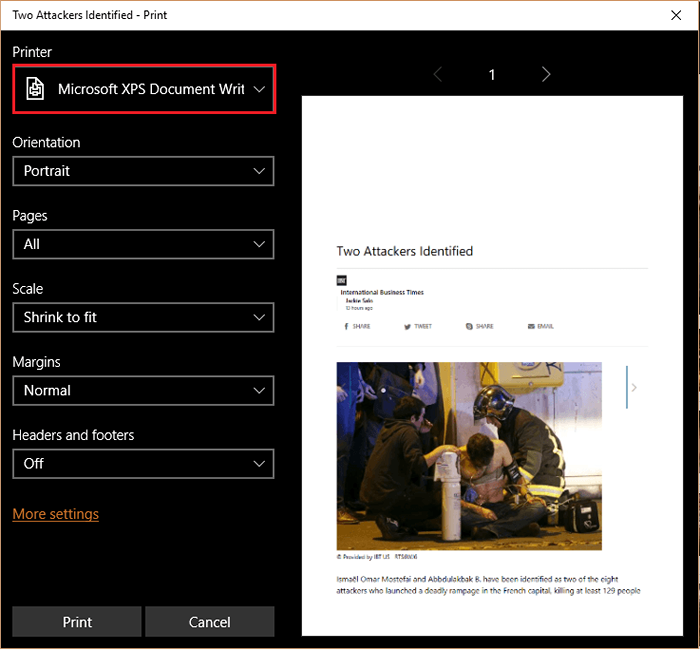
Étape 5:
Si vous cliquez sur «Orientation», vous pouvez imprimer la page Web en deux modes I.e. Portrait paysage.
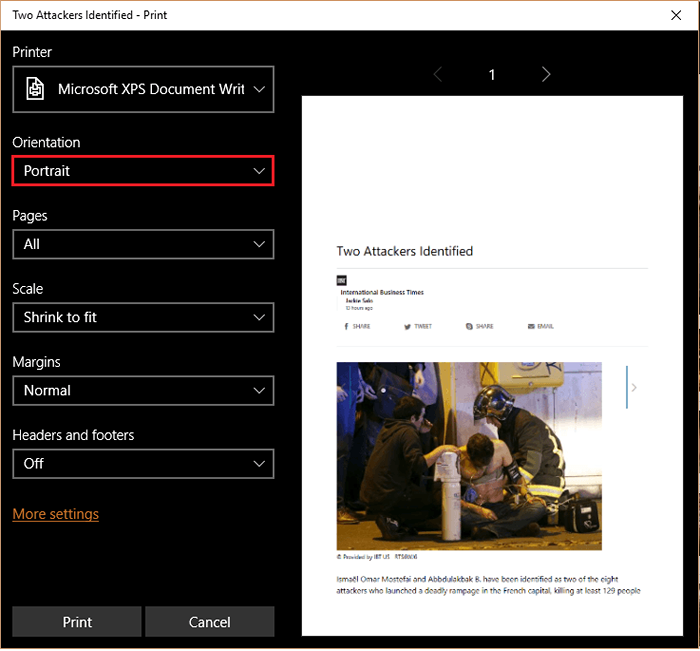
Étape 6:
Si vous cliquez sur «Pages», vous pouvez imprimer une page spécifique ou un certain nombre de pages.
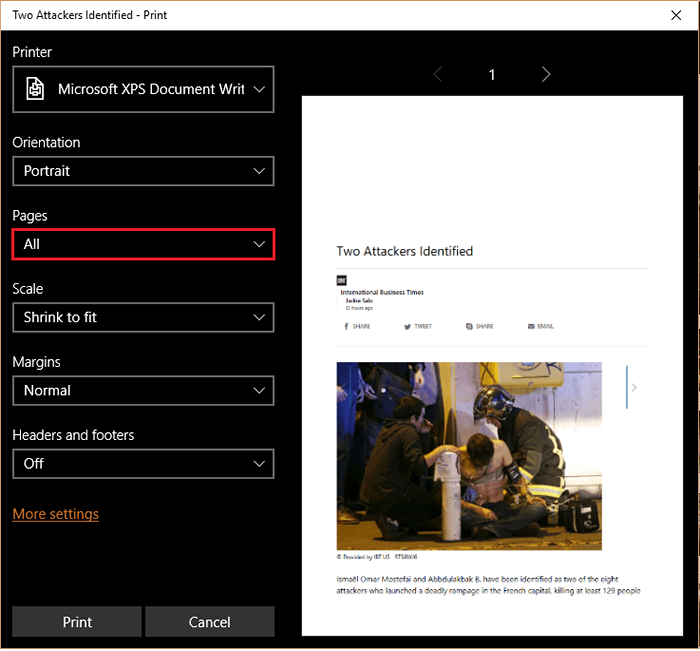
Étape 7:
Si vous cliquez sur «échelle», vous pouvez imprimer la page à un rapport spécifique I.e. 100% 75%, 50% etc.
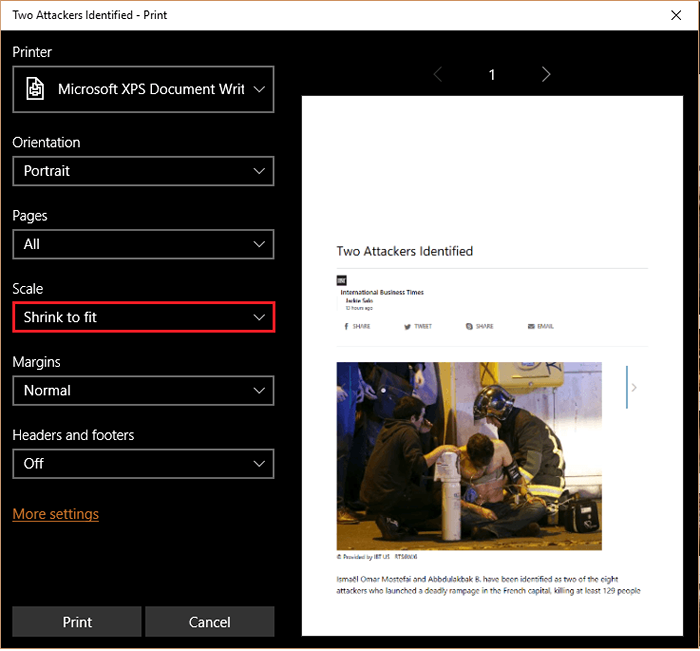
Étape 8:
Si vous cliquez sur «marges», vous pouvez fournir des marges à la page dans les options disponibles comme normal, étroit, modéré et large.
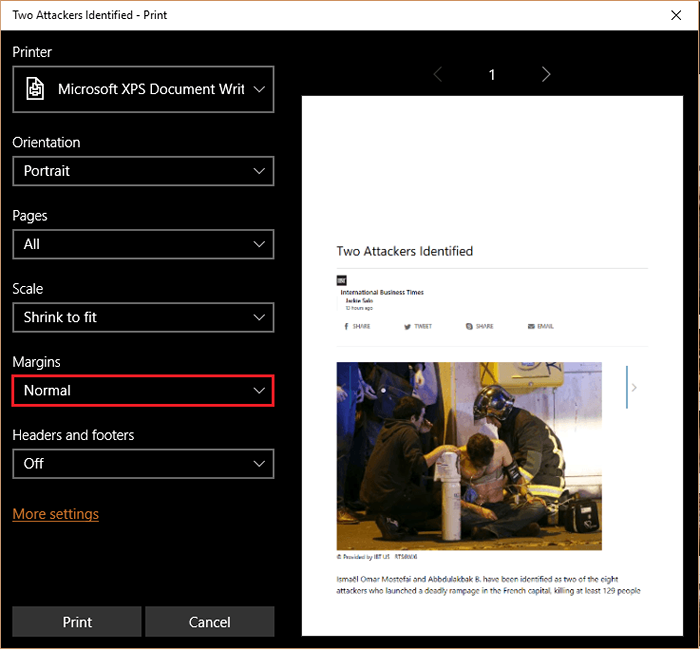
Étape 9:
Si vous cliquez sur «En-têtes et pieds de page», vous pouvez fournir le lien de la page Web en haut et en bas de la page.
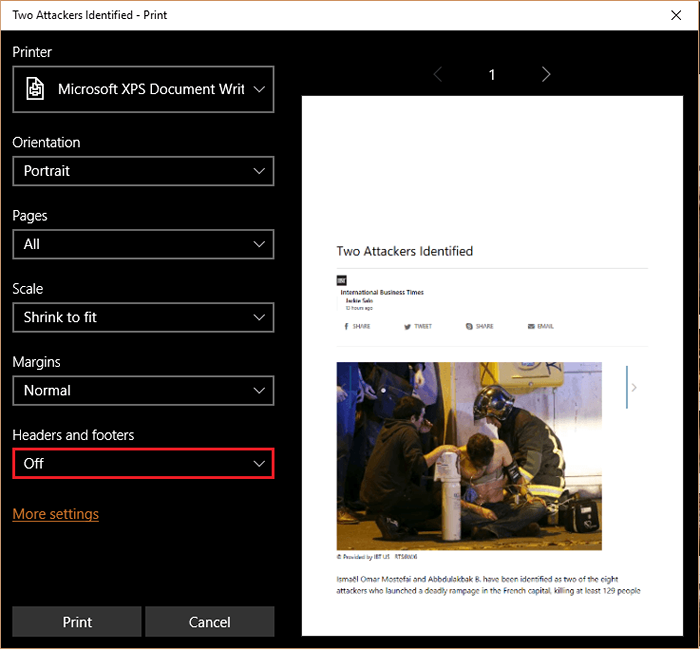
Étape 10:
Pour d'autres options d'impression, cliquez sur «Plus de paramètres».
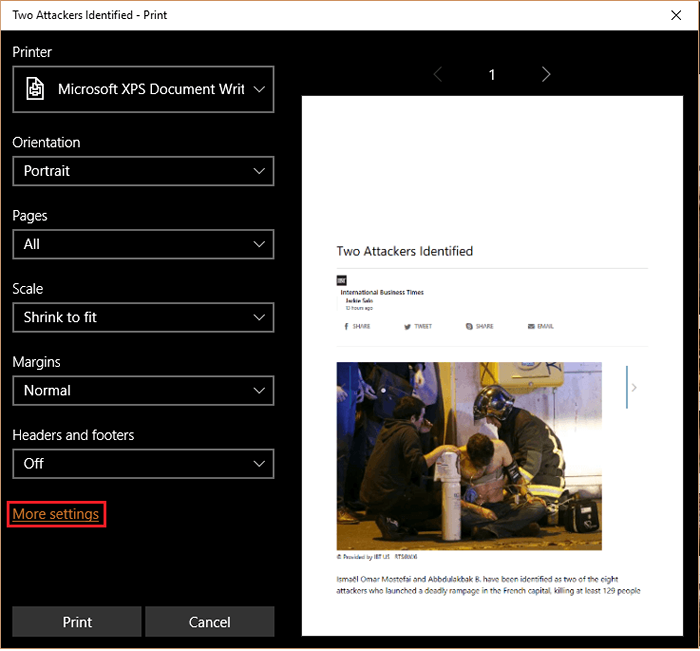
Étape 11:
Vous pouvez modifier la «mise en page de la page» i.e. le format de page pour l'impression pages Web. Vous pouvez également modifier la taille du papier sous l'option «papier et qualité».
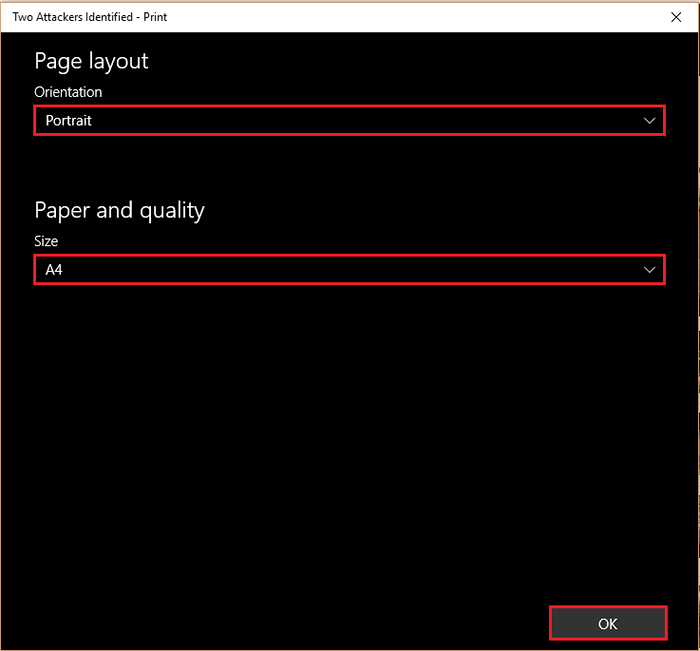
Cliquez sur «OK» pour enregistrer vos modifications.
Étape 12:
Après avoir apporté toutes vos modifications, cliquez sur «Primer».
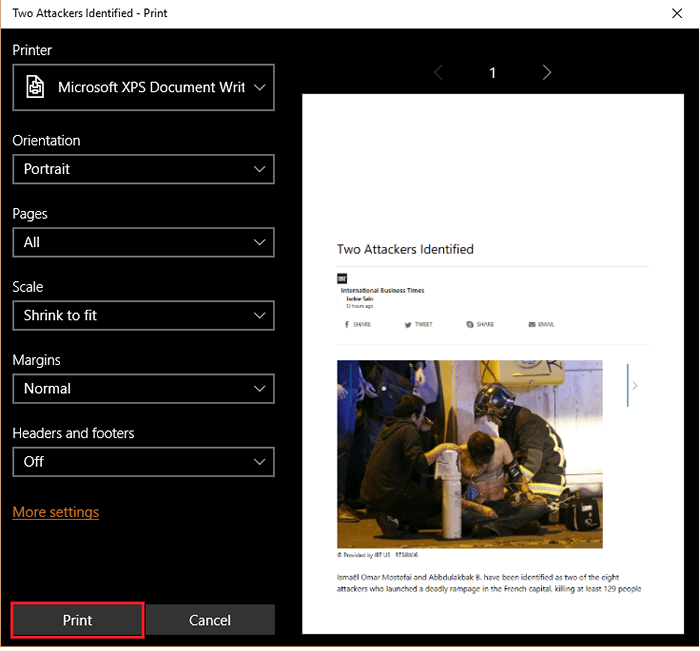
Remarque: Si vous ne souhaitez pas imprimer maintenant, cliquez sur «Annuler» pour abandonner l'impression.
- « 10 meilleurs logiciels de récupération de données USB gratuits pour Windows
- Comment ajouter la barre d'outils des liens dans Windows 10 »

