Comment utiliser la commande taskkill dans Windows 10/11

- 3125
- 701
- Jeanne Dupont
L'invite de commande abrite de nombreux services publics puissants qui peuvent vous aider à résoudre les problèmes ou même à résoudre votre installation Windows. En plus des coupables habituels comme le vérificateur de fichiers système et le disque, la commande taskkill est un autre outil utile pour tout utilisateur de Windows.
Comme son nom l'indique, la commande peut tuer des tâches et des processus, libérant des ressources système. Il est plus utile que d'autres méthodes similaires en raison de ses options de filtrage polyvalentes, permettant à un utilisateur intelligent de configurer des listes de mise à mort automatisées pour empêcher les programmes inutiles de suspendre la mémoire.
Table des matièresPour commencer, voici une courte amorce sur la façon d'utiliser la commande taskkill sur Windows 10 ou 11.
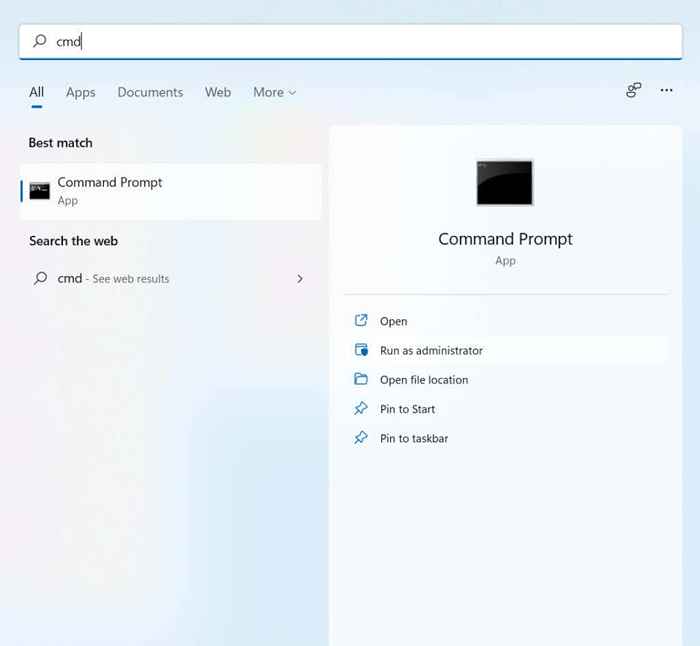
- Pour tuer un processus avec la commande taskkill, vous avez besoin de son nom ou de son pid. Entrée liste de tâches vous donnera une liste complète de tous les processus en cours d'exécution, ainsi que leur utilisation de PIDS et de la mémoire.
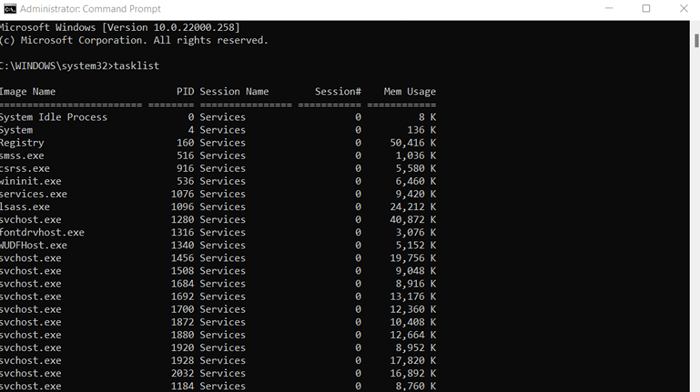
- Vous pouvez maintenant utiliser la commande TaskList / Im «Name» / F pour tuer n'importe quel processus, où le nom doit être remplacé par le nom réel de la tâche que vous cherchez à terminer. Le paramètre / f force le processus à terminer, ce qui peut être utile pour de nombreuses tâches embêtantes qui ne veulent pas arrêter.
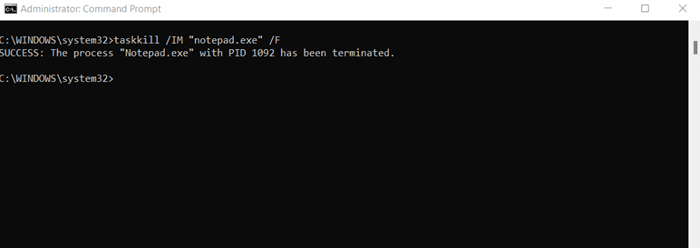
- Pour utiliser le PID à la place, entrez taskkill / im pid / f, où PID est la valeur numérique du processus de la liste précédente. Les résultats sont les mêmes.
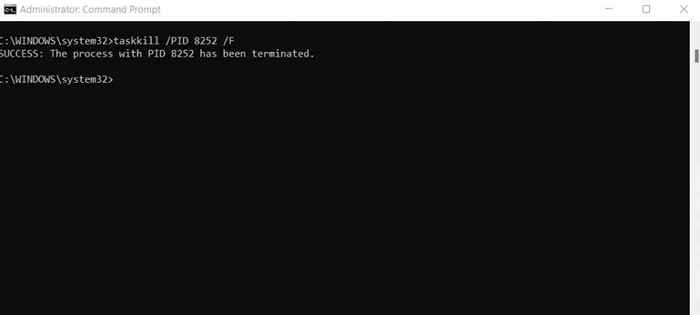
Utilisation de taskkill avec les drapeaux de filtrage
Jusqu'à présent, la commande TaskKill peut sembler être une façon plus compliqué de faire ce que le gestionnaire de tâches pourrait déjà faire. Utiliser TaskList pour obtenir les noms de tous les processus en cours d'exécution et cibler chacun manuellement est une façon plutôt fastidieuse de mettre fin à une tâche.
Mais ce n'est pas la seule façon d'utiliser TaskKill. Il existe de nombreuses options de filtrage que vous pouvez utiliser pour trouver automatiquement des types de processus particuliers et les tuer sans avoir à connaître leurs noms ou PIDS.
Voici tous les filtres disponibles pour une utilisation avec TaskKill:
- STATUT: Fondamentalement, l'état du processus. Peut être en cours d'exécution, ne pas répondre ou inconnu.
- ImageName: Les mêmes noms élevés par la liste de tâches.
- PID: Un ID numérique qui peut être vu via la commande TaskList.
- SESSION: Le numéro de session.
- CUTime: La durée pendant laquelle le processus a utilisé le CPU. Il est donné dans les heures standard à deux chiffres: Minutes: Format de secondes.
- Memusage: L'utilisation de la mémoire de la tâche dans KB.
- NOM D'UTILISATEUR: Le nom du compte utilisateur à partir de laquelle la tâche est originaire.
- MODULES: Nom de la DLL utilisé par le processus.
- PRESTATIONS DE SERVICE: Pour les processus associés aux services Windows, cela donne le nom du service.
- Windowtitle: Comme il le dit, le titre de la fenêtre de processus.
Certaines de ces options de filtrage sont plus utiles que d'autres. Par exemple, vous pouvez utiliser l'option de nom d'utilisateur pour arrêter les processus d'un utilisateur particulier, qui peut être utile pour gérer les ordinateurs en réseau.
La plupart de ces filtres peuvent également être combinés avec des opérateurs logiques. Mais au lieu d'utiliser des symboles mathématiques, ils sont désignés par les contractions des phrases réelles. Par exemple, égal à devient égaliseur, pas égal à devenir ne, plus que devient GT, et ainsi de suite.
Pour démontrer, voici la commande pour mettre fin à tous les processus qui ne répondent pas:
tâchekill / fi «statut eq ne répond pas» / f.
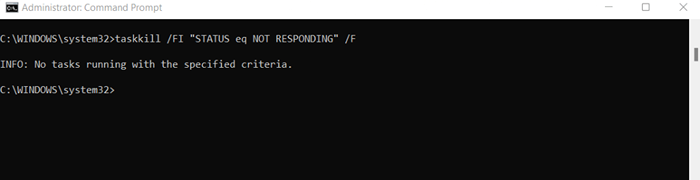
Le /FI Le drapeau doit être inclus pour utiliser n'importe quel filtre, suivi d'une chaîne contenant l'expression de filtrage. Toutes les autres options de filtrage peuvent être utilisées de manière similaire, terminant les processus correspondant à une condition définie.
Création d'applications TaskKill avec des raccourcis de fichiers
Les commandes TaskKill en cours d'exécution à partir de l'invite de commande n'est pas la seule chose que vous pouvez faire avec l'outil. Vous pouvez lier une commande taskkill à un raccourci de bureau pour l'utiliser instantanément également. Cela vous permet d'exécuter une liste de mise à mort particulière sans ouvrir CMD et y entrer dans un tas de texte.
- Pour créer une application TaskKill, cliquez avec le bouton droit sur n'importe quel espace vide sur votre bureau et sélectionnez Nouveau > Raccourci.
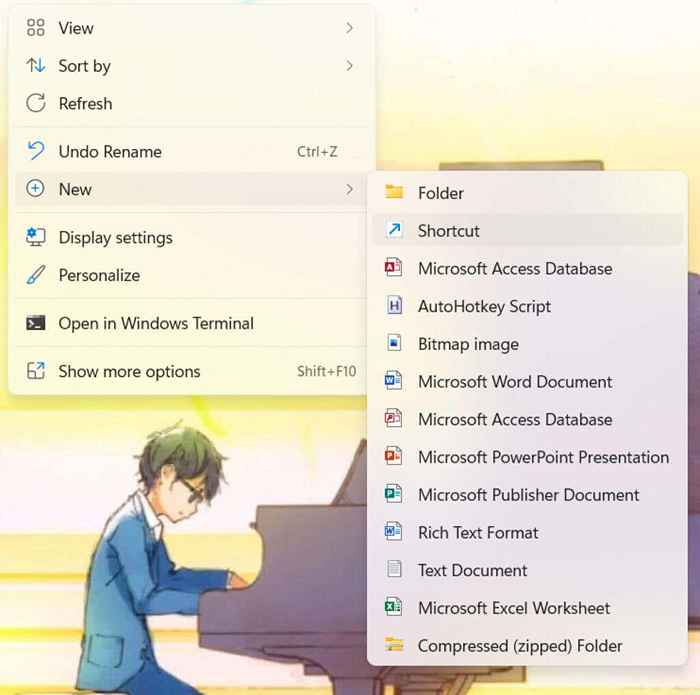
- Maintenant, dans la cible du raccourci, nous allons entrer la commande taskkill, préfacée par taskkill.exe pour lui permettre de courir. En utilisant la même commande que nous avons démontrée dans la section précédente, nous obtenons tâche.exe / fi «statut eq ne répond pas» / f.
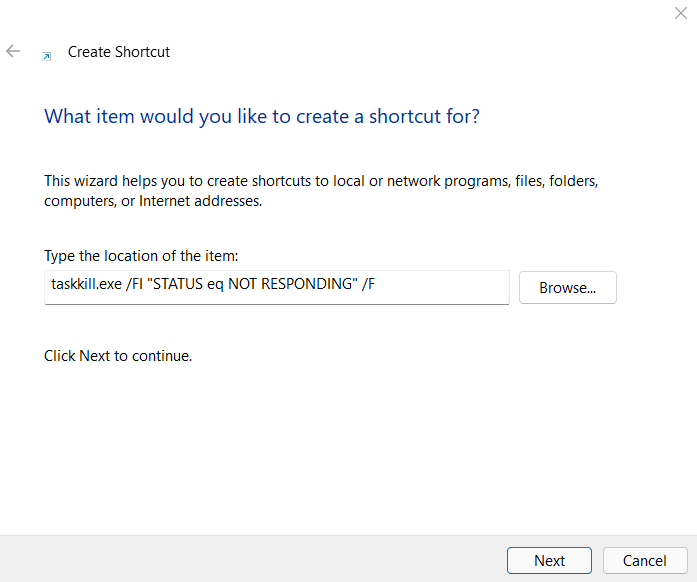
- Enregistrez simplement ce raccourci avec n'importe quel nom que vous voulez, et vous êtes prêt à y aller. Double-cliquez sur ce raccourci nouvellement créé à tout moment pour résilier instantanément tous les processus qui ne répondent pas.
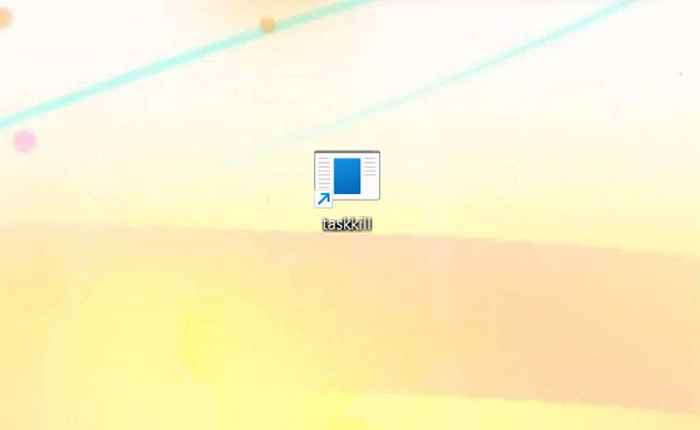
Nettoyer la mémoire du système avec la commande taskkill
La commande taskkill est une façon brillante de mettre fin à de nombreuses tâches similaires à la fois sans passer manuellement chaque processus individuel dans le gestionnaire de tâches. Cela peut sembler un peu intimidant à utiliser au début, mais une fois que vous avez compris, vous trouverez relativement facile de travailler avec.
L'espèce d'options de filtrage fait de Taskkill un outil puissant et flexible. Il vous permet de tuer des processus basés sur des paramètres plutôt que d'avoir à déterminer les tâches individuelles sur votre propre jugement.
Mieux encore, vous pouvez facilement enregistrer des commandes TaskKill spécifiques sous forme de raccourcis de bureau. Ils agissent comme des mini-applications que vous pouvez utiliser sans tracas pour tuer une classe de processus inutiles à la fois.
- « L'application Gmail s'écrase? 8 corrections rapides
- Comment désinstaller les applications sur Windows 11 »

