Comment utiliser l'outil de snipping Windows 11

- 3532
- 964
- Clara Nguyen
Quand il s'agit de prendre une capture d'écran dans Windows, il n'y a pas de manque d'options. Mais la méthode la plus flexible et polyvalente a toujours été l'outil de snipping Windows. De la prise de captures d'écran retardées à l'édition des images capturées, l'outil intégré s'est vanté d'un tas de fonctionnalités utiles.
Et tandis que Microsoft avait l'intention d'éliminer l'outil pendant un certain temps, il a maintenant changé de pistes et l'a fusionné avec l'outil Snip & Sketch. L'application résultante a une interface utilisateur plus propre et regorge de capacités que jamais, devenant la meilleure façon de prendre des instantanés de votre écran.
Table des matières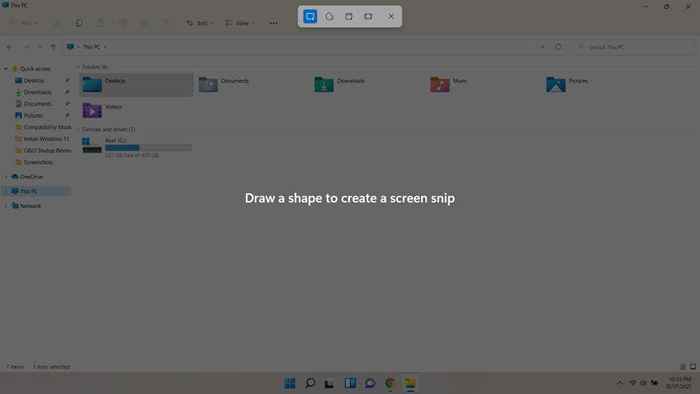
- Vous pouvez sélectionner une forme dans la barre et utiliser un outil de sélection de cette forme pour prendre un coup de pouce de l'écran. La valeur par défaut est un rectangle, que vous pouvez faire glisser vers la taille requise.
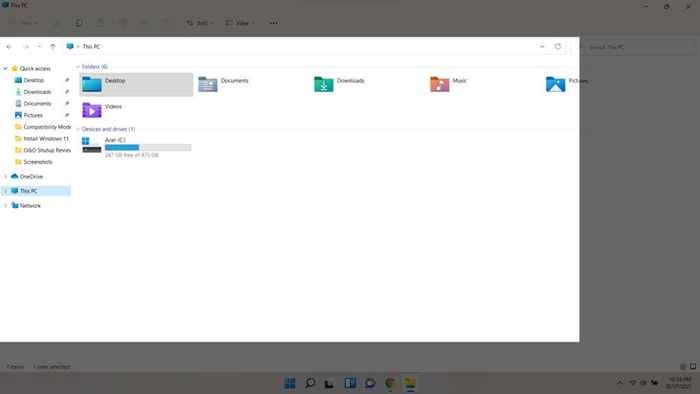
- La deuxième option rappelle plus l'outil Snip & Sketch, et vous permet de dessiner des formes de forme libre. Dans ce mode, vous pouvez prendre des tireurs de forme de toute forme souhaités, en coupant les parties sans importance de l'écran.
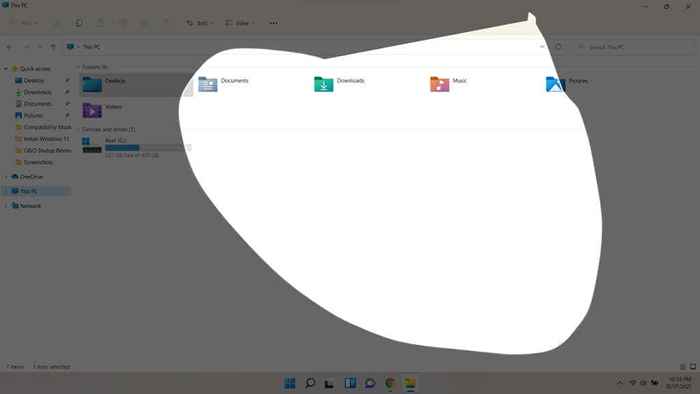
Les snips capturés à travers cette méthode sont copiés dans le presse-papiers. Vous devez les coller dans un programme qui accepte des images, comme un traitement de texte ou un outil d'édition d'image. Vous pouvez même les coller dans des choses comme des e-mails.
Bien que cela fait de la méthode de raccourci un moyen rapide de coller un snip dans un document, une méthode différente est requise pour enregistrer directement les captures d'écran. Pour cela, nous ouvrirons l'application d'outil de snipping Windows 11.
Prendre des captures d'écran avec l'application d'outil de snipping
L'utilisation de l'outil de snipping directement est le meilleur moyen de prendre des captures d'écran permanentes, car le raccourci clavier copie uniquement les snips au presse-papiers. Avec l'application, vous pouvez enregistrer les captures d'écran avec un nom personnalisé, prendre des photos retardées et même annoter les snips en les dessinant.
- Tout d'abord, ouvrez le Le menu Démarrer. Les icônes des applications importantes seront affichées, ainsi qu'une barre de recherche.
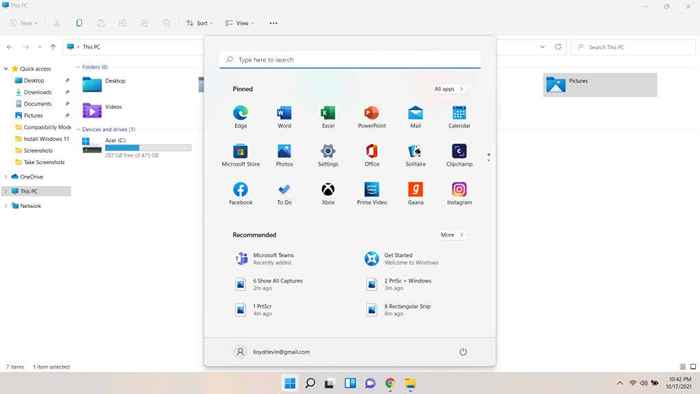
- Recherchez le Outil de biopsie à travers la barre pour localiser l'application. Appuyez sur Entrée pour l'ouvrir.
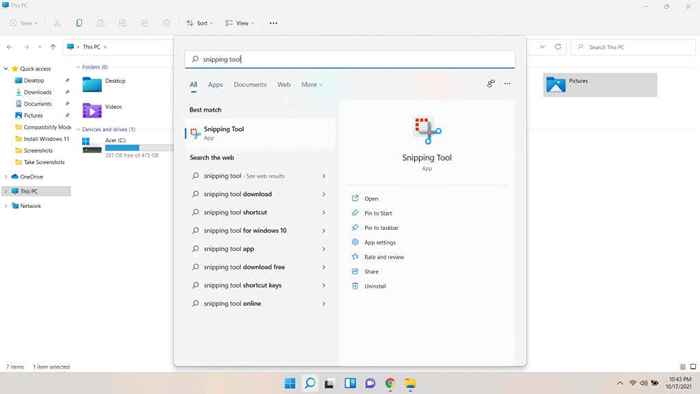
- L'interface de l'outil de snipping a été retravaillée de son itération précédente. Les utilisateurs de Windows 10 noteront l'absence de la plupart des options inutiles qui encombreront l'interface utilisateur, en faveur d'une fenêtre minimaliste occupant très peu d'espace d'écran.
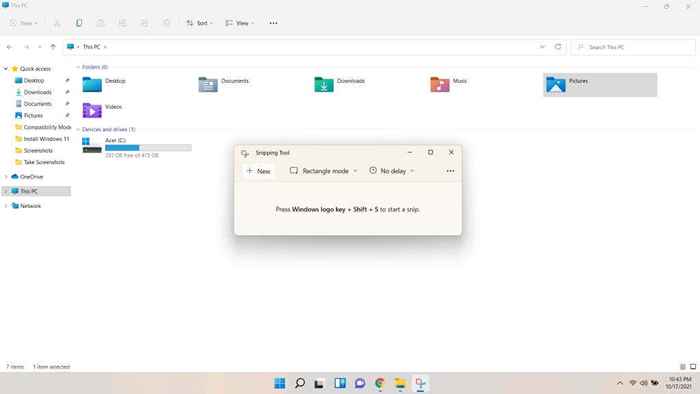
- Vous avez accès à trois types d'options. Nouveau, Bien sûr, c'est pour prendre une capture d'écran. Le deuxième bouton consiste à sélectionner le Mode. Le Mode rectangle est activé par défaut, tout comme le raccourci clavier. Vous pouvez le changer en Mode fenêtrePour prendre un coup de pouce de la fenêtre active, ou Mode plein écranPour simplement capturer l'écran entier. Le mode de forme libre peut également être utilisé pour dessiner une forme personnalisée et le couper.
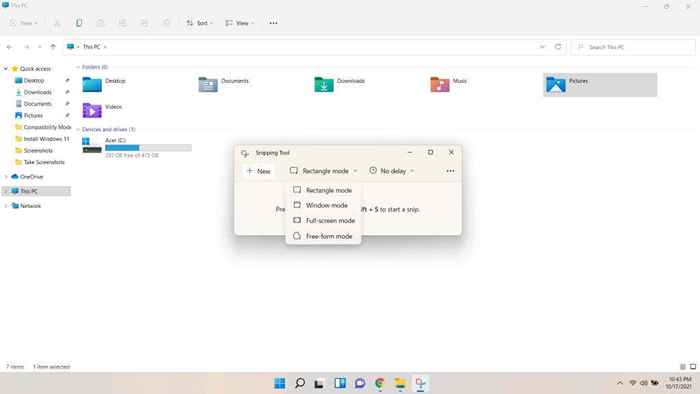
- La troisième et la plus puissante option consiste à définir un Retard. En utilisant cette option, il est possible de configurer des captures d'écran quelques secondes à l'avance. Cela peut vous permettre de prendre des tireurs de choses comme des menus déroulants ou des entrées en surbrillance, ce qui est par ailleurs impossible. Et contrairement à un raccourci, vous pouvez également enregistrer ces snips avec des noms personnalisés.
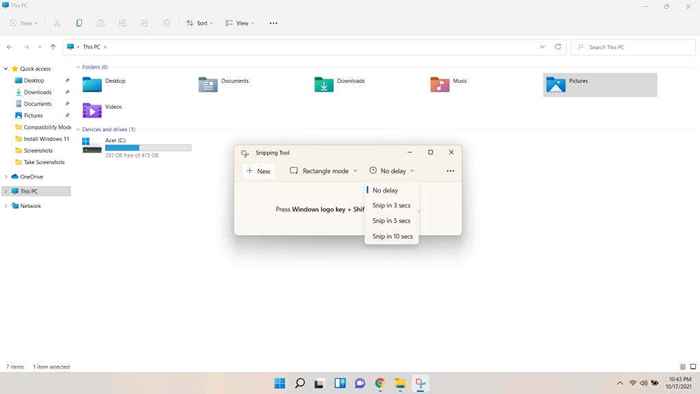
- Une fois les options configurées, utilisez le Nouveau bouton pour démarrer une capture d'écran. Selon le retard que vous avez réglé, l'écran s'assombrira immédiatement ou en quelques secondes. L'effet est identique à ce que vous obtenez en utilisant le raccourci clavier, donc la méthode doit être familière. Vous pouvez modifier la forme de sélection à l'aide des boutons de la barre supérieure.
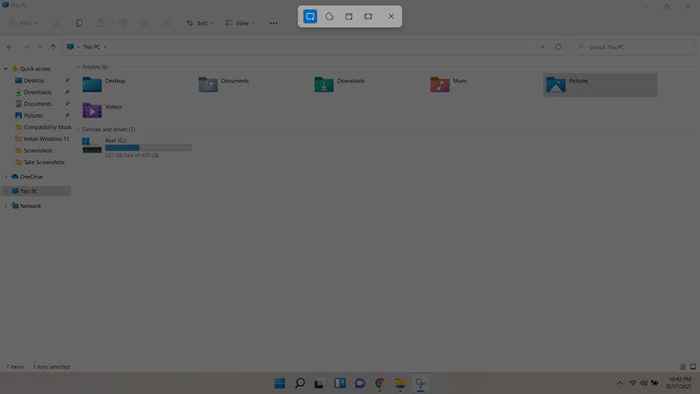
- Une fois que vous aurez pris un coton. Vous pouvez utiliser le Stylo outil ou le Surligneur faire des annotations, ou le Règle pour mesurer et recadrer l'image.
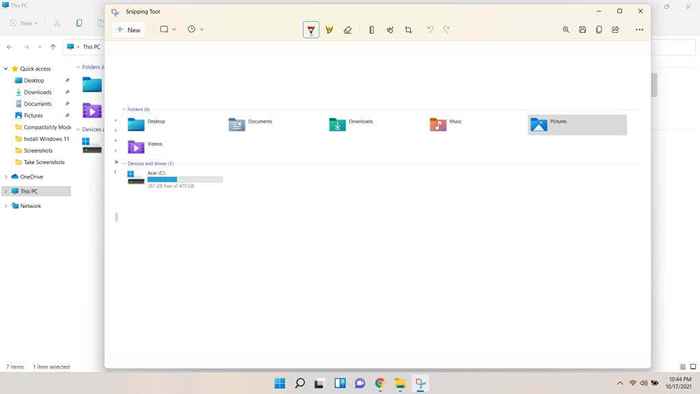
- Avec le stylo ou le surligneur, vous pouvez également sélectionner la couleur. Le Gomme Peut être utilisé pour effacer les traits - ne vous inquiétez pas, il n'effacera pas la capture d'écran elle-même. Ce mode peut être utilisé avec une tablette à dessin pour dessiner des traits lisses ou écrire également sur le snip.
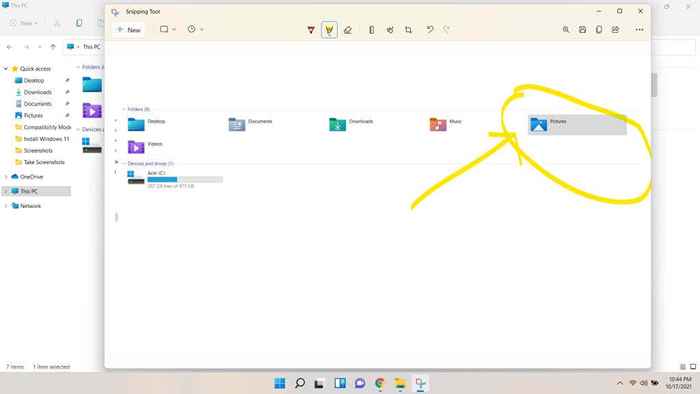
- Pour sauver votre travail, frappez Ctrl + S ou utilisez le bouton souple en haut à droite. Vous serez invité à sélectionner une destination pour que l'image soit enregistrée. Par défaut, il sera nommé par la date et l'heure, bien que vous puissiez le modifier pour entrer tout ce que vous voulez.
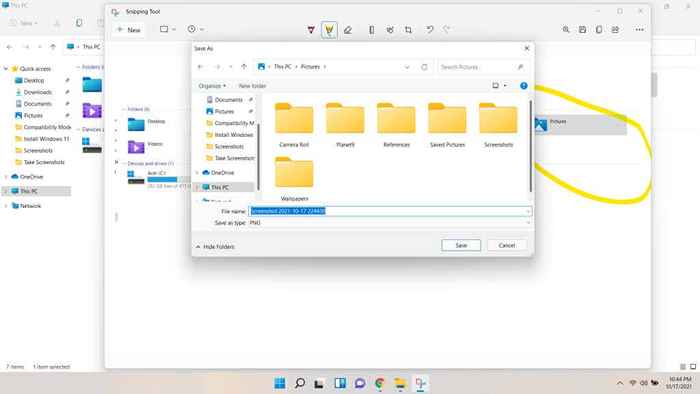
Le nouvel outil de snipping en vaut-il la peine?
L'outil de snipping a toujours été le meilleur moyen de prendre des captures d'écran sur Windows. La décision de le remplacer n'est jamais bien passée par la communauté, et le snip & sketch n'a jamais pu se mesurer à l'expérience classique.
Heureusement, vous n'avez plus à choisir. L'outil de snipping Windows 11 est revenu sous une forme plus polie, empruntant les nouveaux éléments de conception de Windows 11 ainsi que quelques fonctionnalités de l'autre outil.
Vous pouvez maintenant définir des instantanés retardés, dessiner des sélections personnalisées et même annoter les snips, le tout à partir d'une seule interface. Continuez, essayez-le. Prendre des captures d'écran sur Windows n'a jamais été plus facile ou plus puissant.
- « Safari pour Windows 10 Comment obtenir et l'installer
- Autorisations de fichiers Linux - Qu'est-ce que ChMOD 777 et comment l'utiliser »

