Comment utiliser la commande de disponibilité sur Linux
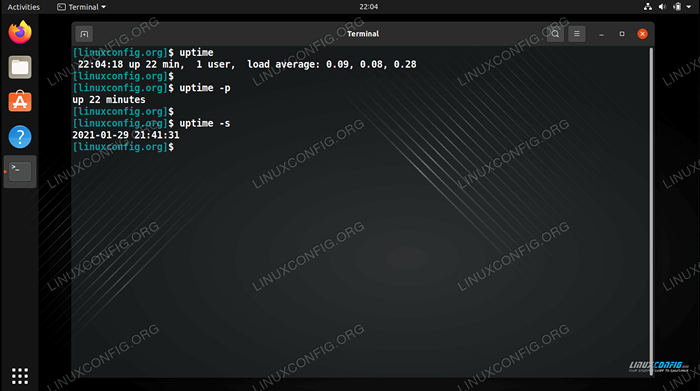
- 2828
- 365
- Clara Nguyen
Le but de ce guide est de passer en revue le durée de la baisse Commande sur Linux. C'est une commande assez simple qui ne vous mènera qu'une minute ou deux pour maîtriser, mais cela sera utile plus que ce à quoi vous pourriez vous attendre.
Suivez-nous ci-dessous alors que nous montrons divers exemples de durée de la baisse Et les options que vous pouvez utiliser avec la commande. Nous verrons également pourquoi la commande peut être utile.
Dans ce tutoriel, vous apprendrez:
- Quelle est la commande de secours utilisé pour?
- Comment utiliser la commande de disponibilité avec des exemples
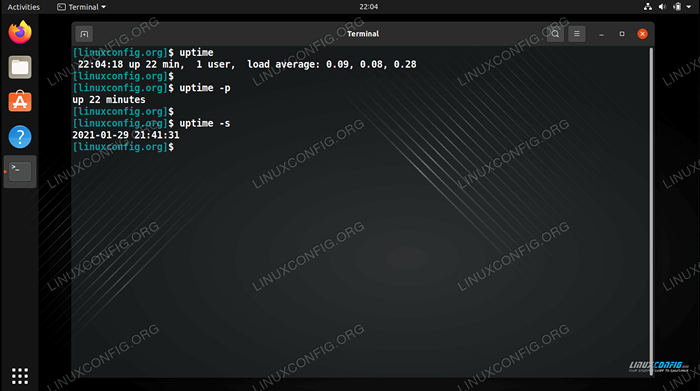 Commande de disponibilité sur Linux
Commande de disponibilité sur Linux | Catégorie | Exigences, conventions ou version logicielle utilisée |
|---|---|
| Système | Toute distribution Linux |
| Logiciel | durée de la baisse |
| Autre | Accès privilégié à votre système Linux en tant que racine ou via le Sudo commande. |
| Conventions | # - Exige que les commandes Linux soient exécutées avec des privilèges racine soit directement en tant qu'utilisateur racine, soit par l'utilisation de Sudo commande$ - Exige que les commandes Linux soient exécutées en tant qu'utilisateur non privilégié régulier |
Quelle est la commande de secours utilisé pour?
Le durée de la baisse La commande fait exactement comme son nom l'indique, il vous montre combien de temps il est depuis que le système a été redémarré (combien de disponibilité "il a accumulé). Il fournit également d'autres données pratiques - l'heure actuelle, le nombre d'utilisateurs qui sont connectés et la moyenne de charge du processeur pour les 1, 5 et 15 dernières minutes.
$ de disponibilité 22:04:18 en hausse 22 min, 1 utilisateur, moyenne de chargement: 0.09, 0.08, 0.28
Connaître la disponibilité de votre système peut être utile pour de nombreuses raisons. Par exemple, si vous recevez un rapport d'utilisateurs que votre serveur est inaccessible, vous pouvez exécuter le durée de la baisse commande de voir rapidement s'il y a eu un redémarrage récent (inattendu).
En utilisant durée de la baisse pour le dépannage, comme dans le scénario ci-dessus, est probablement l'utilisation la plus pratique pour la commande. Mais il offre également un aperçu de la stabilité de votre système. Linux est bien connu pour sa stabilité extrême, et ce n'est pas du tout hors de l'ordinaire de voir des machines courir Linux avec un temps de disponibilité de plus d'un an, ou d'autres quantités folles de temps.
Un temps de disponibilité élevé est une réalisation convoitée pour les administrateurs de Linux et agit comme un témoignage de la stabilité de leur configuration. Non seulement le durée de la baisse La commande nous donne quelques informations de dépannage rapide, mais c'est également bon pour les droits de vantardise.
Commande de disponibilité avec des exemples
Exécution du durée de la baisse La commande sans aucune option publiera l'heure actuelle, la disponibilité, le nombre d'utilisateurs connectés et les moyennes de chargement du processeur.
$ de disponibilité 22:04:18 en hausse 22 min, 1 utilisateur, moyenne de chargement: 0.09, 0.08, 0.28
En utilisant le -p L'option affichera simplement la disponibilité de votre système.
$ Uptime -P en hausse 22 minutes
Pour voir la date et l'heure du moment où le système a démarré pour la dernière fois, utilisez le -s option.
$ Uptime -S 2021-01-29 21:41:31
Si vous oubliez l'une de ces options, vous pouvez toujours consulter la page d'aide en spécifiant le -H option.
$ Uptime -H Utilisation: Uptime [Options] Options: -p, --pretty Affichez la disponibilité au joli format -H, --help afficher cette aide et la sortie -s, - le système puis Informations sur la version et sortie pour plus de détails Voir la disponibilité (1).
Réflexions de clôture
Dans ce guide, nous avons vu comment utiliser le durée de la baisse Commande sur Linux, ainsi que ses différentes options. Nous avons également appris la motivation derrière la commande et pourquoi elle est utile pour le dépannage ou simplement la mesure de la stabilité du système.
Tutoriels Linux connexes:
- Choses à installer sur Ubuntu 20.04
- Choses à faire après l'installation d'Ubuntu 20.04 Focal Fossa Linux
- Commandes Linux de base
- Commandes Linux: les 20 meilleures commandes les plus importantes que vous devez…
- Une introduction à l'automatisation Linux, des outils et des techniques
- Choses à faire après l'installation d'Ubuntu 22.04 Jammy Jellyfish…
- Installez Arch Linux dans VMware Workstation
- Commande man dans Linux avec des exemples
- Comment imprimer l'arbre du répertoire à l'aide de Linux
- Ubuntu 20.04 Guide

