Comment utiliser la fenêtre de montre pour surveiller les cellules sélectionnées dans Excel 2016
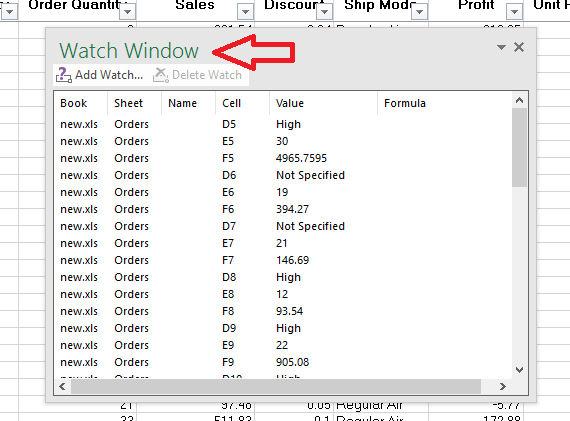
- 4356
- 418
- Jeanne Dupont
Si vous êtes un utilisateur fréquent d'Excel, vous géreriez la plupart du temps une grande quantité de données. Chaque fichier peut avoir de nombreuses entrées. Mais la plupart du temps, vous ne seriez intéressé que par certaines cellules dans tout le fichier. Il est difficile de repérer quelques cellules d'une énorme feuille de travail. La fonction de fenêtre de montre dans Excel est censée simplifier votre tâche. En utilisant cela, vous pouvez afficher un nombre limité de cellules dans une fenêtre séparée dans la feuille de calcul. En même temps, vous pouvez continuer à traiter les données d'origine. Chaque changement dans les champs y sera reflété. Autrement dit, Watch Window est une fenêtre à travers laquelle vous pouvez voir ce que vous souhaitez voir. Il filtre le contenu sélectionné dans le vaste ensemble de données. Vous n'aurez donc plus à faire défiler de haut en bas à la recherche d'un champ spécifique. Lisez cet article pour en savoir plus sur Watch Window et comment l'activer.
Comment utiliser la fenêtre de montre pour surveiller les cellules sélectionnées dans Excel 2016
- Dans le menu du ruban, cliquez sur Formules languette.
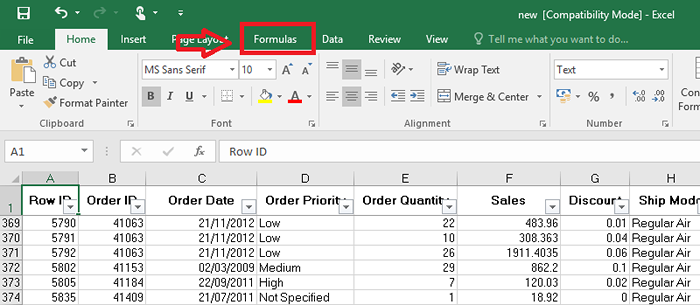
- Quelques sections telles que la bibliothèque de fonctions, les noms définis, etc. seront vus. Cliquez sur l'option Fenêtre Dans l'audit de la formule.
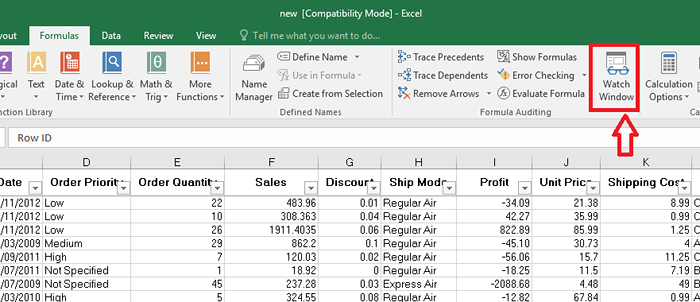
- Une boîte de dialogue apparaît comme indiqué dans l'image ci-dessous.
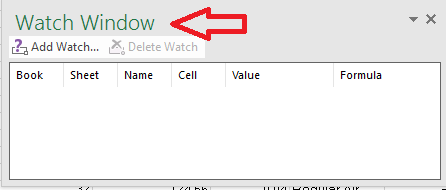
Ceci est votre fenêtre de montre. Il sera vide initialement. Maintenant, vous pouvez ajouter le nombre sélectionné de champs que vous souhaitez voir.
- Pour cela, cliquez sur Ajouter une montre dans le coin supérieur gauche.
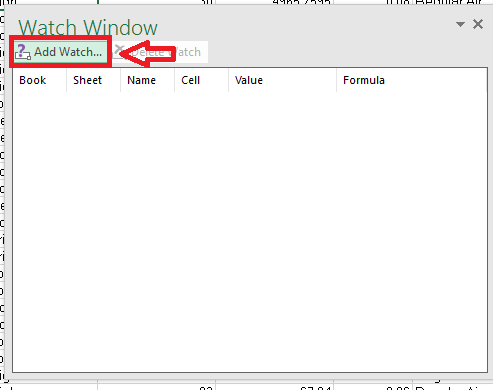
- Encore une fois, une petite fenêtre apparaît.
- Si vous n'avez que quelques cellules à sélectionner, vous pouvez taper la cellule correspondante sur le terrain donné. Si plus de cellules doivent être ajoutées, faites glisser la souris pour effectuer la sélection. Une fois terminé, cliquez sur Ajouter bouton.
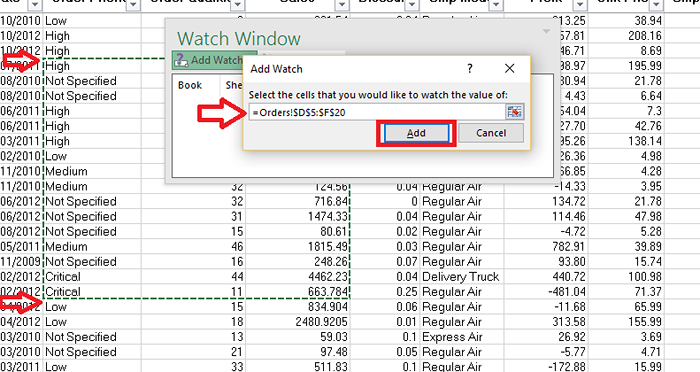
Vous pouvez voir que la fenêtre de montre se remplit immédiatement des données que vous avez sélectionnées.
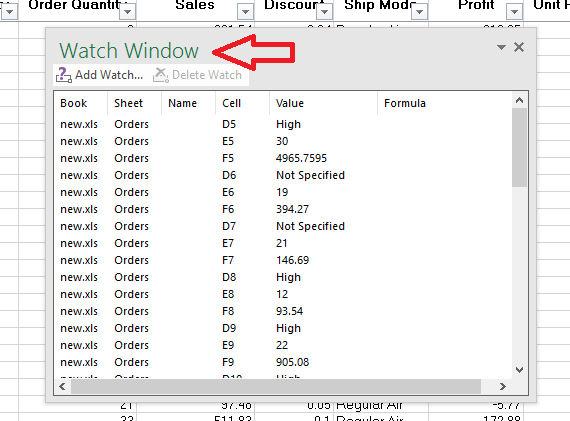
Quelles que soient les modifications que vous effectuez dans le fichier réel se refléteront dans la fenêtre de la montre. La fenêtre de montre affiche toujours les valeurs mises à jour.
- Si vous souhaitez supprimer un champ particulier, sélectionnez la ligne puis cliquez sur Supprimer la montre.
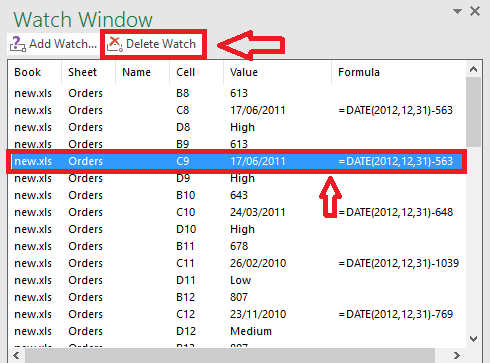
J'espère que ce message deviendra un gain de vie pour les personnes qui ont passé une grande partie de leur temps à faire défiler et utiliser l'option «Find»!
- « Comment afficher le numéro comme monnaie dans Excel 2016 sur Windows 10
- Comment empêcher les images de la compression automatique dans MS Office »

