Comment utiliser les outils de compatibilité Windows 10 pour exécuter des applications obsolètes
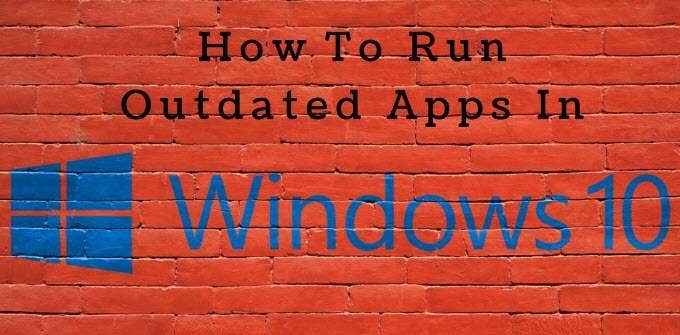
- 1711
- 280
- Jeanne Dupont
La plupart des programmes et applications créés pour les versions antérieures de Windows continueront de fonctionner dans Windows 10. Cependant, certaines applications ne sont plus compatibles et peuvent ne pas fonctionner comme prévu tandis que d'autres peuvent ne pas fonctionner du tout.
Néanmoins, il existe des moyens de continuer à utiliser et à profiter de vos applications préférées à l'aide d'options de compatibilité Windows 10 - à condition que vous soyez également conscient des risques.
Table des matières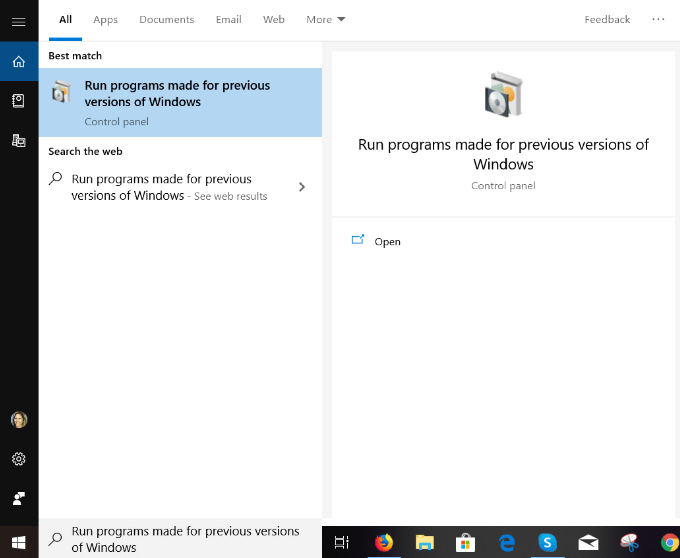
- Choisissez avancé, exécutez comme administrateur, puis cliquez sur Suivant procéder.

- Sélectionnez l'application qui a des problèmes. Puis clique Suivant.
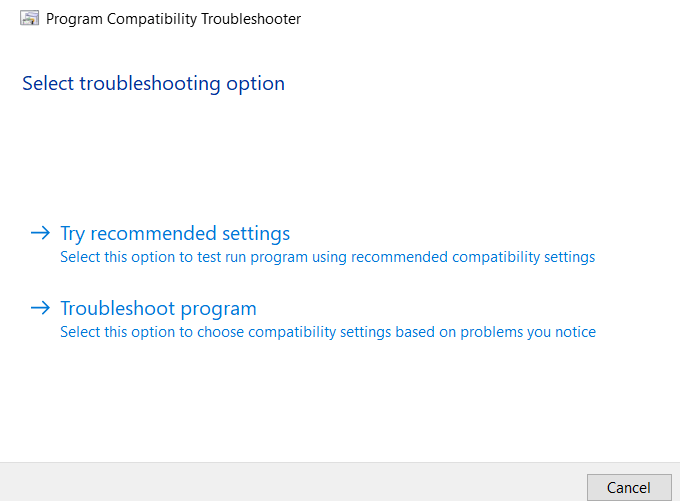
- À partir des options de dépannage dans la capture d'écran ci-dessus, choisissez le Essayez les paramètres recommandés.
- Cliquer sur Tester le programme.
Le dépannage de compatibilité Windows 10 testera l'application à l'aide d'une version précédente de Windows. Vous pourrez voir si cela résout votre problème.
Vous pouvez également choisir Programme de dépannage sous Sélectionnez l'option de dépannage Pour sélectionner les paramètres de compatibilité Windows en fonction des problèmes que vous remarquez.
Dans la prochaine étape, le dépanneur vous demandera d'identifier le problème que vous rencontrez:
- Le programme a fonctionné dans les versions antérieures de Windows mais n'installe pas ou ne s'exécutera pas maintenant.
- Le programme s'ouvre mais ne s'affiche pas correctement.
- Le programme a nécessité des autorisations supplémentaires.
- Je ne vois pas mon problème répertorié.
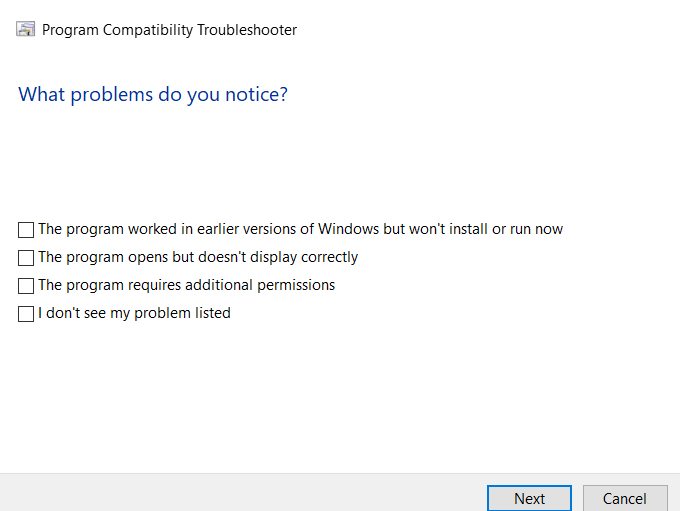
Le dépanneur offrira des tests et des suggestions en fonction de ce que vous sélectionnez comme problème. Sélectionnez votre problème, puis cliquez Suivant.
Il vous sera demandé de sélectionner parmi les options suivantes:
- Oui, enregistrez ces paramètres pour ce programme.
- Non, réessayez en utilisant différents paramètres.
- Non, signalez le problème à Microsoft et vérifiez en ligne une solution.
Exécutez le dépanneur pour chaque application que vous rencontrez des problèmes sur votre machine Windows 10.
Exécutez une application en mode de compatibilité Windows manuellement
Une option consiste à forcer une application à utiliser les paramètres d'une version antérieure de Windows.
- Cliquez avec le bouton droit sur l'application ou le raccourci du programme et sélectionnez Propriétés, puis clique Compatibilité.
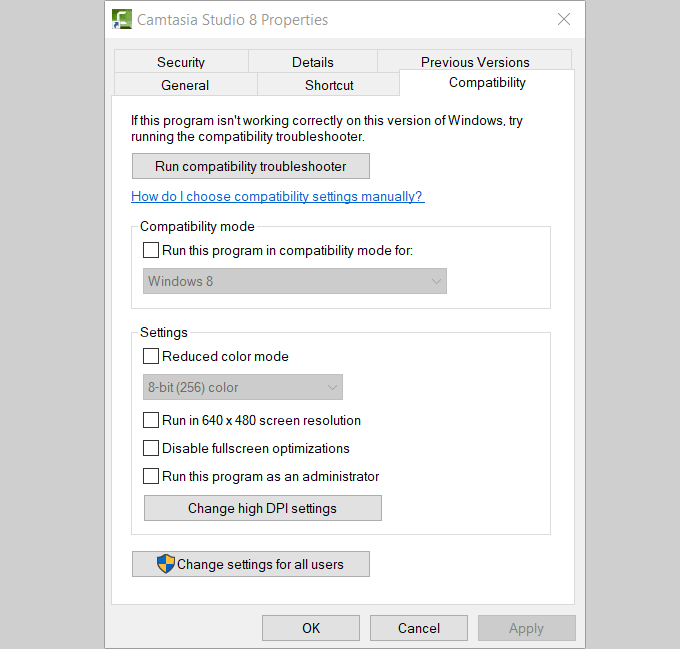
Comme le montre la capture d'écran ci-dessus, vous pouvez également choisir:
- Mode de couleur réduite.
- Exécuter en résolution d'écran 640 x 480.
- Désactiver les optimisations en plein écran.
- Exécutez ce programme en tant qu'administrateur.
Cochez la case à côté de Exécutez ce programme en mode compatibilité. Sélectionnez la version dans le menu déroulant et cliquez Appliquer.
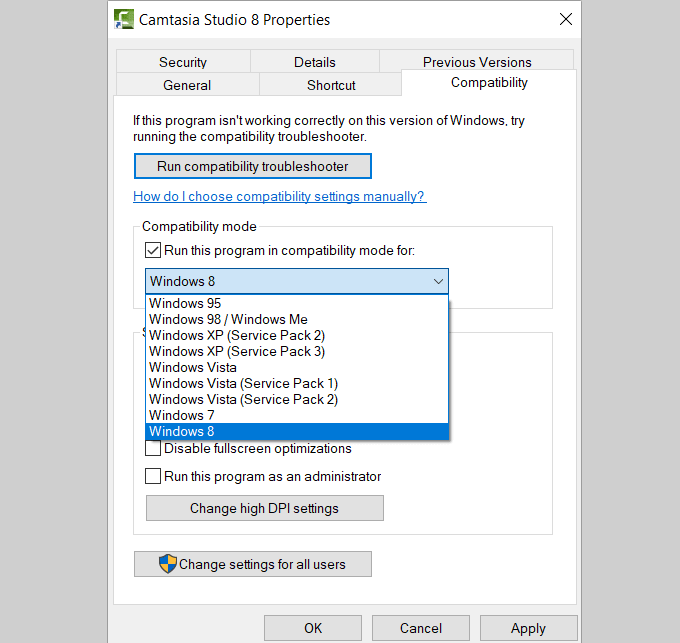
Si ce processus ne résout pas le problème avec votre application, essayez d'utiliser le Dépanneur de compatibilité Wizard pour voir si cela aidera à résoudre votre problème.
Installez les pilotes 32 bits ou les pilotes non signés
La version Windows 10 64 bits nécessite que tous les pilotes aient une signature valide avant de pouvoir les installer. La version 32 bits ne. Cependant, il existe une exception. Les versions 32 bits de Windows 10 qui fonctionnent sur des PC plus récents avec UEFI (plutôt que des BIOS ordinaires) ont souvent besoin de pilotes signés.
Il y a une raison pour cela. Les conducteurs signés aident à améliorer la stabilité et la sécurité. Ils aident à protéger votre ordinateur contre les conducteurs instables ou malveillants. Donc, avant d'installer des conducteurs non signés, assurez-vous de savoir avec certitude qu'ils sont en sécurité.
Lorsqu'un ancien programme ou application que vous souhaitez utiliser sur votre machine Windows 10 nécessite un pilote non signé, vous devrez l'installer avec une option de démarrage spéciale. Si le pilote est uniquement disponible est 32 bits, vous devrez utiliser la version 32 bits de Windows 10.
Cependant, ce processus rendra votre système plus vulnérable aux risques de sécurité. Vous devrez décider de l'importance de l'application ou du programme et de le peser contre les risques possibles.
Pour installer des pilotes non signés, suivez les étapes ci-dessous.
- De la barre de recherche, allez à Paramètres.
- Cliquer sur Mises à jour et sécurité, et puis Récupération.
- Sous Configuration avancée, sélectionner Redémarrage maintenant.
- Votre ordinateur passera maintenant en mode redémarrage. Aller vers Démarrage avancé et presser Redémarrer maintenant.
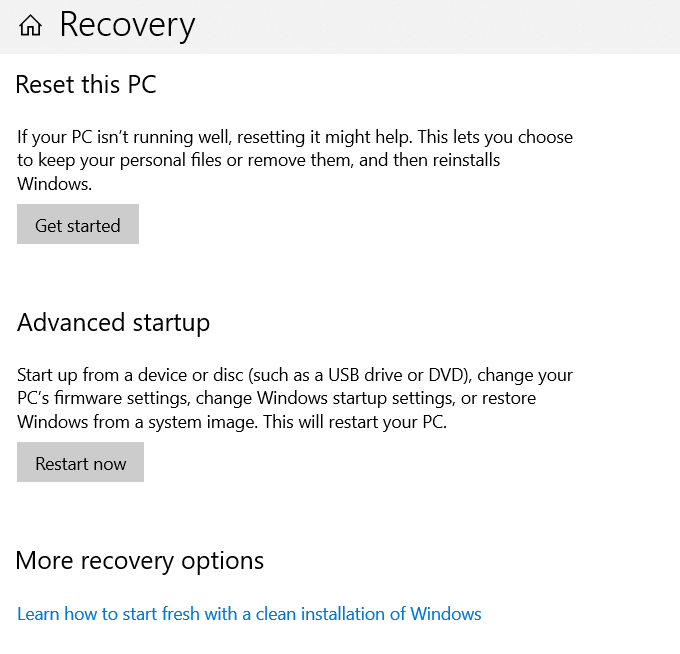
Choisissez parmi l'une des options suivantes:
- Continuer.
- Dépanner.
- Éteignez votre PC.
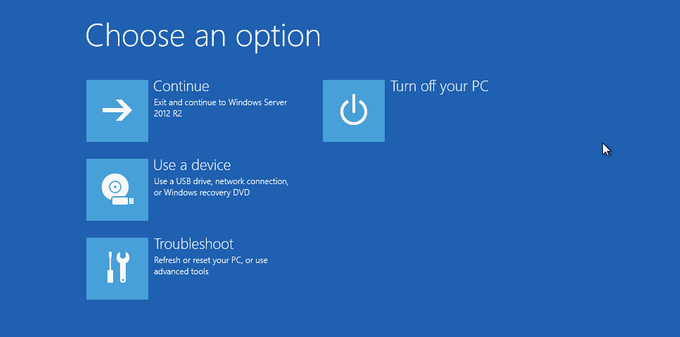
- Sélectionner Dépanner, Options avancées, puis cliquez sur Voir plus d'options de récupération.
- Cliquez sur Paramètres de démarrage et puis Redémarrage.
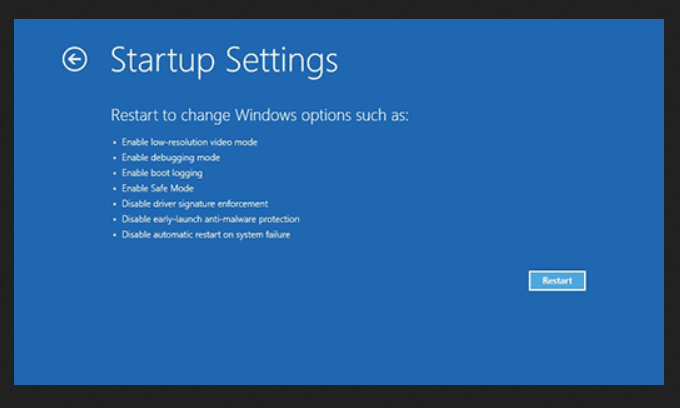
- Après quelques secondes, votre ordinateur redémarrera et vous affichera l'écran ci-dessous.
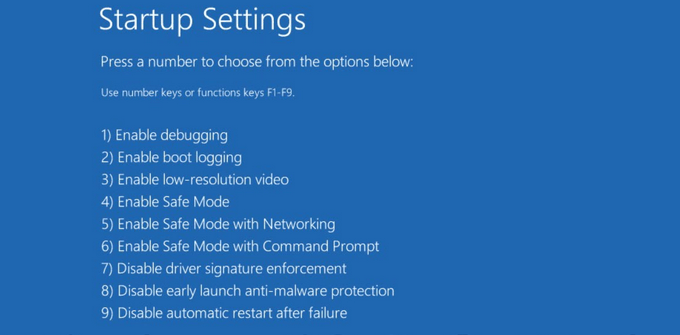
- Le paramètre que vous souhaitez choisir dans la capture d'écran ci-dessus est 7) Désactiver l'application de la signature du conducteur. appuie sur le F7 clé.
Lorsque votre ordinateur redémarrera l'application de la signature de votre pilote sera désactivée, et vous pourrez désormais installer le pilote non signé.
Si une application obsolète plus ancienne ne fonctionne pas sur Windows 10, vous devrez peser les risques de sécurité contre votre besoin ou votre désir d'utiliser cette application. Certaines applications et programmes plus anciens ne sont plus pris en charge par leurs développeurs et ne répondront à aucun des correctifs de compatibilité de Windows 10 susmentionnés.
Vous voudrez peut-être essayer de trouver un remplacement qui fonctionne correctement sur Windows 10. S'il existe des applications commerciales ou des jeux que vous ne pouvez pas remplacer et avoir besoin, essayez l'une des correctifs de compatibilité Windows 10 décrites ci-dessus.
- « Comment configurer des bureaux virtuels dans Windows 10
- Comment prendre une capture d'écran sur Chromebook »

