Comment utiliser Windows 10 Store avec un autre compte?
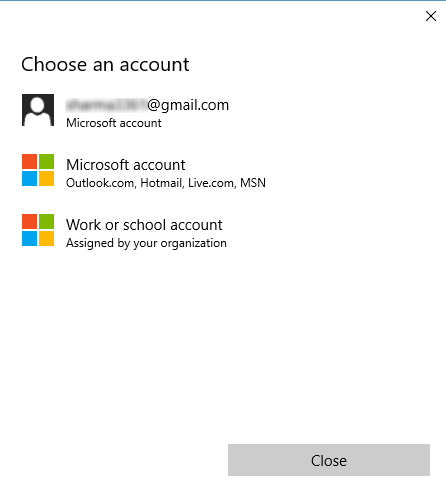
- 2966
- 33
- Anaïs Charles
Le système d'exploitation nouvellement publié de Microsoft fait beaucoup d'agitation dans le monde de la technologie. Beaucoup de gens se sont mis à niveau vers le système d'exploitation et ont trouvé l'expérience agréable.
En d'autres termes, les Windows 10 pourraient gagner des cœurs.
Depuis Windows 8, Microsoft a introduit le nouvel App Store de Windows pour son système d'exploitation et l'a présenté au monde des applications. Vous pouvez maintenant télécharger et exécuter diverses applications, jeux et utilitaires à partir du magasin d'applications et rendre votre expérience Windows plus amusante.
Windows Store fonctionne comme n'importe quel autre magasin, liant avec votre compte de messagerie et l'utilisation pour autoriser les achats et suivre vos téléchargements. Dans ce cas, le magasin sera lié à votre compte Microsoft.
Par défaut, vous serez connecté à la Windows Store en utilisant le même compte Microsoft, votre Windows 10 est associée et a été activée par.
Mais de nombreux utilisateurs souhaitent se connecter à leur magasin en utilisant un compte différent pour diverses raisons telles que les achats antérieurs liés à ce compte, l'autre Microsoft pourrait être lié à votre appareil Mobile Windows, etc.
Quelle que soit la raison, si vous souhaitez vous connecter au Microsoft Store en utilisant un autre compte, voici comment vous le faites…
Comment vous connectez-vous au magasin Windows à l'aide d'un autre compte??
1- Open Windows Store.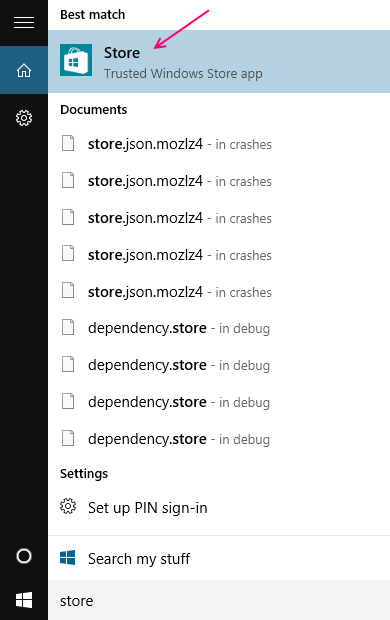
2- Cliquez sur l'icône de l'utilisateur, situé à gauche de la barre de recherche.
3- Cliquez sur le compte Microsoft associé au Windows Store pour le moment.
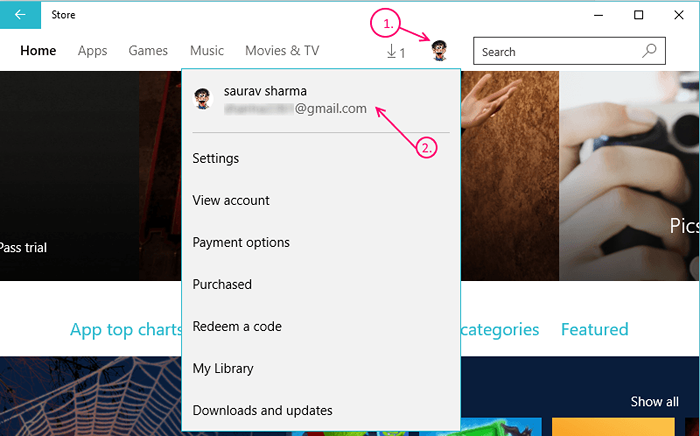
4- Cela vous montrera une autre boîte de dialogue avec le même compte Microsoft, cliquez à nouveau dessus.
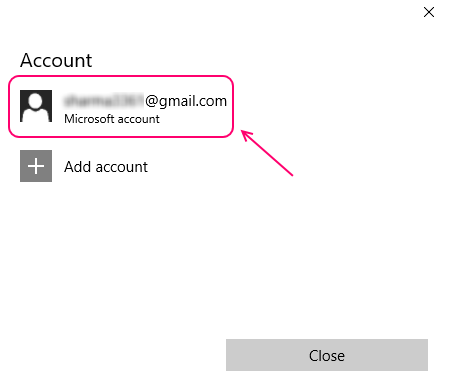
5- Vous verrez maintenant une option de déconnexion juste sous le compte Microsoft.
6- Cliquez sur Connexion.
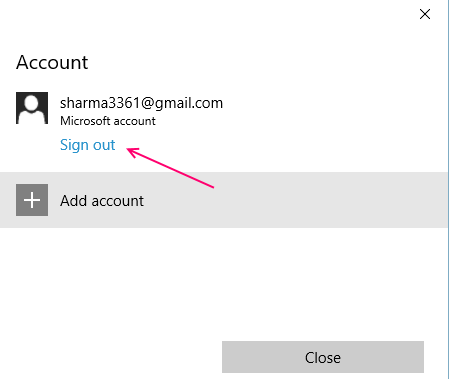
7- Cela vous signera hors du magasin Windows.
8- Fermez l'application Windows Store.
Vous pouvez désormais utiliser un autre compte Microsoft pour vous connecter au magasin sans modifier le compte associé à votre système d'exploitation.
Suivez le reste des étapes pour le faire
9- Ouvrez à nouveau l'application Windows Store.
10- Cliquez sur la même icône utilisateur à côté de la barre de recherche.
11- Maintenant, sélectionnez Connexion.
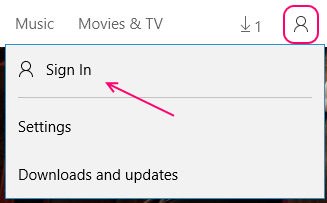
12- Windows vous demandera désormais de choisir un compte.
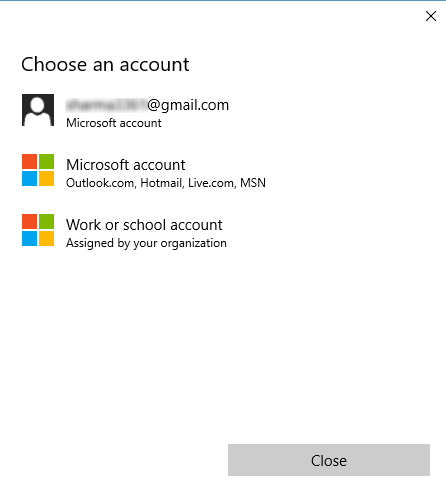
13- Vous pouvez sélectionner un compte existant si vous en avez un configuré, ou entrez un nouveau ou utilisez votre identifiant de messagerie ou votre école en fonction de votre préférence.
A> Si vous choisissez un compte existant, vous vous connectez au magasin en l'utilisant tout en étant connecté à Windows 10 en utilisant votre compte d'origine.
B> Si vous choisissez entrez un nouveau compte ou utilisez votre compte de travail ou de scolaire, vous devrez saisir le nom de compte et le mot de passe de l'écran suivant .
IMPORTANT: Si vous vous connectez à utiliser un nouveau compte, vous serez présenté avec une fenêtre disant, faites-le le vôtre, après avoir entré les coordonnées de votre compte.
Ce sera essentiellement Windows vous demandant de synchroniser vos paramètres et fichiers et également la permission d'utiliser le même compte Microsoft pour le reste des Windows.
Assurez-vous de sélectionner -Je vais connecter mon compte Microsoft plus tard.
Vous devriez maintenant vous connecter à Windows Store en utilisant un autre compte Microsoft de votre choix 🙂
- « Comment allez-vous connecter votre Windows 10 à un réseau cellulaire?
- Comment activez-vous / désactivez-vous les notifications dans Windows 10? »

