Comment utiliser le mode XP dans Windows 7
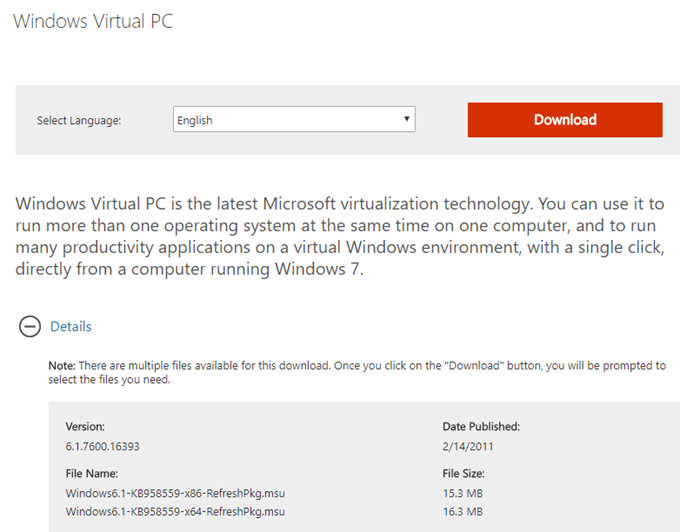
- 1693
- 220
- Zoe Dupuis
Jusqu'à présent, Windows 7 s'est avéré être un bon système d'exploitation global. Il a apporté plusieurs améliorations nécessaires, et même de nouvelles caractéristiques technologiques.
Cependant, Windows 7 peut avoir des problèmes avec la compatibilité descendante, qui est à prévoir avec tout nouveau système d'exploitation. Microsoft a prévu ceci et a décidé d'ajouter le mode XP à Windows 7.
Table des matièresLe mode XP vous permet d'exécuter Windows XP dans une machine virtuelle dans Windows 7. À son tour, vous pourrez exécuter des applications et des programmes plus anciennes si besoin. Le tutoriel suivant vous guidera à travers l'ajout de mode XP à votre installation Windows 7.

Maintenant, vous pouvez télécharger le fichier de mode XP réel ici. Une fois le téléchargement terminé, allez-y et double-cliquez sur le fichier d'installation pour installer le mode XP sur votre ordinateur.
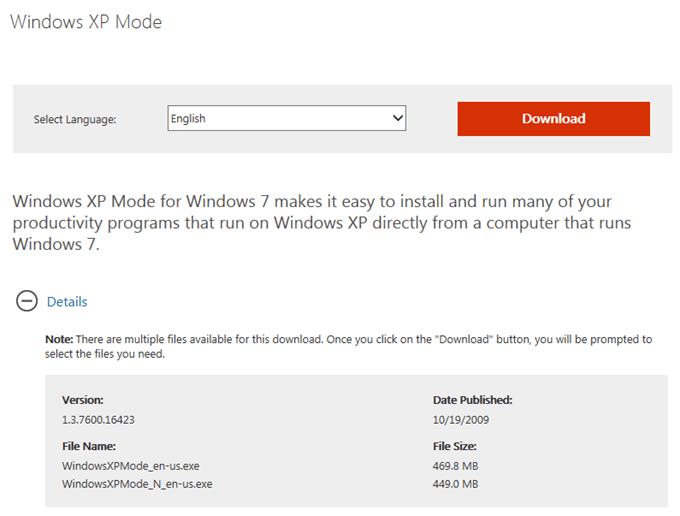
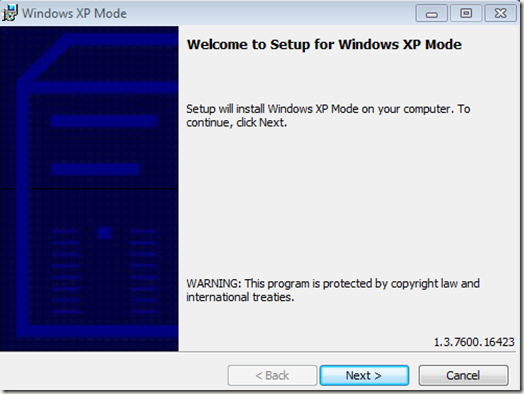
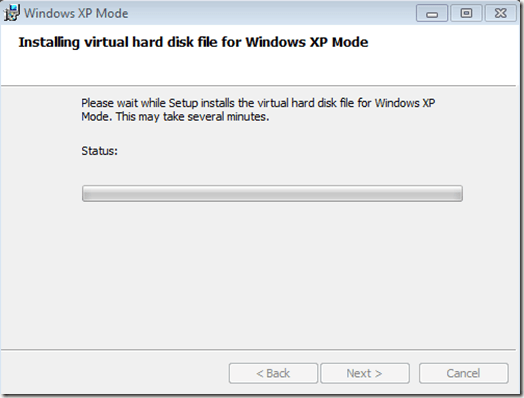
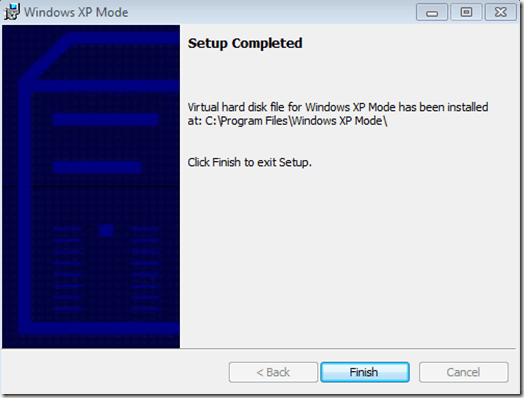
Installer Windows Virtual PC
Maintenant que vous avez le fichier du mode XP prêt, vous devez installer le framework PC virtuel Windows. Remonter à cette page et cliquez sur le Télécharger bouton.
Enregistrez le fichier d'installation sur votre ordinateur et double-cliquez pour l'exécuter. Installer Windows Virtual PC et toutes les mises à jour de votre ordinateur. Vous devrez redémarrer votre ordinateur une fois le programme d'installation.
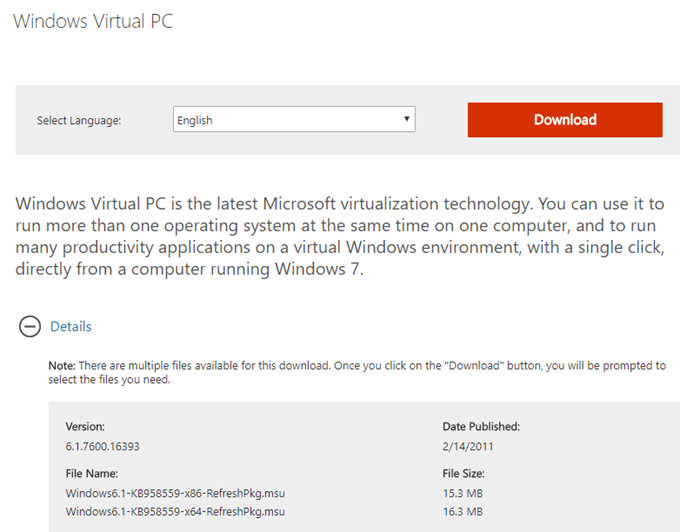
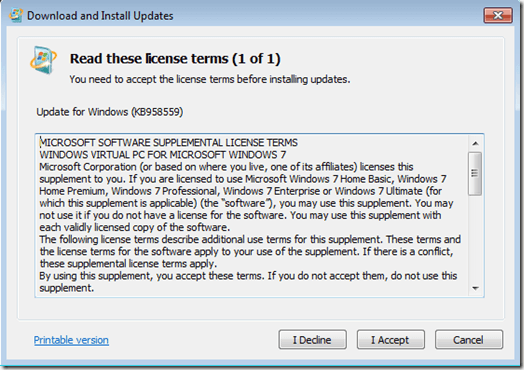
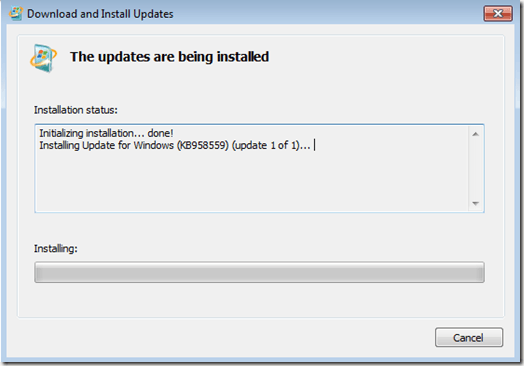
Une fois votre ordinateur à redémarrer et à installer les nouveaux fichiers, vous devriez pouvoir lancer le mode Windows XP. Cliquez sur le menu Démarrer et utilisez le chemin Démarrer> Tous les programmes> PC virtuel Windows> Mode Windows XP.
Tapez un mot de passe dans la boîte pop-up à utiliser pour votre machine virtuelle, tapez à nouveau pour vérifier et cliquez sur Suivant. Sur le deuxième écran, sélectionnez l'option pour activer les mises à jour automatiques et cliquez sur Suivant. Le PC virtuel Windows configure désormais votre machine de mode XP. Cela pourrait prendre quelques minutes pour terminer.
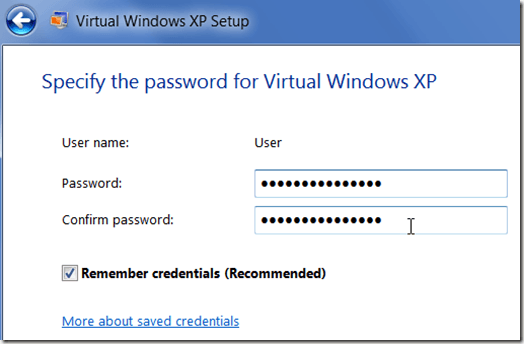
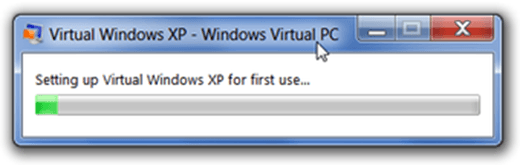
Une fois la configuration terminée, Windows XP se démarquera automatiquement dans la fenêtre de la machine virtuelle.
De là, vous pouvez configurer votre machine virtuelle en mode XP de la même manière que vous configureriez un ordinateur réel avec une installation XP normale dessus. Vous pouvez ajouter ou supprimer des comptes, ajouter ou supprimer des programmes, modifier les thèmes de bureau, etc.
Vous pouvez créer votre plein écran de machine virtuelle en appuyant sur le Maximiser le bouton de fenêtre (le même bouton que vous utiliseriez pour maximiser n'importe quelle fenêtre). Alternativement, pour revenir à la vue normale, cliquez simplement sur le bouton Restaurer.
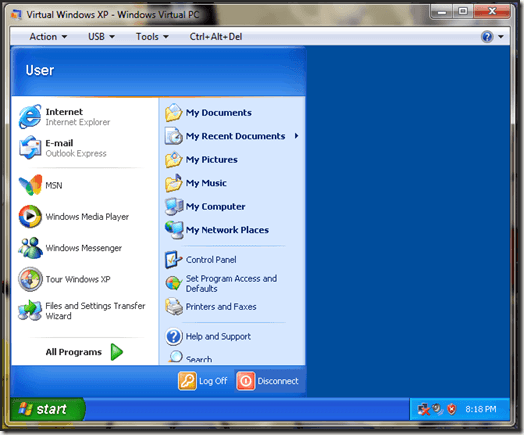
C'est tout ce qu'on peut en dire. Vous avez maintenant le mode Windows XP installé et prêt à l'emploi dans Windows 7. Maintenant, vous pouvez simplement installer les anciens programmes qui ne fonctionnent pas avec Windows 7, dans votre machine virtuelle en mode XP.
- « Bloquer les téléchargements de fichiers dans Internet Explorer
- Désactiver Aero Snap / Snap Assist in Windows 7/8/10 »

