Comment utiliser Zip sur Linux
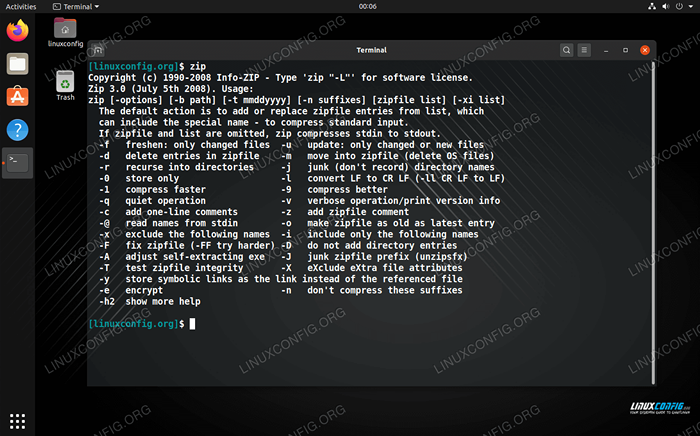
- 3511
- 613
- Zoe Dupuis
Fichiers compressés avec le .zipper L'extension est monnaie courante dans les systèmes Windows, car il s'agit de la méthode de compression de fichiers native pour le système d'exploitation depuis il y a de nombreuses années. Sur un système Linux, l'équivalent le plus proche devrait être des fichiers de goudron et diverses méthodes de compression comme gzip.
Il y a plusieurs raisons pour lesquelles vous devrez peut-être créer ou ouvrir .zipper Fichiers sur Linux. Lorsque vous partagez des fichiers avec un utilisateur Windows, il serait certainement préférable de leur envoyer un .zipper fichier qu'un fichier avec une compression basée sur Linux, et vous pouvez rencontrer une archive zip occasionnelle en ligne ou d'un ami que vous devez ouvrir.
Dans ce guide, nous vous montrerons comment utiliser Zip sur Linux pour ouvrir ou créer compressé .zipper Archives sur la ligne de commande et l'interface graphique.
Dans ce tutoriel, vous apprendrez:
- Comment utiliser zip et se dézip via la ligne de commande
- Comment utiliser Zip et Unzip via GUI
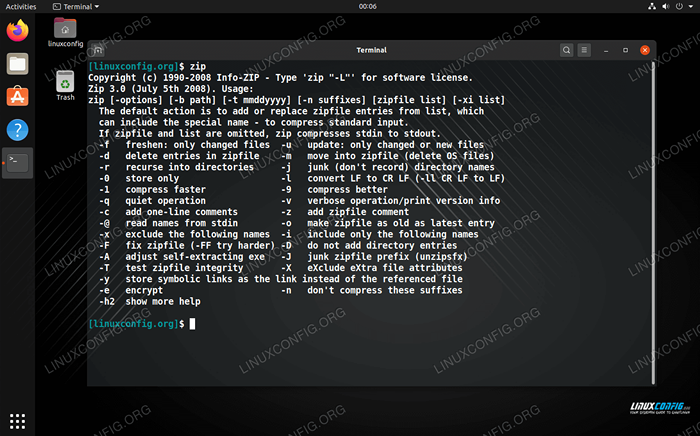 Comment utiliser Zip sur Linux
Comment utiliser Zip sur Linux | Catégorie | Exigences, conventions ou version logicielle utilisée |
|---|---|
| Système | Toute distribution Linux |
| Logiciel | zip, dézip |
| Autre | Accès privilégié à votre système Linux en tant que racine ou via le Sudo commande. |
| Conventions | # - Exige que les commandes Linux soient exécutées avec des privilèges racine soit directement en tant qu'utilisateur racine, soit par l'utilisation de Sudo commande$ - Exige que les commandes Linux soient exécutées en tant qu'utilisateur non privilégié régulier |
Comment utiliser Zip via la ligne de commande
L'utilisation de zip sur la ligne de commande impliquera deux utilitaires différents, zipper pour comprimer ou «zipper» des fichiers et dézipper pour les fichiers de décompression ou de «décompression». Votre distribution Linux est peut-être déjà venue avec ces packages installés, mais pas tous. Vous pouvez exécuter les commandes respectives de votre système pour installer et / ou mettre à jour les deux programmes:
Sur Ubuntu, Debian et Linux Mint:
$ sudo apt installer zip unzip
Sur Arch Linux et Manjaro:
$ sudo pacman -s zip unzip
Sur Red Hat, Fedora et Centos:
$ sudo dnf installer zip unzip
Une fois les packages installés, vous pouvez utiliser la syntaxe de commande suivante pour compresser certains fichiers dans une archive zip:
$ zip archive-name.Fichier zip.fichier txt2.fichier txt3.SMS
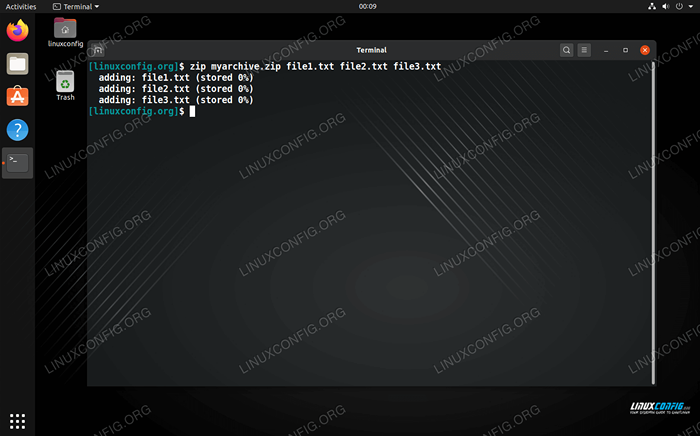 Utilisation de zip sur la ligne de commande
Utilisation de zip sur la ligne de commande SAVIEZ-VOUS?
Les fichiers zip ne préserveront pas les autorisations de fichiers comme les fichiers tar. C'est une des raisons pour lesquelles vous devez vous en tenir aux fichiers TAR sur Linux à moins que vous ne recherchiez une compatibilité croisée.
Vous pouvez également ajouter des répertoires à une archive zip en utilisant le -r Option (récursive). Vous pouvez spécifier autant de répertoires que vous le souhaitez. N'hésitez pas à inclure également des fichiers dans la même commande.
$ zip -r Directory1 Directory2 Fichier1.fichier txt2.SMS
L'outil zip a plus d'options disponibles que vous pouvez voir en tapant simplement:
$ zip
Ou consulter la page de l'homme:
$ man zip
Comment utiliser unzip
La commande unzip est très facile à utiliser; Tout ce que vous avez à faire est de spécifier le nom de l'archive zip que vous souhaitez décompresser.
$ Unzip Archive-Name.zipper
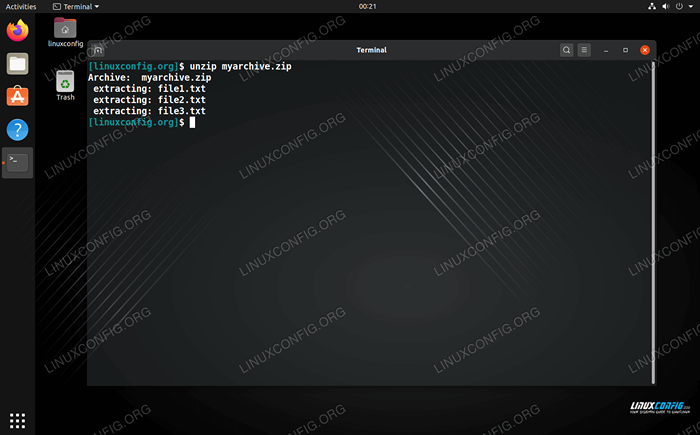 Décompresser une archive sur la ligne de commande
Décompresser une archive sur la ligne de commande Si vous souhaitez extraire les fichiers et les dossiers dans un répertoire particulier, vous pouvez spécifier le chemin du répertoire avec le -d option:
$ Unzip Archive-Name.zip -d / path / to / répertoire
 Décompresser une archive dans un répertoire spécifié
Décompresser une archive dans un répertoire spécifié Tout comme le zip, l'outil Unzip a beaucoup plus d'options que vous pourriez trouver utiles. Tapez l'une ou l'autre de ces commandes pour un aperçu complet:
$ unzip
Ou voir la page de l'homme:
$ man unzip
Comment utiliser Zip via GUI
La plupart ou chaque environnement de bureau doit inclure un moyen d'ouvrir et de créer des fichiers postaux. Dans les exemples ci-dessous, nous utilisons Gnome sur Ubuntu, mais les instructions devraient être presque identiques dans n'importe quel environnement de bureau ou distro Linux que vous utilisez.
Pour créer une archive zip: mettez en surbrillance les fichiers que vous souhaitez compresser, cliquez avec le bouton droit, puis cliquez sur «Compresser."
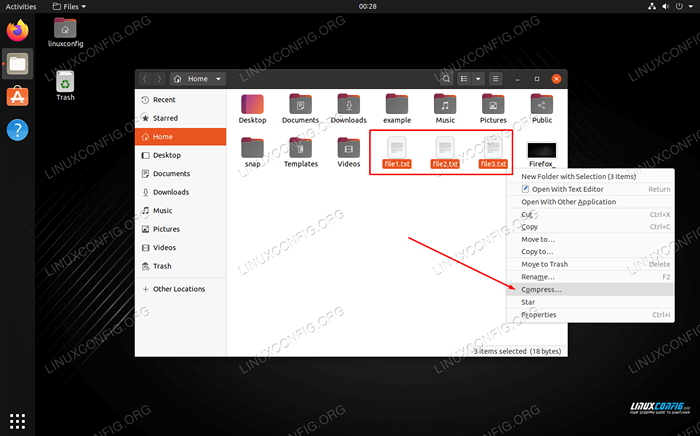 Cliquez avec le bouton droit sur les fichiers et cliquez sur Compresser
Cliquez avec le bouton droit sur les fichiers et cliquez sur Compresser Assurez-vous de sélectionner l'option Zip dans le menu suivant et choisissez un nom pour vos archives.
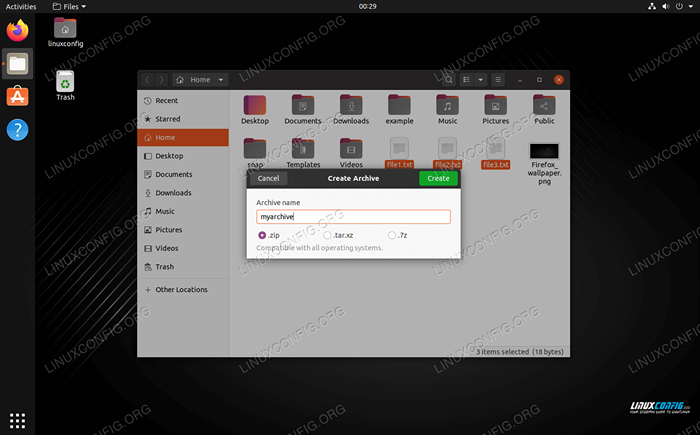 Nommez l'archive compressée et choisissez l'option zip
Nommez l'archive compressée et choisissez l'option zip Comment se décompresser via GUI
Pour décompresser, vous pouvez simplement cliquer avec le bouton droit sur l'archive zip et choisir «Extraire ici."
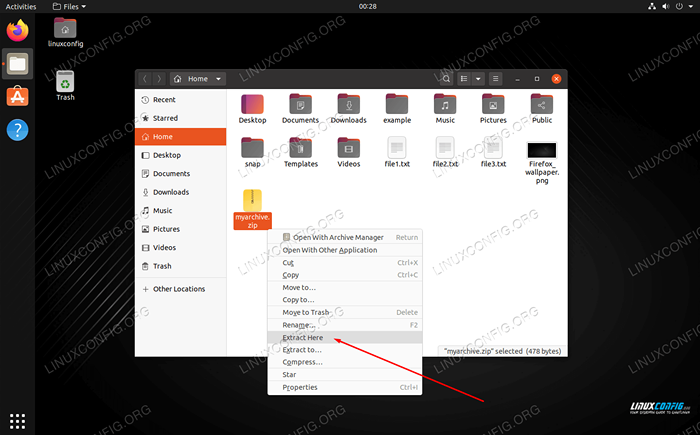 Cliquez avec le bouton droit sur un fichier zip et choisissez d'extraire pour le décompresser
Cliquez avec le bouton droit sur un fichier zip et choisissez d'extraire pour le décompresser Vous avez également des options dans le même menu à extraire à un endroit différent si vous choisissez. De plus, vous pouvez ouvrir l'archive zip pour parcourir le contenu et extraire des fichiers individuels.
Conclusion
Dans ce guide, nous avons vu comment compresser et décompresser les archives zippées via la commande et l'interface graphique sur Linux. Les fichiers zip sont le format de compression le plus utilisé, il est donc très utile de savoir comment les créer et les ouvrir. Les fichiers TAR sont meilleurs pour Linux car ils sont plus flexibles et préservent les autorisations de fichiers, mais il y a de fortes chances qu'il y ait des situations où vous devrez également utiliser des fichiers zip.
Tutoriels Linux connexes:
- Choses à installer sur Ubuntu 20.04
- Choses à faire après l'installation d'Ubuntu 20.04 Focal Fossa Linux
- Comment créer et manipuler les archives TAR à l'aide de Python
- Comment extraire le fichier de goudron sur Linux
- Fichiers de configuration Linux: 30 premiers
- Une introduction à l'automatisation Linux, des outils et des techniques
- Choses à faire après l'installation d'Ubuntu 22.04 Jammy Jellyfish…
- Guide du débutant de la compression avec XZ sur Linux
- Téléchargement Linux
- Mint 20: Mieux que Ubuntu et Microsoft Windows?

