Comment afficher les fichiers cachés dans Windows 10
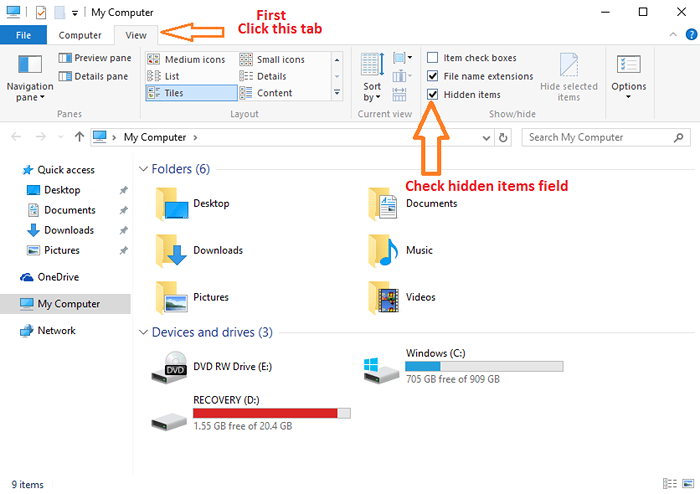
- 2891
- 378
- Noa Faure
Windows 10 par défaut n'affiche pas les fichiers cachés. La raison étant qu'il existe des fichiers système importants que Microsoft ne veut pas que vous supprimez et ils ont gardé cette cachée. Mais les fichiers cachés servent également d'autres fins dans la vie de quelqu'un. Parfois, vous ne voulez pas que certains fichiers soient vus par tout le monde, donc vous le gardez caché. Mais savez-vous comment afficher les fichiers cachés dans Windows 10. Voici les principales façons dont vous pouvez Afficher les fichiers cachés dans Windows 10.
Table des matières
- 1ère méthode - Afficher les fichiers cachés Windows 10 par Fichier Explorer
- 2e méthode - Afficher les fichiers cachés dans Windows 10 par panneau de configuration
- 3e méthode - Voir les fichiers cachés Windows 10 par clé de registre
1ère méthode - Afficher les fichiers cachés Windows 10 par Fichier Explorer
Pour afficher les fichiers cachés dans Windows 10, allez d'abord à File Explorer en cliquant sur Mon ordinateur icône sur votre dektop ou cliquer sur le démarrer puis cliquer sur explorateur de fichiers.
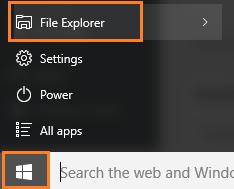
Une fois que vous y arrivez, cliquez sur l'onglet Affichage en haut comme indiqué ci-dessous. Un nouvel ensemble de menu apparaîtra. Dans ce vérification Afficher les articles cachés Comme indiqué dans la capture d'écran ci-dessous.
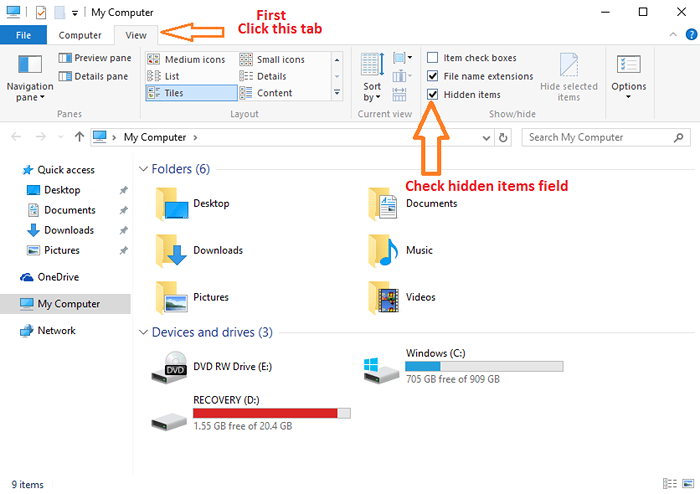
2e méthode - Afficher les fichiers cachés dans Windows 10 par panneau de configuration
Pour afficher les fichiers cachés sur Windows 10 PC, appuyez sur Clé Windows + x Pour ouvrir le menu et cliquer panneau de commande dans.
Une fois que vous y êtes à la fenêtre du panneau de configuration, cliquez sur Apparence et personnalisation.
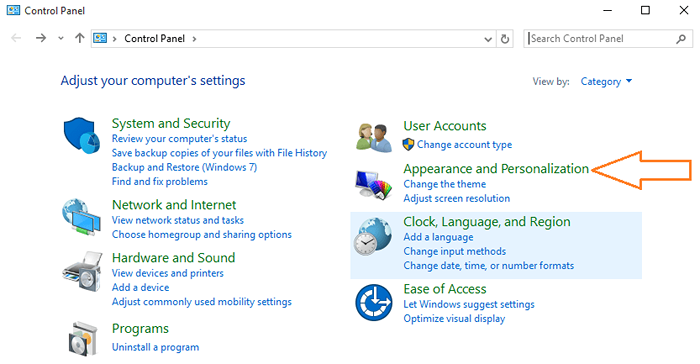
Puis cliquez sur Options d'explorateur de fichiers dans l'écran suivant.
À partir de la boîte système des options d'explorateur de fichiers qui vient de sortir, vérifiez simplement le bouton radio indiquant Afficher les fichiers et dossiers cachés comme indiqué ci-dessous.
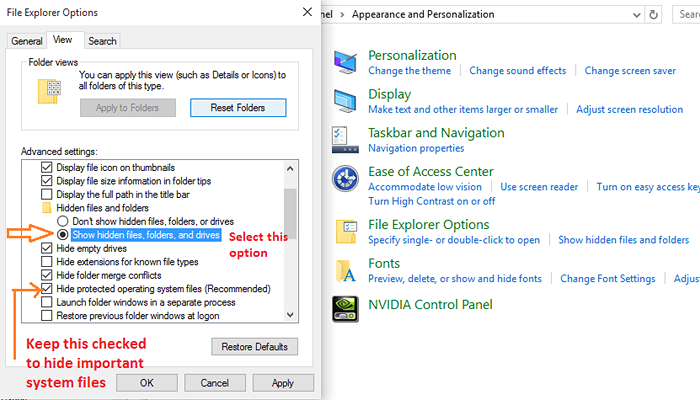
3e méthode - Voir les fichiers cachés Windows 10 par clé de registre
Presse Clé Windows + R , taper regedit et appuyez sur Entrée.
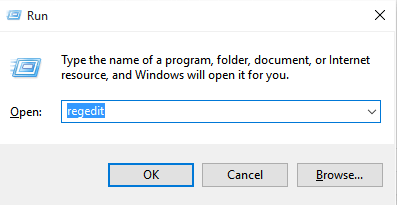
Maintenant, dans le rédacteur en chef du registre, accédez à l'emplacement suivant ci-dessous.
- Parcourez l'emplacement suivant:
- HKEY_CURRENT_USER
- Logiciel
- Microsoft
- les fenêtres
- Version actuelle
- Explorateur
- Avancé
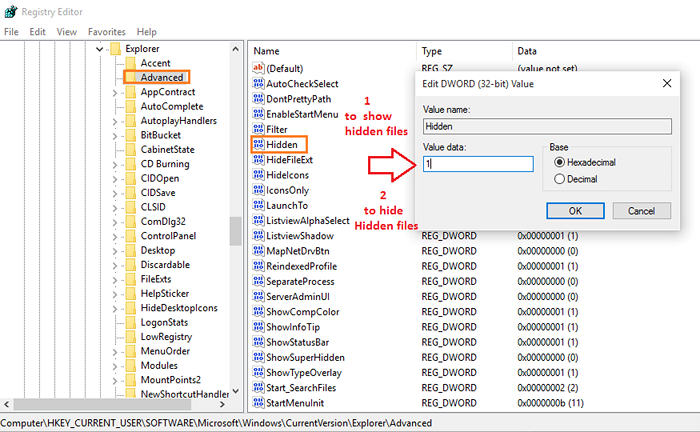
Maintenant, une fois que vous y êtes arrivé, trouvez Caché à droite. Définir sa valeur sur 1. Cette méthode est recommandée uniquement, si vous souhaitez toujours afficher le fichier caché sur votre PC et que vous ne voulez pas que les paramètres modifiés soient modifiés pour afficher / masquer les fichiers.
- « Comment supprimer Internet Explorer 11 de Windows 10
- Comment régler la page d'accueil Edge sur Google.com »

