Comment afficher l'utilisation du réseau sous Windows 10
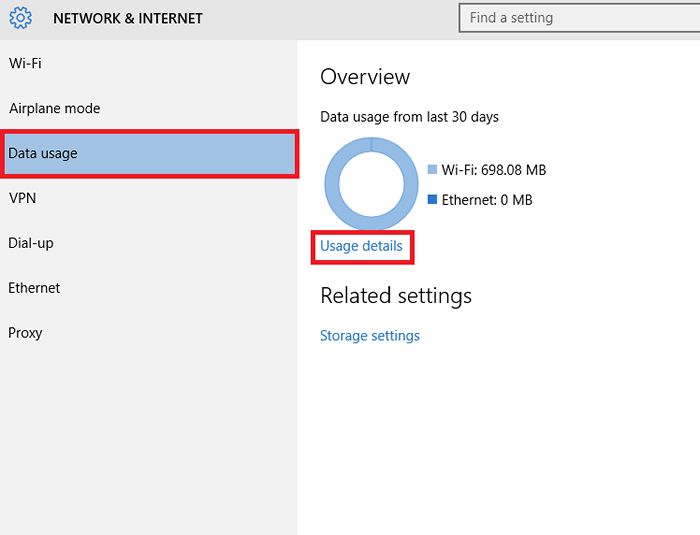
- 1461
- 33
- Romain Martinez
Souvent, il devient très important pour nous de garder une trace de l'utilisation de notre réseau. Il peut y avoir différentes applications exécutées sur votre système, consommant une quantité variable de données réseau. Le réseau est accessible à partir de points chauds portables depuis vos smartphones ou à partir d'une connexion WiFi à votre résidence ou de toute organisation. Dans les cas où nous ne possédons pas d'accès à données illimitées, nous serons un peu conscients des usages de données.
Il existe des méthodes pour trouver des usages de réseau d'applications de base directement à partir du gestionnaire de tâches. Mais cela n'impliquerait pas les applications non principales comme Google Chrome ou Skype qui sont d'une importance primordiale pour nous. Une façon de s'attaquer à un tel problème serait de télécharger l'application Utilisation du réseau De Windows Store qui montre les données consommées par toutes les applications, que ce soit, le noyau ou le noyau, sur son installation réussie. Il existe également des options pour modifier vos mesures de données de MB à GB dans l'application qui vous aide à payer vos factures Internet avec confiance.
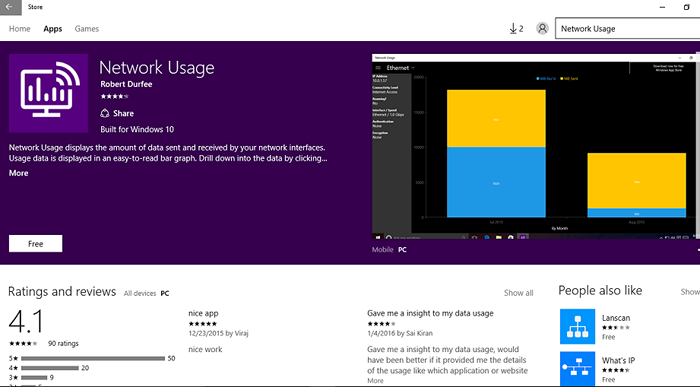
Nous allons maintenant passer aux étapes à suivre pour répondre à nos besoins.
Étapes pour surveiller l'utilisation du réseau sous Windows 10
Pour commencer, voyons comment nous pouvons obtenir les informations d'utilisation des données du gestionnaire de tâches.
ÉTAPE 1
Ouvrez le Gestionnaire des tâches En appuyant sur Ctrl + Shift + ESC. Vous pouvez également l'obtenir en cliquant avec le bouton droit sur la barre des tâches.
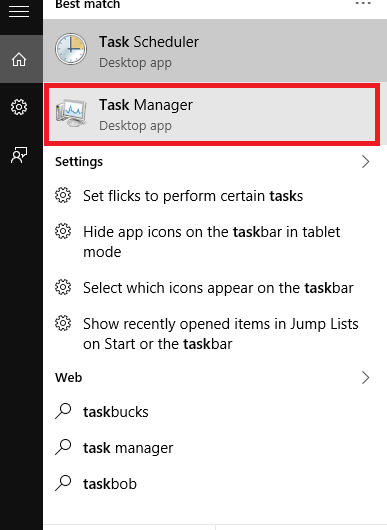
ÉTAPE 2
Dans les différents onglets apparaissant dans le menu supérieur, choisissez l'option Historique de l'application. Une série d'applications ainsi que leur utilisation des données apparaissent. Notez que, toutes les applications n'apparaissent pas ici.Vous pouvez les régler selon Temps de processeur, connexion à mesure Afin d'avoir des informations plus détaillées.
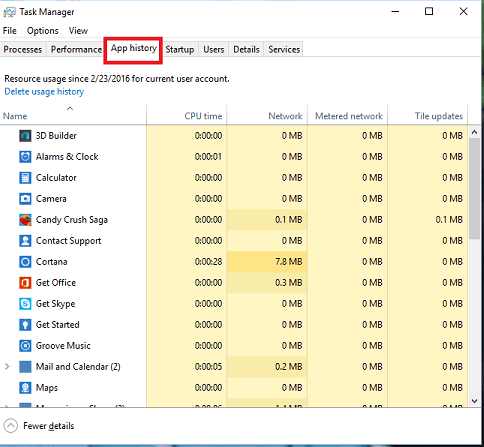
Si vous vous sentez découragé par le gestionnaire de tâches montrant les utilisations de données des seuls applications de base, vous n'avez pas besoin de maintenant. Il y a certains conseils et astuces avec lesquels vous pouvez faire que Microsoft les montre pour chaque application. Alors commençons à creuser plus loin.
ÉTAPE 1
Ouvrez le Paramètres dans le menu de démarrage qui apparaît en bas de votre bureau Windows.
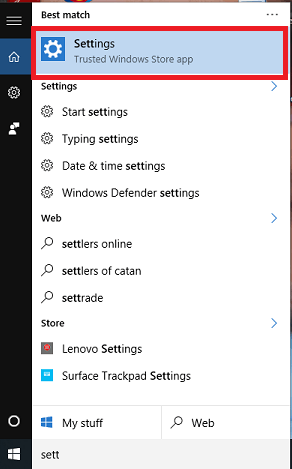
ÉTAPE 2
Maintenant, dans la fenêtre qui apparaît, choisissez l'option Réseau et Internet qui apparaîtra au sommet.
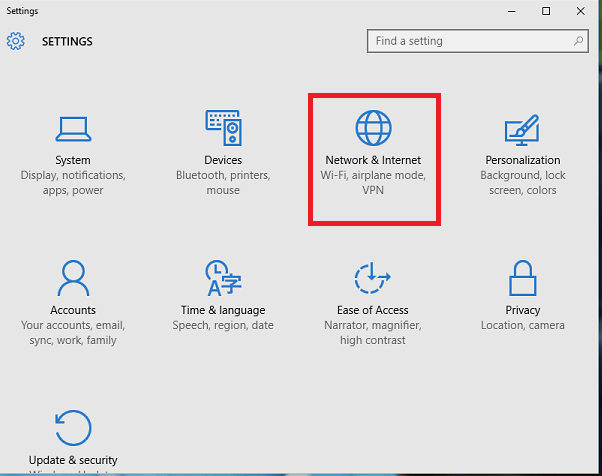
ÉTAPE 3
Maintenant, vous trouverez dans le volet gauche, l'option L'utilisation de données. Cliquez dessus pour trouver vers la droite l'utilisation totale des données au cours des 30 derniers jours. Juste en dessous de l'anneau à droite, vous trouverez l'option Détails d'utilisation.Clique dessus.
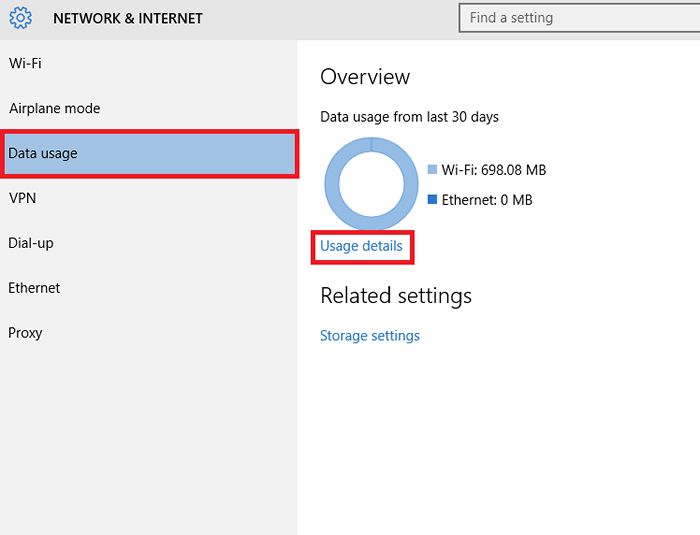
ÉTAPE 4
Votre chasse se termine ici. Vous pouvez maintenant trouver même les applications non principales individuelles ainsi que leurs usages de données correspondants.Avec cela, vous pouvez surveiller toutes les consommations de données à partir de maintenant.
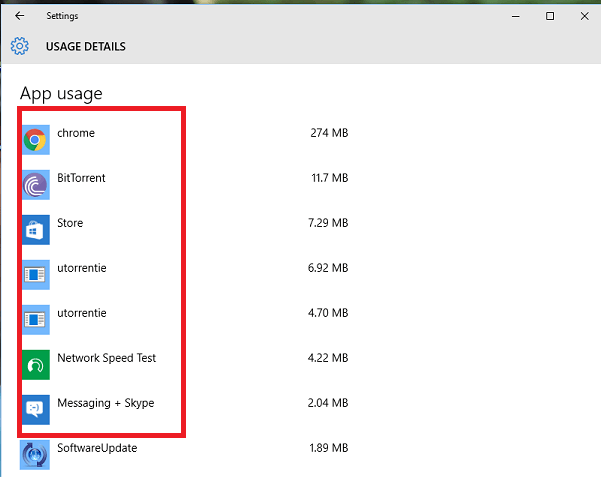
Comme vous le voyez, Chrome consomme 274 Mb, ce qui est assez énorme!
Commencez à suivre vos usages Internet.J'espère que vous avez trouvé cet article utile.
- « Utilisez Veracrypt pour crypter les lecteurs dans Windows PC
- Comment importer ou exporter les règles dans Outlook 16 »

