Comment afficher les processus en cours d'exécution dans Windows 11/10
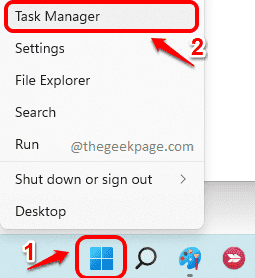
- 4620
- 211
- Victor Charpentier
Chaque fois que votre système fonctionne lentement, la première chose qui pourrait vous venir à l'esprit est de vérifier si l'une des applications ou des processus exécutés dans votre machine provoque la lenteur. Si l'une des applications ou des processus consomment de nombreuses ressources ou que l'on a une utilisation élevée du processeur; Vous voulez tout savoir à l'instant où vous êtes confronté à un problème avec les performances de votre système.
Eh bien, ne t'inquiète plus, nous avons le dos. Dans cet article, nous expliquons à travers 3 méthodes différentes, comment vous pouvez vérifier quelles applications et processus s'exécutent dans votre machine à un moment donné. En utilisant ces informations nouvellement apprises, vous pouvez facilement isoler, diagnostiquer et résoudre bon nombre de vos problèmes liés à Windows.
Table des matières
- Méthode 1: via le gestionnaire de tâches
- Méthode 2: à travers une invite de commande élevée
- Méthode 3: via PowerShell en mode administrateur
Méthode 1: via le gestionnaire de tâches
Étape 1: Clic-droit sur le Icône Windows sur la barre des tâches et cliquez sur le Gestionnaire des tâches option.
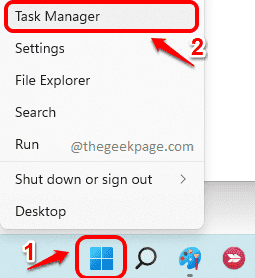
Étape 2: Lorsque la fenêtre du gestionnaire de tâches s'ouvre, cliquez sur le Plus de détails option de développer le Gestionnaire des tâches.
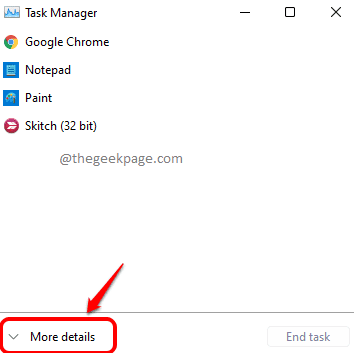
Étape 3: Dans la fenêtre du gestionnaire de tâches, cliquez sur le Processus languette. Maintenant, vous pourrez voir la liste des processus exécutés dans votre système comme indiqué dans la capture d'écran ci-dessous.
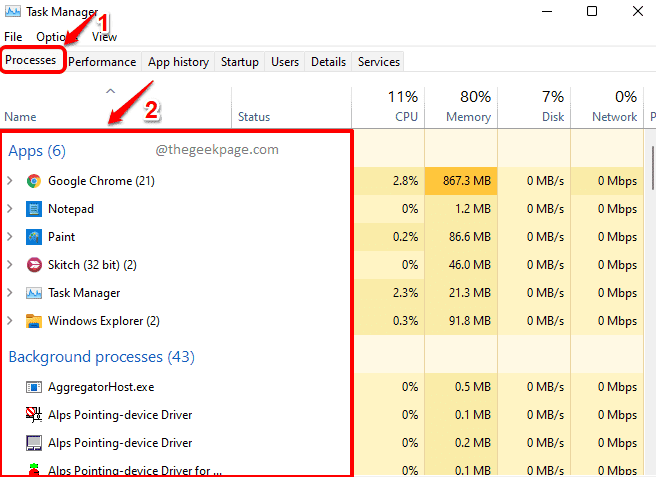
Méthode 2: à travers une invite de commande élevée
Étape 1: Dans la barre des tâches, cliquez sur le Recherche icône.
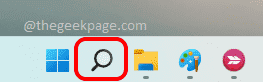
Étape 2: Dans la fenêtre de recherche, tapez CMD dans le barre de recherche et cliquez sur Exécuter en tant qu'administrateur Option comme indiqué dans la capture d'écran ci-dessous.
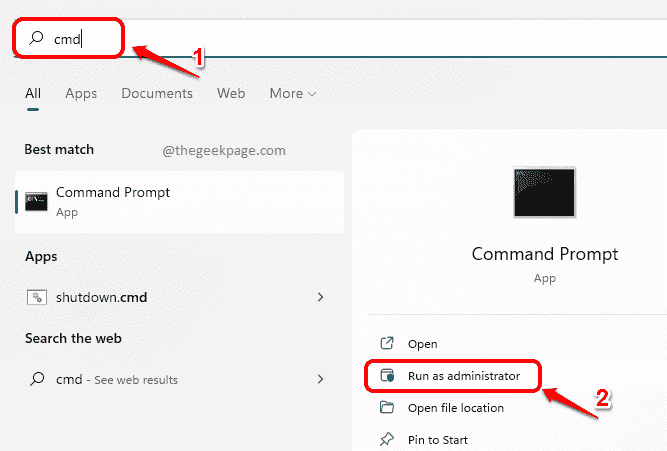
Étape 3: Lorsque l'invite de commande s'ouvre en mode administrateur, copier coller La commande suivante a appuyé sur le Entrer clé,
liste de tâches
La commande exécutée vous donnera des détails sur les applications et les processus en cours d'exécution dans votre machine, leurs identifiants de processus, l'utilisation de la mémoire, etc.
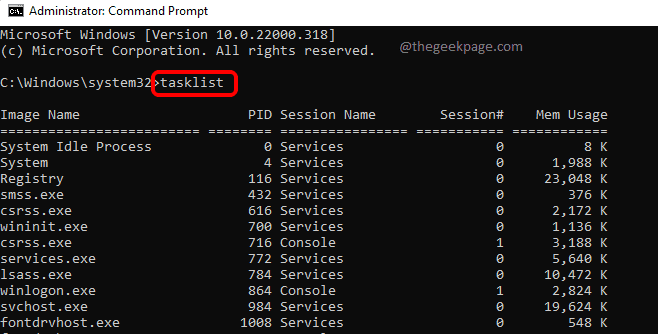
Méthode 3: via PowerShell en mode administrateur
Étape 1: Clic-droit sur le Icône Windows et cliquez sur le Terminal Windows (Admin) option.

Étape 2: Windows PowerShell ouvrirait maintenant dans administrer mode. Une fois qu'il fait, copier coller la commande suivante et appuyez sur le Entrer clé.
faire un processus
La commande ci-dessus vous donnerait des détails comme le nom du processus, son utilisation du processeur, son identifiant de processus, etc.

C'est ça. Veuillez nous dire dans les commentaires si vous avez trouvé l'article utile.
- « Comment découvrir le disque espacé utilisé par diverses applications dans Windows 11/10
- Comment désactiver l'arrêt du bouton d'alimentation dans Windows 11/10 »

