Comment afficher votre clé de produit dans Windows
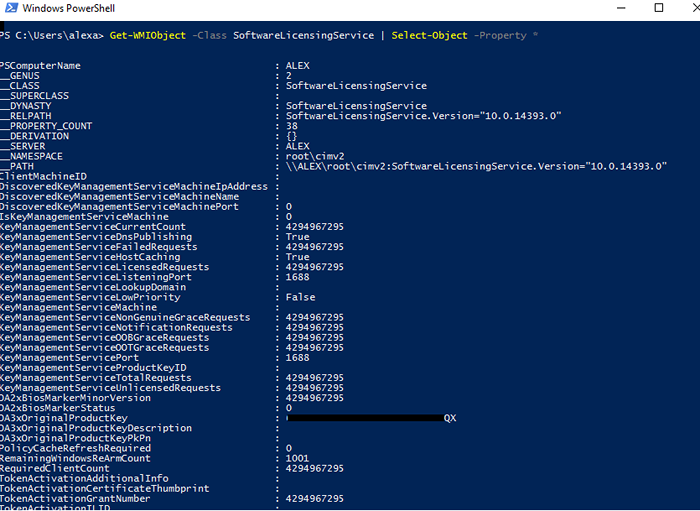
- 4678
- 1206
- Jade Muller
Beaucoup de gens qui sont améliorés sont vers Windows 10 ont été confrontés à un problème étrange. Ils n'ont pas pu trouver la clé du produit. Maintenant, la clé du produit était l'atout le plus important que vous ayez expliquant votre authenticité à Windows. Mais Windows 10 a trouvé une nouvelle façon d'identifier l'authenticité des utilisateurs et c'est le droit numérique. Quel type d'empreintes de pas système qu'il inclut dans le droit numérique n'est pas encore claire. Mais, ici dans cet article, je vais vous montrer pour toujours trouver la clé de produit dans n'importe quelle version de Windows.
Comment afficher la clé du produit Windows avec la commande PowerShell
Open PowerShell en tant qu'administrateur et exécutez la commande donnée ci-dessous.
Get-wmiObject -Class SoftwarecinsingSingService | Select-object -property *
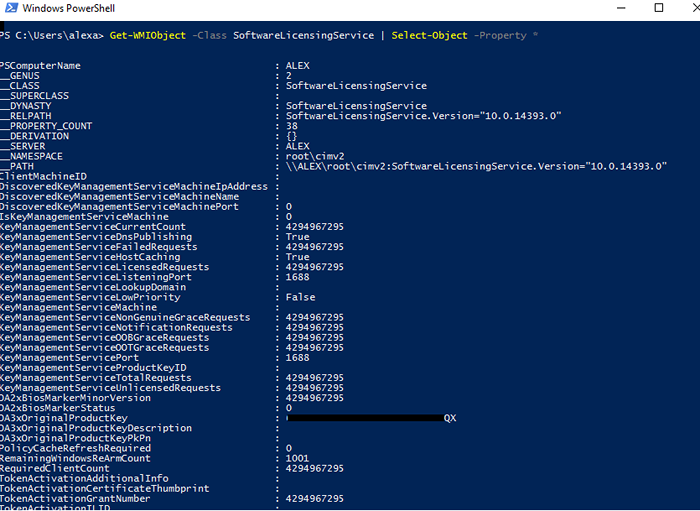
Comment afficher la clé du produit Windows
Étape 1 - Copiez et collez le code ci-dessous dans votre bloc-notes.
Définir wshshell = createObject ("wscript.Shell ") Msgbox Convertokey (WSHSHELL.Regread ("Hklm \ Software \ Microsoft \ Windows Nt \ CurrentVersion \ DigitalProductid")) Fonction convertTokey (Key) const Keyoffset = 52 i = 28 chars = "bcdfghjkmpqrtvwxy2346789" do cur = 0 x = 14 do cur = cour * 256 cur = Clé (x + keyoffset) + cur key (x + keyoffset) = (cur \ 24) et 255 cur = cur mod 24 x = x -1 boucle tandis que x> = 0 i = i -1 keyoutput = mid (chars, cur, cur + 1, 1. Fonction finale de KeyOutput Étape 2 - Maintenant, enregistrez-vous en tant que fichiers avec la clé de nom.VBS sur votre bureau ou partout où vous voulez.
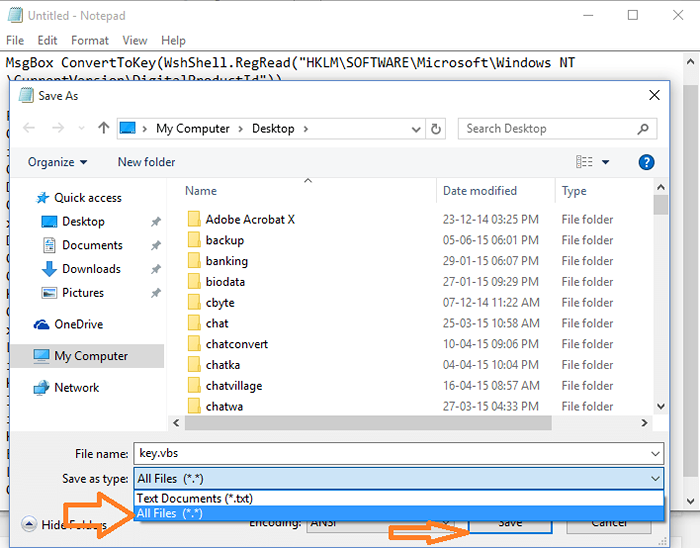
Étape 3 - Maintenant, double-cliquez dessus et vous obtiendrez votre clé de produit affichée dans une boîte de dialogue.
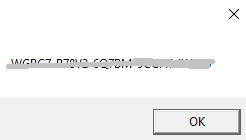
- « Accédez directement à des paramètres particuliers via l'exécution dans Windows 10
- 15 meilleurs logiciels gratuits pour filigraner votre fichier PDF »

