Comment écrire des commentaires dans les scripts bash
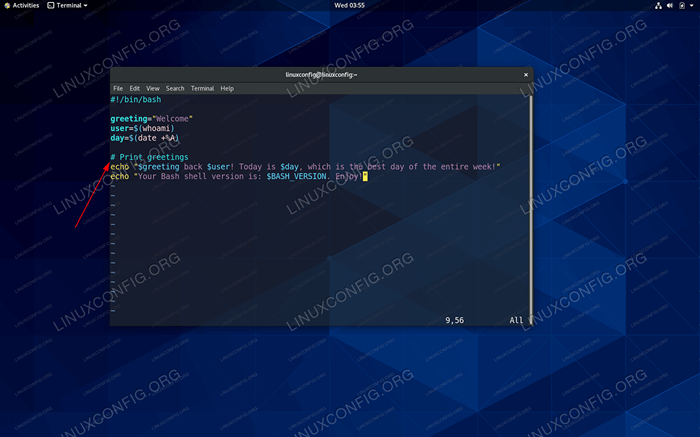
- 1123
- 133
- Noa Faure
Eh bien, vous avez écrit un génial script bash. Cela fonctionne parfaitement et peut-être qu'il n'est pas nécessaire d'ajouter de nouvelles fonctionnalités. Eh bien, peut-être pas pour l'instant, du moins! À ce stade, vous êtes satisfait du script. Cependant, après quelques mois, vous rouvrez à nouveau votre script bash pour ajouter une nouvelle fonctionnalité et vous obtenez un mal de tête pour comprendre comment le script fonctionne réellement. Par conséquent, vous devez passer une énergie et un temps supplémentaires avant de pouvoir réellement commencer à modifier le script afin d'ajouter une nouvelle fonctionnalité.
Eh bien, à ce stade, vous regrettez de ne pas avoir mis des commentaires (notes) dans le script pour vous rappeler comment le script bash est structuré. Non seulement que les commentaires de bash servent de notes excellentes pour vous ou pour quiconque qui pourrait travailler avec votre script, ils peuvent être à une certaine étendue également utilisée comme un outil de débogage de script bash.
Dans ce tutoriel, vous apprendrez:
- Comment commenter la ligne de commande bash
- Comment rédiger des commentaires de commentaires
- Comment créer plusieurs commentaires en ligne
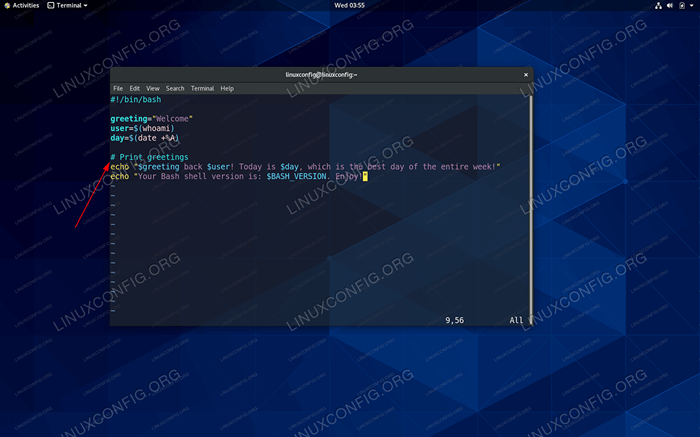 Exemple de commentaire de script bash
Exemple de commentaire de script bash Exigences et conventions logicielles utilisées
| Catégorie | Exigences, conventions ou version logicielle utilisée |
|---|---|
| Système | Toute distribution Linux |
| Logiciel | N / A |
| Autre | Accès privilégié à votre système Linux en tant que racine ou via le Sudo commande. |
| Conventions | # - Exige que les commandes Linux soient exécutées avec des privilèges racine soit directement en tant qu'utilisateur racine, soit par l'utilisation de Sudo commande$ - Exige que les commandes Linux soient exécutées en tant qu'utilisateur non privilégié régulier |
Comment écrire des commentaires dans les scripts bash
L'explication la plus simple sur la façon d'insérer un commentaire dans un script bash est de dire que toute ligne sauf la première ligne préfixée avec le # est considéré comme un commentaire par l'interprète bash. Étant donné que la même règle s'applique également à une commande bash, vous pouvez tester cette définition en préfixant simplement n'importe quelle commande avec laquelle vous exécutez le terminal Bash Shell. Par exemple, essayez d'exécuter les commandes suivantes:
$ echo "commentaire bash" $ # echo "commentaire bash"
Comme vous pouvez le voir, la deuxième commande a été ignorée par l'interprète Bash depuis qu'il a été interprété comme un commentaire. Commentaire les commandes de bash est un excellent moyen de sauver vos commandes dans une histoire de bash sans l'exécution réelle.
Essayez ensuite de créer un commentaire dans le script de bash réel. Tout ce qui doit être fait, c'est préfixer chaque ligne avec laquelle vous souhaitez commenter #.
Voici un exemple:
#!/ bin / bash groesting = "bienvenue" utilisateur = $ (whoami) jour = $ (date +% a) echo "$ saluant $ utilisateur! Aujourd'hui est $ Day, ce qui est le meilleur jour de toute la semaine!"Echo" Votre version Bash Shell est: $ bash_version. Apprécier!"Ensuite, essayez de commenter certaines des lignes:
#!/ bin / bash # salutation = "bienvenue" #User = $ (whoami) #Day = $ (date +% a) echo "$ Greeting Back $ utilisateur! Aujourd'hui est $ Day, ce qui est le meilleur jour de toute la semaine!"Echo" Votre version Bash Shell est: $ bash_version. Apprécier!"Selon votre surligneur de syntaxe, vous pourriez voir que les lignes commentées sont maintenant ignorées.
Malheureusement, Bash ne permet pas de commenter le bloc entier. Au lieu de cela, si vous souhaitez commenter le bloc, vous devrez commenter chaque ligne une par une. Heureusement, de nombreux éditeurs de texte facilitent votre effort.
Par exemple, l'utilisation de Kate Editor vous permet de commenter plusieurs lignes à la fois en mettant simplement en évidence toutes les lignes requises une ligne de raccourci Ctrl + D. Pour non les commises, appuyez sur Ctrl + Shift + D.
Pourtant, un autre exemple est un éditeur de texte VIM comme indiqué sur la vidéo ci-dessous:
Tutoriels Linux connexes:
- Choses à installer sur Ubuntu 20.04
- Choses à faire après l'installation d'Ubuntu 20.04 Focal Fossa Linux
- Une introduction à l'automatisation Linux, des outils et des techniques
- Choses à faire après l'installation d'Ubuntu 22.04 Jammy Jellyfish…
- Choses à installer sur Ubuntu 22.04
- Ubuntu 20.04 Guide
- Masterring Bash Script Loops
- Installez Arch Linux dans VMware Workstation
- Comment doubler Kali Linux et Windows 10
- Système linux hung? Comment s'échapper vers la ligne de commande et…
- « Comment configurer l'adresse IP statique sur Ubuntu 19.04 disco dingo linux
- Comment installer Java sur Ubuntu 19.10 eoan ermine linux »

