Configuration du serveur initial avec CentOS / RHEL 8
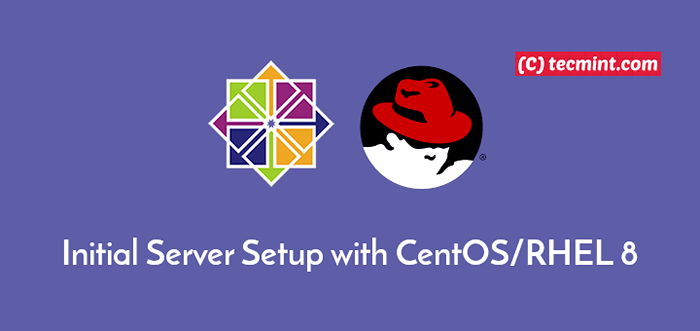
- 1184
- 35
- Maxence Arnaud
Dans cet article, nous vous guiderons à travers les premières étapes de base que vous devez appliquer après avoir installé un minimum Centos / Rhel 8 Serveur sans environnement graphique afin de récupérer les informations sur le système installé, le matériel au-dessus de lequel le serveur s'exécute et configure d'autres tâches système spécifiques, telles que la mise à jour du système, la mise en réseau, les privilèges racinaires, la configuration de SSH, Gérer les services et autres.
Exigences
- Guide d'installation de CentOS 8
- RHEL 8 installation minimale
- Activer l'abonnement RHEL dans RHEL 8
Important: Vous devez avoir un Service d'abonnement Red Hat activé sur votre Rhel 8 serveur pour effectuer la mise à jour du système et l'installation du logiciel.
Étape 1: Mettre à jour le logiciel système
Tout d'abord, connectez-vous à votre serveur en tant qu'utilisateur racine et exécutez les commandes suivantes pour mettre à jour entièrement le système avec le dernier noyau, les correctifs de sécurité du système, les référentiels de logiciels et les packages.
# DNF Check-update # Mise à jour DNF
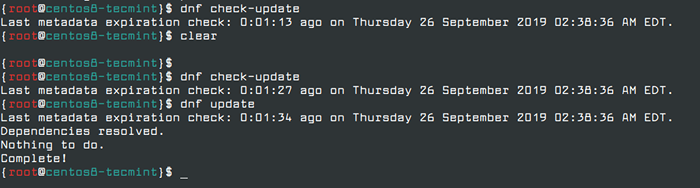 Mettre à jour les centos 8
Mettre à jour les centos 8 Une fois le processus de mise à niveau logiciel terminé, afin de publier un espace disque, vous pouvez supprimer tous les packages logiciels téléchargés avec toutes les informations de référentiels en cache en exécutant la commande suivante.
# DNF Clean All
 Cache propre DNF
Cache propre DNF Étape 2: Installez les services publics du système
Ces utilitaires système suivants peuvent être très utiles pour les tâches d'administration du système jour par jour: Nano, éditeur VIM, WGET & CURL (utilitaires utilisés pour télécharger des packages sur le réseau principalement) Rechercher la liste des fichiers ouverts par processus) et Bash-Completion (Assumestre de commande de commande).
# dnf installer nano vim wget curl net-tools lsof bash completion
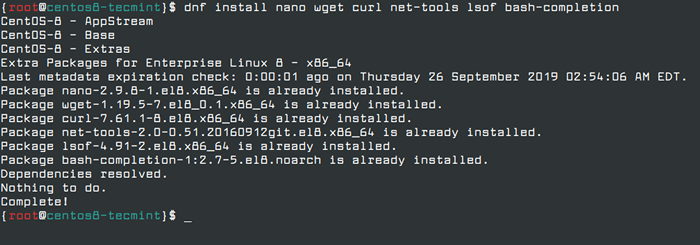 Installez les services publics du système dans CentOS 8
Installez les services publics du système dans CentOS 8 Étape 3: configurer le nom d'hôte et le réseautage
Dans Centos / Rhel 8, Il existe un large éventail d'outils inclus dans les référentiels qui utilisaient pour configurer et gérer le réseau, de la modification manuelle du fichier de configuration du réseau à l'utilisation de commandes telles que IFConfig, IP, NMCLI et NMTUI.
L'utilité le plus simple qu'un débutant puisse utiliser pour configurer et gérer les configurations réseau telles que la définition du nom d'hôte réseau et la configuration de l'adresse IP statique utilise nmtui Utilitaire de ligne de commande graphique.
Définir le nom d'hôte dans Centos 8
Afin de définir ou de modifier le nom d'hôte système Exécutez ce qui suit nmtui-hostname Commande, qui vous invitera à entrer le nom d'hôte de votre machine et appuyez sur OK pour terminer, comme illustré dans la capture d'écran ci-dessous.
# nmtui-hostname
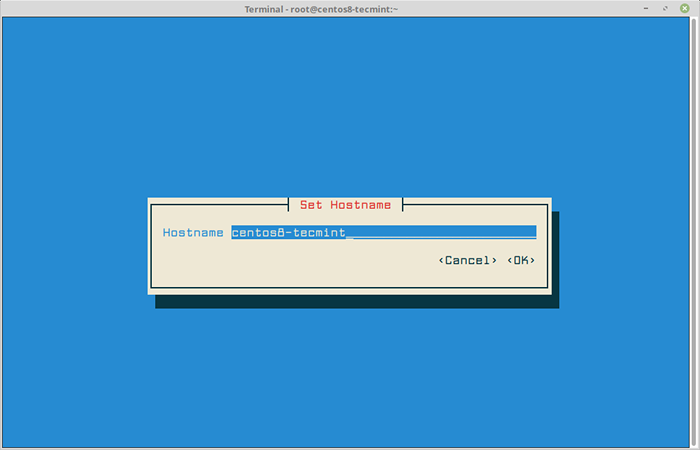 Définir le nom d'hôte dans Centos 8
Définir le nom d'hôte dans Centos 8 Définir l'adresse IP statique dans CentOS 8
Pour configurer une interface réseau, exécutez ce qui suit nmtui-edit Commande, qui vous invitera à sélectionner l'interface que vous souhaitez configurer dans le menu comme indiqué dans la capture d'écran ci-dessous.
# nmtui-edit
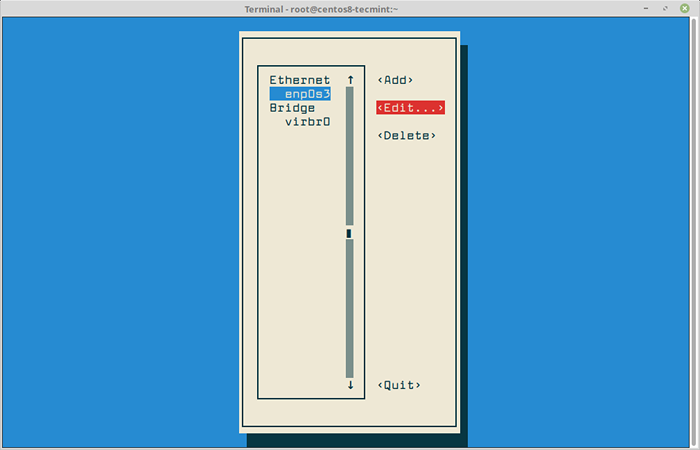 Configurer le réseau dans Centos 8
Configurer le réseau dans Centos 8 Une fois que vous avez cliqué sur le Modifier bouton, il vous invitera à configurer les paramètres IP de l'interface réseau comme illustré dans la capture d'écran ci-dessous. Lorsque vous terminez, accédez à D'ACCORD en utilisant [languette] une clé pour enregistrer la configuration et arrêter.
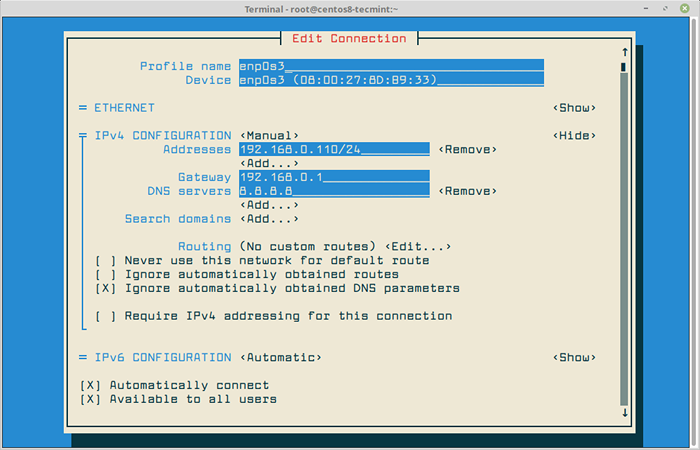 Définir la propriété intellectuelle statique sur Centos 8
Définir la propriété intellectuelle statique sur Centos 8 Une fois que vous avez terminé la configuration du réseau, vous devez exécuter la commande suivante pour appliquer les nouveaux paramètres réseau en sélectionnant l'interface que vous souhaitez gérer et appuyer sur Désactiver / activer Option de déclasser et afficher l'interface avec les paramètres IP, comme présenté dans la capture d'écran ci-dessous.
# nmtui-Connect
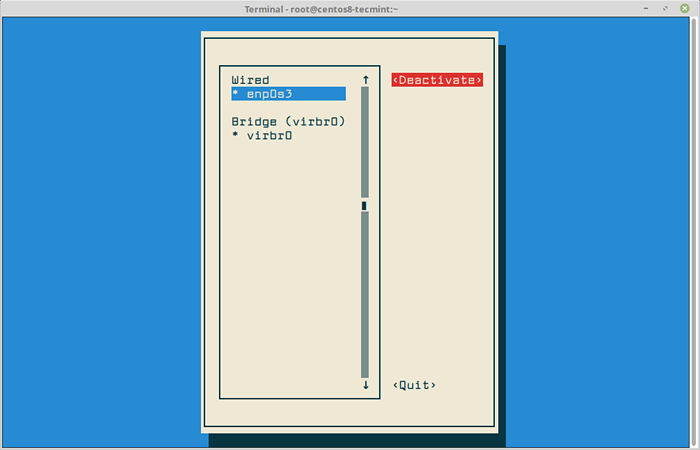 Interface réseau active
Interface réseau active Afin de vérifier les paramètres de configuration du réseau, vous pouvez vérifier le contenu du fichier d'interface ou vous pouvez émettre les commandes ci-dessous.
# ifconfig enp0s3 # ip a # ping -c2 google.com
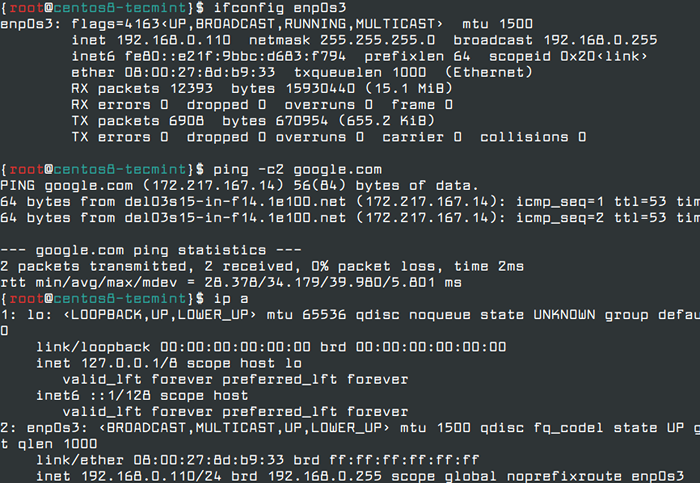 Vérifiez les paramètres du réseau dans CentOS 8
Vérifiez les paramètres du réseau dans CentOS 8 Vous pouvez également utiliser d'autres services publics de réseau utiles tels que ethtool et mii-tool Pour vérifier la vitesse de l'interface réseau, l'état du lien réseau et obtenir des informations sur les interfaces de réseau machine.
# ethtool enp0s3 # mii-tool enp0s3
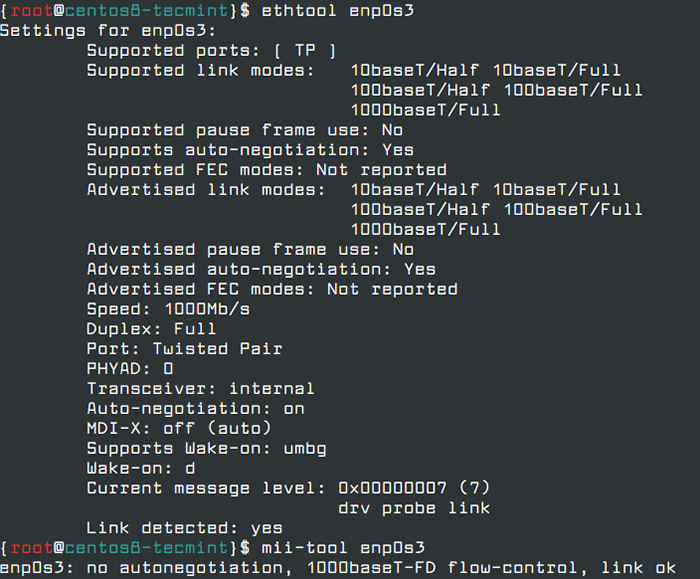 Vérifier la vitesse et l'état du réseau
Vérifier la vitesse et l'état du réseau Un aspect important de votre réseau de machines, il est important de répertorier toutes les prises de réseau ouvertes afin de vérifier quels services écoutent sur quels ports et quel est l'état des connexions réseau établies et énumérer tous les fichiers ouverts par des processus.
# netStat -tulpn # ss -tulpn # lsof -i4 -6
Étape 4: Créez un nouveau compte utilisateur
Il est toujours conseillé d'avoir un utilisateur normal avec des autorisations racine pour effectuer des tâches administratives en cas de besoin. Afin d'attribuer des privilèges racine sur un utilisateur normal, créez d'abord un utilisateur avec une commande userAdd, définissez le mot de passe et ajoutez un utilisateur au groupe de roues administratives.
# userAdd Ravisaive # passwd Ravisaive # Usermod -ag Wheel Ravisaive
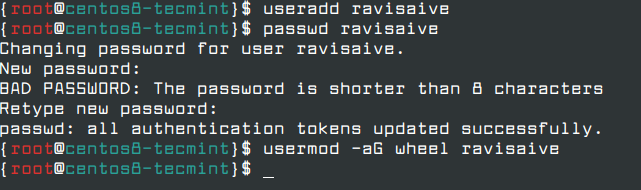 Créer un nouvel utilisateur sudo sur Centos 8
Créer un nouvel utilisateur sudo sur Centos 8 Pour vérifier que le nouvel utilisateur a des privilèges racine, connectez-vous au système avec les informations d'identification de l'utilisateur et exécutez la commande DNF avec les autorisations sudo comme indiqué.
# Su - Ravisaive # Sudo DNF Mise à jour
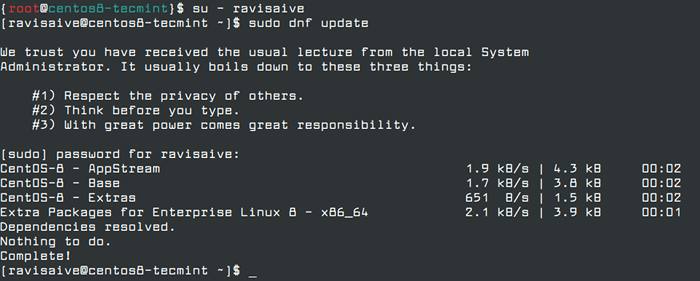 Vérifiez les autorisations utilisateur de Sudo
Vérifiez les autorisations utilisateur de Sudo Étape 5: Configuration de la connexion sans mot de passe SSH sur CentOS 8
Afin d'augmenter la sécurité de votre serveur, configurez une authentification sans mot de passe SSH pour votre nouvel utilisateur en générant une paire de touches SSH - qui contient un public et Clé privée, Mais vous devez en créer un. Cela augmentera la sécurité de votre serveur en exigeant une clé SSH privée pour se connecter au système.
# su - Ravisaive $ ssh-keygen -t rsa
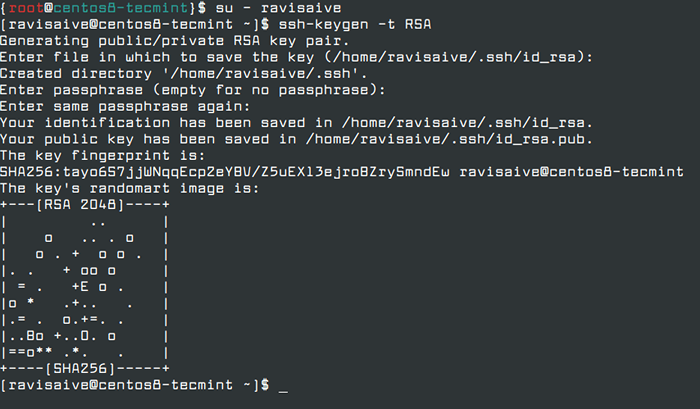 Créer une clé privée SSH
Créer une clé privée SSH Une fois la clé générée, il vous demandera de saisir la phrase secrète afin de sécuriser la clé privée. Vous pouvez entrer une phrase secrète forte ou choisir de laisser la phrase secrète vide si vous souhaitez automatiser les tâches administratives via le serveur SSH.
Une fois la clé SSH générée, vous devez copier la paire de clés publiques générée sur un serveur distant en exécutant le ssh-copy-id Commande avec le nom d'utilisateur et l'adresse IP du serveur distant comme indiqué.
$ ssh-copy-id [e-mail protégé]
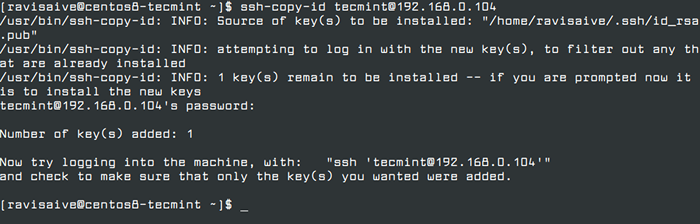 Installez la touche SSH sur le serveur Linux distant
Installez la touche SSH sur le serveur Linux distant Une fois la touche SSH copiée, vous pouvez maintenant essayer de vous connecter dans votre serveur Linux distant à l'aide de la clé privée comme méthode d'authentification. Vous devriez pouvoir vous connecter automatiquement sans que le serveur SSH ne demande un mot de passe.
$ [e-mail protégé]
 Connexion sans mot de passe SSH
Connexion sans mot de passe SSH Étape 6: sécuriser les connexions à distance SSH
Ici, nous sécuriserons un peu plus notre serveur en désactivant l'accès SSH distant au compte racine dans le fichier de configuration SSH.
# vi / etc / ssh / sshd_config
Trouvez la ligne qui dit #Permitrootlogin oui, Décommente la ligne en supprimant le # à partir du début de la ligne et modifiez la ligne à.
Permutrootlogine no
Ensuite, redémarrez le serveur SSH pour appliquer les nouveaux changements récents.
# SystemCTL Redémarrer SSHD
Vérifiez maintenant la configuration en essayant de vous connecter en tant que compte racine, vous obtiendrez l'erreur de l'autorisation SSH accès comme indiqué.
# ssh [e-mail protégé]
 Erreur d'autorisation SSH refusée
Erreur d'autorisation SSH refusée Il existe des scénarios où vous voudrez peut-être déconnecter toutes les connexions SSH distantes à votre serveur après une certaine période d'inactivité.
Étape 7: Configurer le pare-feu sur Centos 8
Dans Centos / Rhel 8, Le pare-feu par défaut est Pare-feu, qui est utilisé pour gérer iptables Règles sur le serveur. Pour activer et démarrer le pare-feu Service sur le serveur, exécutez les commandes suivantes.
# SystemCTL Activer Firewalld # SystemCTL Start Firewalld # SystemCTL Status Firewalld
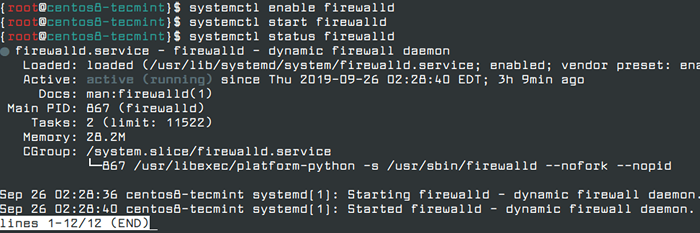 Activer Firewalld dans CentOS 8
Activer Firewalld dans CentOS 8 Pour ouvrir une connexion entrante à un service spécifique (Ssh), d'abord, vous devez vérifier que le service est présent dans le pare-feu Règles et ensuite ajouter la règle du service en ajoutant --permanent Passez aux commandes comme indiqué.
# Firewall-CMD --Add-Service = [TAB] #List Services # Firewall-CMD --Add-Service = SSH # Firewall-CMD --Add-Service = SSH --permanent
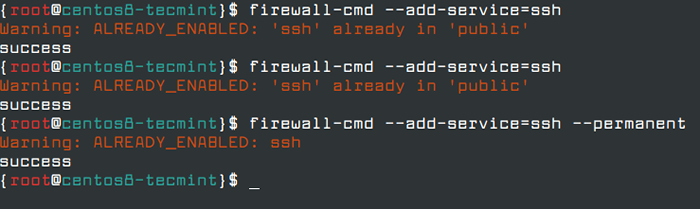 Activer le service SSH dans Firewalld
Activer le service SSH dans Firewalld Si vous souhaitez ouvrir des connexions entrantes à d'autres services réseau tels que HTTP ou SMTP, ajoutez simplement les règles comme indiqué en spécifiant le nom du service.
# Firewall-CMD --permanent --Add-Service = HTTP # Firewall-CMD --permanent --add-Service = HTTPS # Firewall-CMD --permanent --Add-Service = SMTP
Pour afficher toutes les règles de pare-feu sur le serveur, exécutez la commande suivante.
# Firewall-CMD - Permanent --list-all
Étape 8: supprimer les services indésirables dans les centos 8
Il est fortement recommandé après l'installation d'un frais Centos / Rhel 8 serveur, vous devez supprimer et désactiver les services indésirables en cours d'exécution par défaut sur le serveur pour réduire les attaques sur le serveur.
Pour répertorier tous les services réseau en cours d'exécution, notamment TCP et UDP Sur le serveur, exécutez la commande SS ou la commande netstat comme illustré dans l'exemple ci-dessous.
# ss -tulpn ou # netstat -tulpn
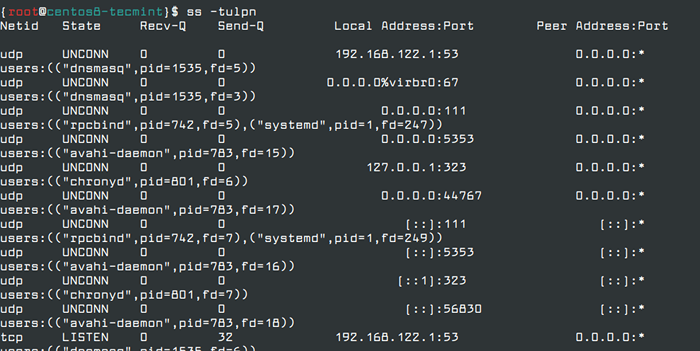 Liste des services de réseau
Liste des services de réseau Les commandes ci-dessus répertorient certains services intéressants qui s'exécutent par défaut sur le serveur, comme le Postfix serveur de courrier. Si vous ne prévoyez pas d'héberger un système de courrier sur le serveur, vous devez l'arrêter et le supprimer du système comme indiqué.
# systemctl stop postfix # SystemCTL Désactiver Postfix # dnf supprimer le postfix
En plus de la commande SS et de la commande netstat, vous pouvez également exécuter PS, TOP ou ptree Commandes pour découvrir et identifier tous les services indésirables et les supprimer du système.
# dnf installer pSMISC # pStree -p
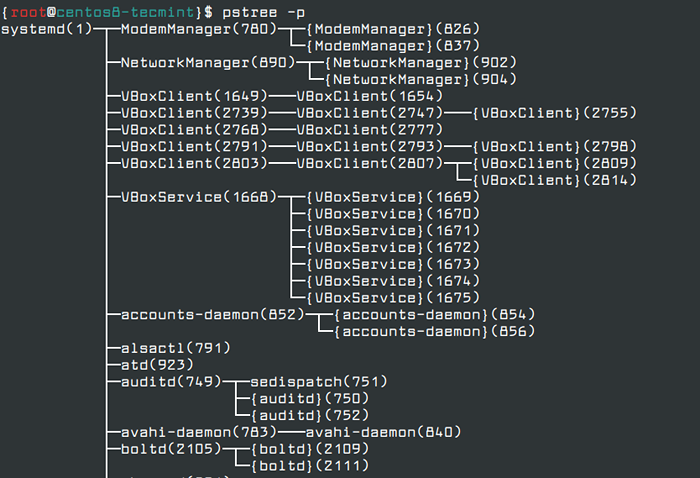 Trouver des processus de course Linux
Trouver des processus de course Linux Étape 9: Gérer les services dans Centos 8
Dans Centos / Rhel 8, Tous les services et démons sont gérés via une commande SystemCTL, et vous pouvez utiliser cette commande pour répertorier tous les services actifs, exécutés, sortis ou échoués.
# SystemCTL List-Units
Pour vérifier si un démon ou un service est automatiquement activé pendant les départs du système, émettez la commande suivante.
# SystemCTL List-Unit-Files -T Service
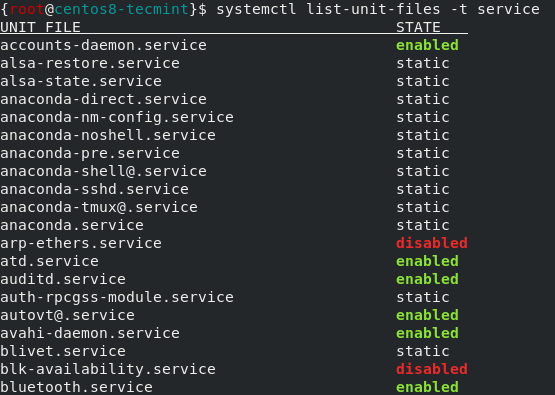 Les services activés de liste
Les services activés de liste En apprendre davantage sur Commande SystemCTL, Lisez notre article qui explique - Comment gérer les services à l'aide de «SystemCTL» dans Linux.
C'est tout! Dans cet article, nous avons expliqué quelques paramètres de base et commandes à chaque administrateur du système Linux pour connaître et appliquer sur un Centos / Rhel 8 système ou pour effectuer des tâches quotidiennes sur le système.
- « Comment installer Linux OS sur le lecteur USB et l'exécuter sur n'importe quel PC
- Comment définir des quotas de système de fichiers (disque) sur Ubuntu »

