Configuration initiale du serveur avec Ubuntu 20.04 LTS (Focal Fossa)
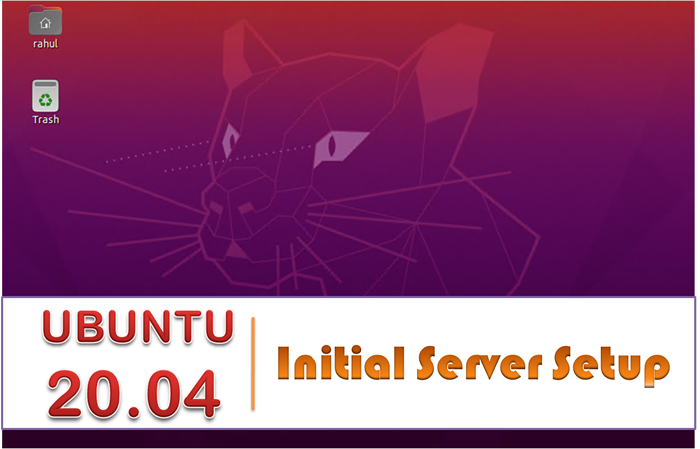
- 4531
- 948
- Jade Muller
Dans ce tutoriel, nous supposons que vous avez déjà une nouvelle ubuntu ubuntu 20.04 serveur LTS (focal fossa). Nous vous recommandons d'utiliser la version LTS d'Ubuntu pour vos serveurs comme Ubuntu 20.04 LTS (Focal Fossa). Maintenant après avoir installé le serveur Ubuntu 20.04 serveur, procédez pour les étapes post-installation de votre serveur. Ce tutoriel comprend des étapes utiles à configurer pour qu'un serveur applique une sécurité de base au serveur.
Suivez les étapes ci-dessous.
1. Améliorez votre système
Tout d'abord, connectez-vous à l'Ubuntu 20.04 Système via le terminal système. Maintenant, exécutez les commandes suivantes pour mettre à jour APT Cache et mettre à niveau tous les packages de votre système.
SUDO APT MISE À JOUR APTROCIER APT
2. Créer un compte d'utilisateur
Nous ne recommandons jamais d'utiliser l'utilisateur de racine pour travailler sur Ubuntu 20.04. Créons un compte pour l'administration système et permettons à l'accès sudo pour cela.
sudo addUser sysadmin
Ajoutez maintenant l'utilisateur nouvellement créé au groupe sudo, afin qu'il puisse obtenir tous les privilèges sudo.
ssudo usermod -ag sudo sysadmin
3. Secure SSH Server
Nous avons recommandé de modifier le port SSH par défaut, il vous aide à sécuriser votre système à partir de tentatives de piratage. Pour modifier le fichier de configuration du port de port par défaut OpenSSH / etc / ssh / sshd_config Et effectuez les modifications suivantes.
- Modifier le port par défaut - Il sera bon de modifier le port SSH par défaut car les ports par défaut sont toujours sur les attaquants.
Port 2222
- Désactiver la connexion SSH Root - vous souhaitez également désactiver la connexion racine via SSH.
Permutrootlogine no
4. Configurer SSH basé sur les clés
Ceci est fortement recommandé d'utiliser la connexion SSH basée sur les clés au lieu de la connexion du mot de passe. Pour configurer cela, créez une paire de clés SSH sur votre système local.
Les utilisateurs de Linux peuvent utiliser la commande suivante et les utilisateurs de Windows utilisent Puttygen.exe pour générer une paire de clés SSH.
ssh-keygen
Exemple de sortie:
Génération de paires de clés RSA publiques / privées. Entrez le fichier dans lequel enregistrer la clé (/ home / sysadmin /.ssh / id_rsa): répertoire créé '/ home / sysadmin /.ssh '. Entrez en phrase de passe (vide pour aucune phrase de passe): entrez à nouveau la même phrase de passe: votre identification a été enregistrée dans / home / sysadmin /.ssh / id_rsa Votre clé publique a été enregistrée dans / home / sysadmin /.ssh / id_rsa.Pub L'empreinte clés est: SHA256: wewuzm5mjmkitqa4zfkppgwpocee7tgrlfsgygpswhe [e-mail protégé] L'image aléatoire de la clé est: + --- [RSA 3072] ---- + | @ o% OE | | @@ o+ . | | * X.+. O | | *… + | | . o . +S . | | . O + O. | |… O… | | oo. | | O + | + ---- [SHA256]-----+
Copiez maintenant la clé publique nouvellement créée .ssh / id_rsa.pub filer le contenu des serveurs ~ /.SSH / AUTORISED_KEYS déposer. Vous pouvez copier directement la clé publique dans le fichier des serveurs ou utiliser la commande suivante.
ssh-copy-id -i ~ /.ssh / id_rsa.Pub [Protégé par e-mail]
Maintenant, connectez-vous au serveur avec SSH, il ne provoquera pas à nouveau le mot de passe.
ssh [e-mail protégé]
5. Configurer le pare-feu avec pare-feu
Le Ubuntu 20 par défaut.04 Server Edition, n'a pas d'installation de ballon de feu. Vous pouvez simplement exécuter la commande suivante pour installer les packages requis à partir des référentiels par défaut.
sudo apt installer le pare-feu
Après l'installation, démarrez le service de pare-feu et activez-le à démarrer automatiquement sur le démarrage du système.
SystemCTl Start Firewalld SystemCTL Activer le pare-feu
Par défaut, pare-feu a permis à l'accès à SSH aux utilisateurs distants. Vous devrez peut-être également autoriser d'autres services via le pare-feu aux utilisateurs éloignés.
Vous pouvez fournir directement un nom de service comme «HTTP» ou «HTTPS» pour permettre. Le fichier Firewalld utilise / etc / services pour déterminer le port correspondant du service.
Firewall-CMD --permanent --Add-Service = HTTP Firewall-CMD --permanent --Add-Service = HTTPS
Si l'un des noms du service n'est pas défini dans le fichier / etc / services. Vous pouvez la règle du pare-feu en utilisant directement le numéro de port. Par exemple pour autoriser le port TCP 8080 ou 10000 (Webmin par défaut) à votre pare-feu.
Firewall-CMD --permanent --add-port = 8080 / TCP Firewall-CMD - Permanent --Add-Port = 10000 / TCP
Après avoir apporté des modifications à votre pare-feu, assurez-vous de recharger les modifications en utilisant la commande suivante.
pare-feu-CMD - Reload
Pour afficher, tous les ports et services autorisés utilisent la commande suivante.
Firewall-CMD - Permanent --list-all
Sortir:
Public Cible: par défaut ICMP-Block Inversion: Pas d'interfaces: Sources: Services: Cockpit DHCPV6-CLIENT HTTP HTTPS SSH PORTS: 8080 / TCP 10000 / TCP Protocoles: Masquerade: Pas de ports avant: Ports de source: ICMP-Blocs: règles:
Conclusion
Votre Ubuntu 20.04 Système LTS (Focal Fossa) est prêt à l'emploi. N'oubliez pas de partager vos idées sur la configuration initiale du serveur, qui aidera les autres.
- « Comment installer Eclipse IDE sur Ubuntu 20.04
- Quelle est la différence entre la connexion et la coque non logique? »

