Installez Arch Linux dans VMware Workstation

- 989
- 204
- Romain Martinez
Arch Linux est un système d'exploitation puissant et personnalisable avec une installation de base minimale. Si vous êtes un utilisateur de Linux plus récent, vous pouvez être intéressé à installer Arch Linux, mais que vous avez hésité à le faire en raison de la courbe d'apprentissage qui est parfois associée au processus. Si tel est le cas, c'est une excellente idée d'installer d'abord Arch Linux en tant que machine virtuelle et de le prendre pour un essai routier. Ce tutoriel vous guidera à travers les étapes de l'installation d'Arch Linux en tant que machine invitée dans VMware Workstation. Suivre ce guide vous laissera une installation de base de base très minimale que vous pouvez choisir de personnaliser comme vous le souhaitez.
Si ces étapes semblent être beaucoup de travail juste pour obtenir une machine virtuelle opérationnelle, mais que vous souhaitez configurer une machine virtuelle basée sur Arch Linux, vous pouvez plutôt envisager d'installer Manjaro dans VirtualBox à la place. Si vous n'êtes pas familier avec la relation entre les deux distributions, je vous recommande d'apprendre comment Arch et Manjaro se comparent les uns aux autres avant de décider.
Ce tutoriel suppose que vous avez installé une copie de travail de VMware installée. Si ce n'est pas le cas, avant de vous poursuivre, vous pouvez apprendre à installer VMware Workstation sur Ubuntu 20.04 Focal Fossa Linux ou comment installer VMware Workstation sur Ubuntu 18.04 Bionic Beaver Linux.
Dans ce tutoriel, vous apprendrez:
- Comment installer Arch Linux dans VMware Workstation
 Installez Arch Linux dans VMware Workstation
Installez Arch Linux dans VMware Workstation Exigences et conventions logicielles utilisées
| Catégorie | Exigences, conventions ou version logicielle utilisée |
|---|---|
| Système | Système hôte: Système invité indépendant de la distribution: Arch Linux |
| Logiciel | Passe de travail VMware |
| Autre | Accès privilégié à votre système Linux en tant que racine ou via le Sudo commande. |
| Conventions | # - exige que les commandes Linux soient exécutées avec des privilèges racine soit directement en tant qu'utilisateur racine, soit par l'utilisation de Sudo commande$ - exige que les commandes Linux soient exécutées en tant qu'utilisateur non privilégié régulier |
Création et configuration de la machine virtuelle
Tout d'abord, téléchargez l'iso Arch Linux.
Ensuite, ouvrez VMware Workstation, puis cliquez sur Déposer et puis Nouvelle machine virtuelle.
Sous Configuration de la machine virtuelle, Cliquez sur Typique, puis clique Suivant
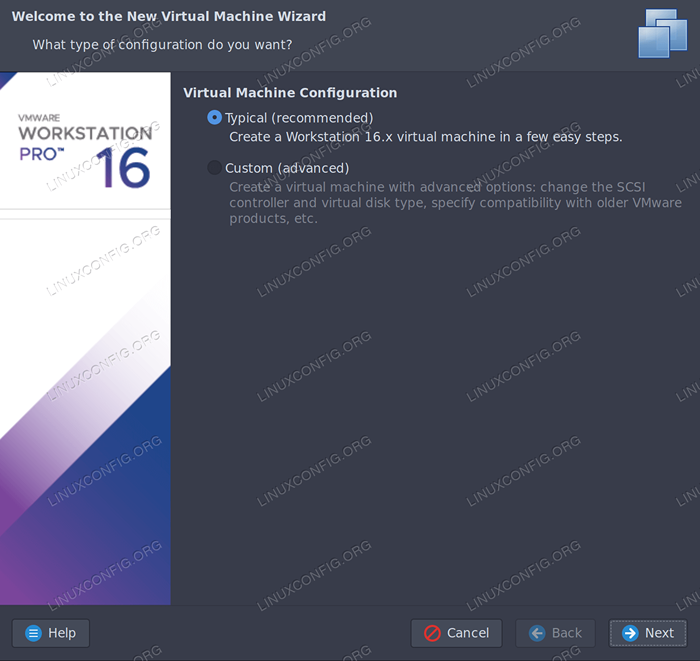 Configuration de la machine virtuelle
Configuration de la machine virtuelle Sous Installer le système d'exploitation à partir de, Cliquez sur Utiliser l'image ISO, Cliquez sur parcourir et accéder à l'endroit où vous avez enregistré l'ISO Arch Linux puis cliquez suivant.
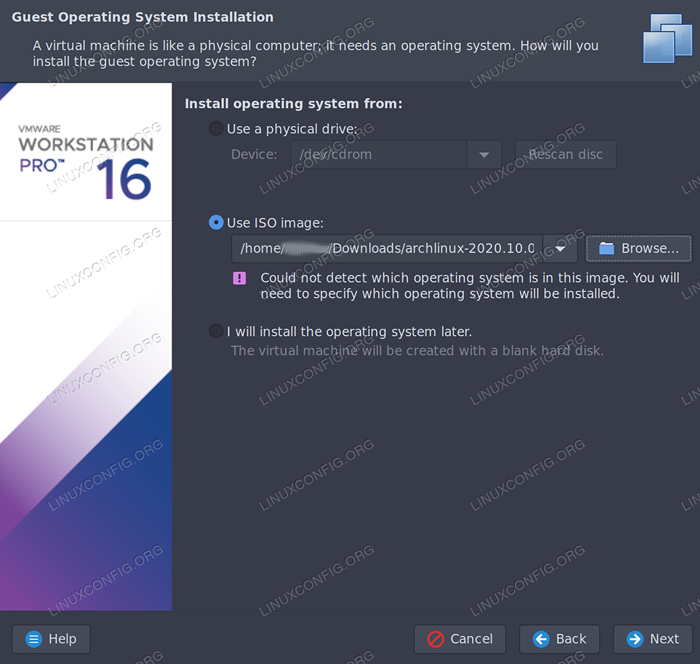 Configuration de la machine virtuelle
Configuration de la machine virtuelle Cliquez sur Linux sous Système d'exploitation invité.
Sous le type, sélectionnez Autre Linux 5.x et plus tard le noyau 64 bits, Cliquez sur suivant.
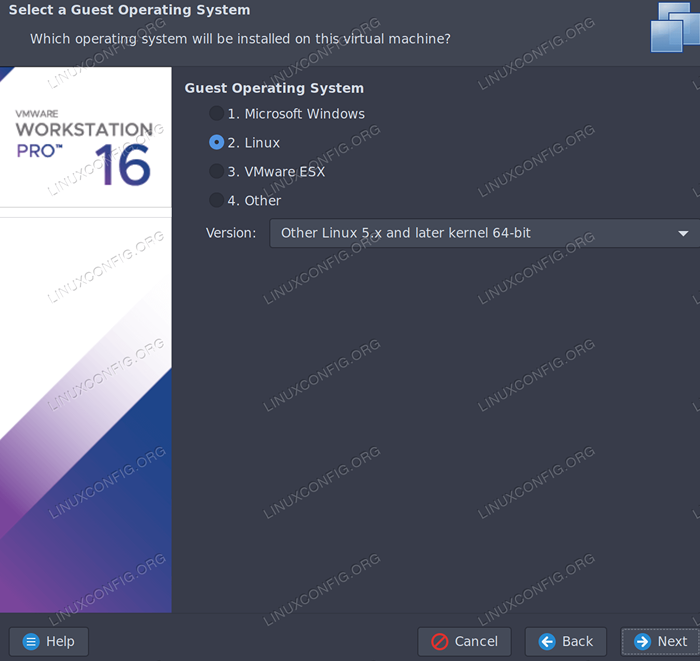 Configuration de la machine virtuelle
Configuration de la machine virtuelle Laissez l'emplacement par défaut, sauf si vous souhaitez le modifier, cliquez Suivant.
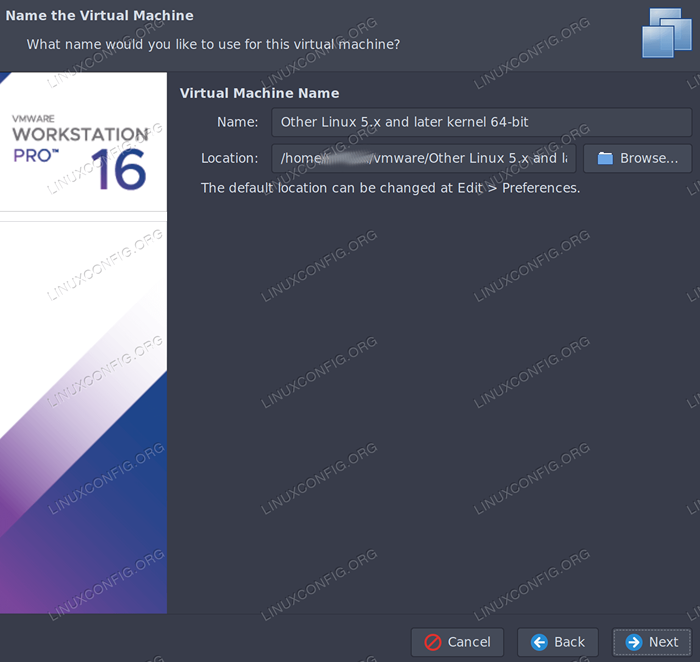 Configuration de la machine virtuelle
Configuration de la machine virtuelle Sous Taille du disque, Je recommande d'augmenter la taille à au moins 20 Go Si vous prévoyez de faire quelque chose de substantiel avec cette machine virtuelle (nous allons utiliser 20 Go comme la taille totale du disque dans ce tutoriel). Cliquez sur Suivant aller de l'avant.
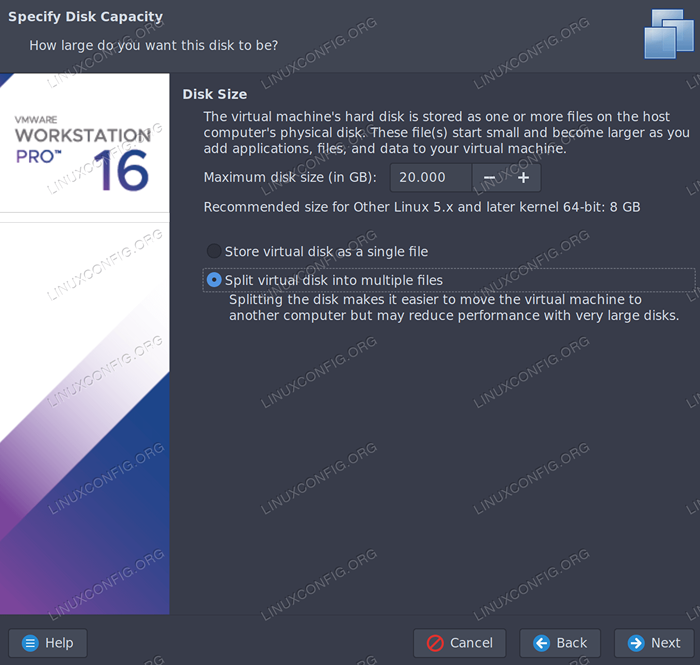 Configuration de la machine virtuelle
Configuration de la machine virtuelle Cliquez sur Personnaliser le matériel. Dans cette section, je recommande d'augmenter la mémoire et le nombre de processeurs à tout ce que vous pouvez épargner, mais aux fins de ce tutoriel, les valeurs par défaut fonctionneront très bien. Cliquez sur fermer dans le coin en bas à droite. Maintenant cliquez Finir.
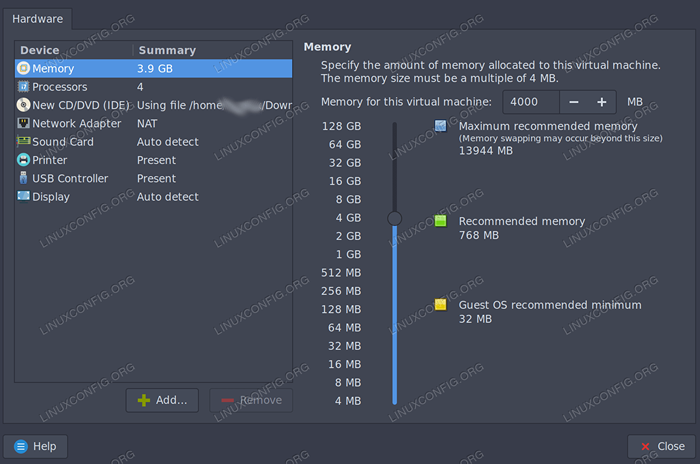 Configuration de la machine virtuelle
Configuration de la machine virtuelle 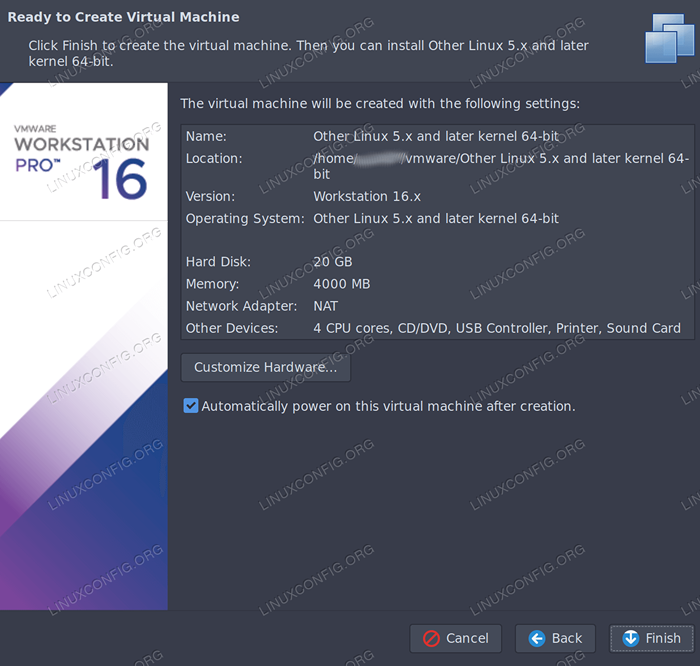 Configuration de la machine virtuelle
Configuration de la machine virtuelle Si la machine virtuelle est automatiquement automatiquement.
Faites un clic droit sur votre machine virtuelle sous Bibliothèque et cliquer paramètres. Clique le Options Onglet en haut. Sous avancé, changer le type de firmware en Uefi Et cliquez sur Enregistrer.
Maintenant, allez-y et démarrez la machine virtuelle. Il doit démarrer l'installateur Arch Linux à partir de l'ISO. Donnez-lui environ une minute pour démarrer et vous devriez voir l'environnement d'installation de la ligne de commande Arch Linux.
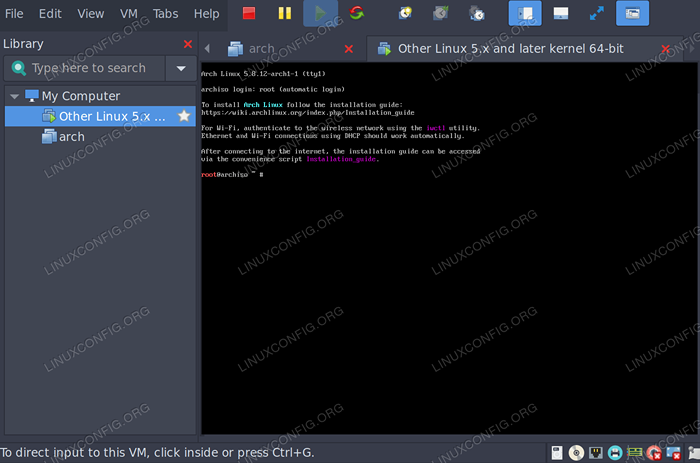 Configuration de la machine virtuelle
Configuration de la machine virtuelle Si vous trouvez la police de console TTY par défaut difficile à lire, vous pouvez le changer en n'importe quelle police dans le / usr / share / kbd / consolefonts répertoire utilisant le setfont commande comme tel.
# setfont / usr / share / kbd / consolefont / ter-g32n.PSF.gz
Installation d'Arch Linux à l'intérieur de la machine virtuelle
Vérifiez que vous êtes en mode UEFI. Si vous êtes, la commande suivante générera une liste de fichiers.
# ls / sys / firmware / efi / efivars
Depuis que nous avons quitté la configuration du réseau par défaut en place et que l'environnement d'installation de l'Arch a lancé des services de réseau pour nous, les connexions Internet devraient travailler hors de la boîte pour le moment. Pour vérifier cela, entrez la commande suivante et vérifiez qu'il est capable de se connecter au serveur sans aucune perte de paquet.
# ping -c 4 www.linuxconfig.org
Ensuite, mettez à jour l'horloge système
# TIMEDATECTL Set-ntp True
Ensuite, nous devons partitionner le disque pour notre installation d'arc. Afin de voir la mise en page actuelle du disque, entrez les éléments suivants.
# lsblk
Vous verrez l'installation ISO sr0, le LOOP0 l'appareil et un lecteur correspondant à la capacité que vous avez choisie plus tôt (dans ce tutoriel, nous avons opté pour 20 Go). Ce disque sera probablement SDA.
Pour la prochaine étape, nous devons créer les partitions que nous utiliserons pour cette installation. Vous pouvez utiliser n'importe quelle ligne de commande ou outil de partitionnement TUI avec lequel vous êtes à l'aise pour cette étape, mais aux fins de ce tutoriel, nous utiliserons cfdisk En raison de sa convivialité. Puisque notre disque système est SDA, Nous allons entrer ce qui suit.
# cfdisk / dev / sda
Sélectionner gp pour le type d'étiquette et appuyez sur Entrée. Vous verrez maintenant qu'il y a 20 g d'espace libre sur l'appareil que nous pouvons utiliser pour créer nos partitions. Nous créerons trois partitions, un Fat32 EFI partition, un ext4 racine(/ /) partition et un échanger cloison.
Appuyez sur Entrée pour sélectionner Nouveau, puis taper 500m et appuyez sur Entrée pour créer le Partition EFI (SDA1). Appuyez sur la flèche droite pour sélectionner Taper et changer le type de partition en Système EFI.
Appuyez sur Down pour sélectionner Espace libre, puis appuyez sur Entrée Nouveau Pour créer le Partition racine (SDA2), entrer 18.5g pour Taille de la partition et appuyez sur Entrée.
Appuyez sur Down pour sélectionner Espace libre à nouveau et appuyez sur Entrée Nouveau Pour créer le Swap Partition (SDA3). Entrer 1g pour Taille de la partition et appuyez sur Entrée. Appuyez sur la flèche droite et appuyez sur Entrée pour sélectionner Taper puis sélectionnez Swap Linux pour le type de partition.
Utilisez les touches fléchées pour sélectionner Écrire et appuyez sur Entrée. Taper Oui et appuyez sur Entrée pour confirmer que vous souhaitez écrire la table de partition sur le disque. Maintenant sélectionnez Arrêter et appuyez sur Entrée pour quitter cfdisk.
Si vous avez suivi, vous devriez maintenant faire création de 3 partitions; SDA1, sda2, et SDA3. Pour vérifier que c'est le cas, entrez lsblk encore.
Maintenant que nous avons nos trois partitions, nous devons y créer des systèmes de fichiers appropriés.
Tout d'abord, créez le échanger Système de fichiers et activez-le avec les commandes suivantes.
# mkswap / dev / sda3 # swapon / dev / sda3
Ensuite, créez le racine système de fichiers.
# MKFS.ext4 / dev / sda2
Maintenant vous pouvez créer le EFI Système de fichiers avec la commande suivante.
MKFS.FAT -F32 / DEV / SDA1
Maintenant que nous avons créé les systèmes de fichiers, nous devons les monter afin de poursuivre l'installation.
Tout d'abord, montez le racine cloison.
# mont / dev / sda2 / mnt
Créez ensuite un botte répertoire là où nous allons monter le EFI cloison.
# mkdir / mnt / botter
Enfin, montez le EFI partition de ce répertoire.
# mont / dev / sda1 / mnt / botter
Il est maintenant temps d'installer les packages essentiels qui composent le système de base Arch Linux. Pour ce faire, entrez la commande suivante.
# PACSTRAP / MNT Base Linux Linux-Firmware
La commande précédente doit se terminer après quelques minutes. Maintenant nous pouvons générer un fstab fichier de sorte que lorsque le système botte, il sait où monter les partitions.
# genfstab -u / mnt >> / mnt / etc / fstab
Maintenant que nous avons installé la base de notre système, nous devons y faire un chroot. Pour ce faire, entrez la commande suivante.
# arch-chroot / mnt
Nous devons maintenant personnaliser le fuseau horaire, la localisation et le nom d'hôte de notre système.
En utilisant la région appropriée pour vous, entrez
# ln -sf / usr / share / zoneinfo / région / ville / etc / localtime
Vous devrez peut-être explorer le Zoneinfo Répertoire et sous-répertoires pour trouver votre fuseau horaire. Par exemple, si vous vivez dans l'est des États-Unis, vous pourriez entrer.
LN -SF / USR / SHARE / ZONEINFO / US / Eastern / etc / LocalTime
Pour la prochaine étape, vous devez installer l'éditeur de texte de votre choix en utilisant Pac-Man Comme démontré ci-dessous. Nous utiliserons VIM
$ Pacman -s vim
Maintenant vous devriez modifier le / etc / local.génération déposer et comements tout paramètre que vous devez utiliser en supprimant le # avant cela. Dans mon cas, je serai non décalé en_us.UTF-8 UTF-8, mais vous devrez peut-être décommenter d'autres personnes qui correspondent à votre pays.
Après avoir effectué l'étape ci-dessus, entrez la commande suivante pour générer les localités.
# Gen des paramètres
Ensuite, créez le lieu.confli fichier et définir votre langue en utilisant votre éditeur de texte préféré.
Par exemple, entrez:
# vim / etc / local.confli
et ajouter Lang = en_us.UTF-8 au fichier.
Ensuite, modifiez / etc / nom d'hôte et ajoutez le nom d'hôte que vous avez choisi, dans notre cas archvm au fichier et l'enregistrer.
Ensuite, modifiez le / etc / hôtes dossier avec le nom d'hôte choisi. Depuis que nous utilisons archvm Pour les nôtres, nos entrées ressembleraient à ceci.
127.0.0.1 localhost :: 1 localhost 127.0.1.1 archvm.LocalDomain Archvm
Ensuite, nous devons configurer la mise en réseau pour notre machine virtuelle Arch. À l'heure actuelle, le réseautage fonctionne normalement parce que l'environnement d'installation de l'arc a automatiquement commencé préconfiguré systemd services de réseautage. Afin que le réseautage continue de fonctionner après notre redémarrage dans notre nouvelle installation, nous devons maintenant activer et configurer ces services. Pour ce faire, entrez les commandes suivantes.
# SystemCTL Activer Systemd-Networkd # SystemCTL Activer SystemD-Resolved
Ensuite, déterminez le nom de votre interface réseau en entrant
# ip addr
Mis à part le à Interface, vous devriez en voir un supplémentaire, dans notre cas, ENS33. Utilisez cette valeur pour le Nom variable à l'étape suivante.
Modifier / etc / systemd / réseau / 20 câblé.réseau et entrez ce qui suit.
[Match] name = ENS33 [réseau] dhcp = oui
Ensuite, définissez le mot de passe pour votre utilisateur racine.
# passwd
Si vous utilisez un processeur Intel, vous devez installer Intel Microcode.
# Pacman -s Intel-Ucocode
La dernière étape pour compléter une installation de base en arc de base complète dans VMware Workstation est l'installation du chargeur de démarrage. Il y a un nombre à choisir, mais pour le bien de ce tutoriel, nous utiliserons ver.
Tout d'abord, installez le ver et efibootmgr packages pour nous permettre d'utiliser ver Comme le chargeur de démarrage.
# pacman -s grub efibootmgr
Ensuite, installez le chargeur de démarrage au Partition EFI avec la commande suivante.
# grub-install --Target = x86_64-efi --efi-Directory = / boot --bootloader-id = grub
Après avoir installé le chargeur de démarrage, Nous avons juste besoin de générer le principal ver fichier de configuration. Pour ce faire, entrez la commande suivante.
# grub-mkconfig -o / boot / grub / grub.CFG
L'installation de la machine virtuelle Linux Arch Base est terminée. Maintenant, vous pouvez déclencher les partitions et redémarrer votre système.
# exit # umount -r / mnt # redémarrage
Une fois le système redémarré, vous pourrez vous connecter à la machine virtuelle Arch avec le racine compte en utilisant le mot de passe que vous avez créé plus tôt. Maintenant que vous avez une machine virtuelle Arch Linux fraîchement installée dans VMware Workstation. Vous pouvez le personnaliser dans le contenu de votre cœur. Le Wiki Arch a une liste de recommandations générales pour personnaliser une nouvelle installation. Vous pouvez également trouver leur liste de applications utile.
Si vous avez choisi d'utiliser le
ter-g32n Police de console recommandée ci-dessus ou toute autre police commençant par terne alors vous devez installer le mât de terminus emballer. Pour ce faire, suivre les instructions ci-dessous. Si vous avez choisi de continuer à utiliser la police de console par défaut, vous pouvez ignorer cette section. # Pacman -s Terminus-Font
Si vous souhaitez faire cette police, votre police de console par défaut par défaut est en permanence, alors modifiez / etc / vConsole.confli et ajoutez ce qui suit.
FONT = TER-G32N
La prochaine fois que vous redémarrez votre machine virtuelle, le système utilisera votre police de console choisie.
Conclusion
Dans cet article, nous avons vu comment configurer une machine virtuelle invité Arch Linux sur VMware Workstation et compléter une installation de base Arch Linux dessus. Cette machine virtuelle devrait servir de base à tout ce que vous souhaitez utiliser le système d'exploitation invité pour.
Après avoir suivi ce processus, vous devriez également être plus à l'aise avec le processus d'installation d'Arch Linux en général. En conséquence, vous pouvez choisir d'installer Arch Linux sur Bare Metal Next. Pour un excellent exemple et un excellent guide de ce à quoi pourrait ressembler ce processus, jetez un œil à l'installation d'Arch Linux sur ThinkPad X1 Carbon Gen 7 avec système de fichiers crypté et UEFI.
Tutoriels Linux connexes:
- Choses à installer sur Ubuntu 20.04
- Choses à faire après l'installation d'Ubuntu 20.04 Focal Fossa Linux
- Choses à installer sur Ubuntu 22.04
- Comment installer Kali Linux dans VMware
- Choses à faire après l'installation d'Ubuntu 22.04 Jammy Jellyfish…
- Une introduction à l'automatisation Linux, des outils et des techniques
- Comment partitionner le lecteur USB en Linux
- Téléchargement Linux
- Comment partitionner un lecteur sur Linux
- Comment utiliser Google Drive sur Linux

