Installez le fichier deb sur Ubuntu 20.04 Focal Fossa Linux
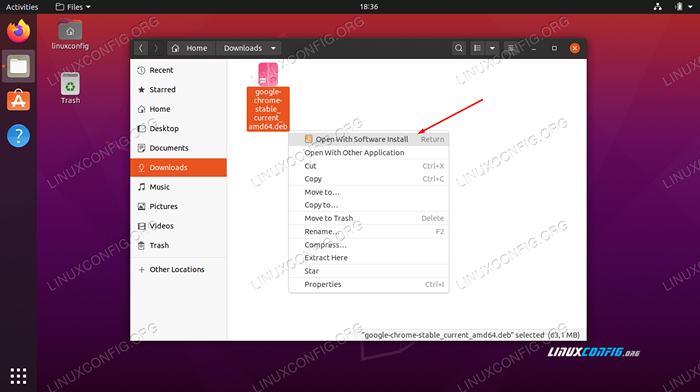
- 3835
- 203
- Anaïs Charles
Un fichier qui a le .L'extension du fichier DEB est un fichier de package logiciel debian. Ils contiennent des logiciels à installer sur Debian ou un système d'exploitation basé à Debian. Ubuntu entre dans cette catégorie, étant basé sur Debian et capable d'exécuter .Fichiers DEB.
Dans cet article, nous passerons en revue les étapes pour installer un fichier DEB sur Ubuntu 20.04 FOCAL FOSSA et parler de certaines meilleures pratiques en cours de route.
Dans ce tutoriel, vous apprendrez:
- Sécurité des fichiers Deb et recherche du référentiel de packages d'Ubuntu
- Comment intall des fichiers Deb avec DPKG
- Comment installer les fichiers DEB avec gdebi
- Comment installer les fichiers DEB via GUI
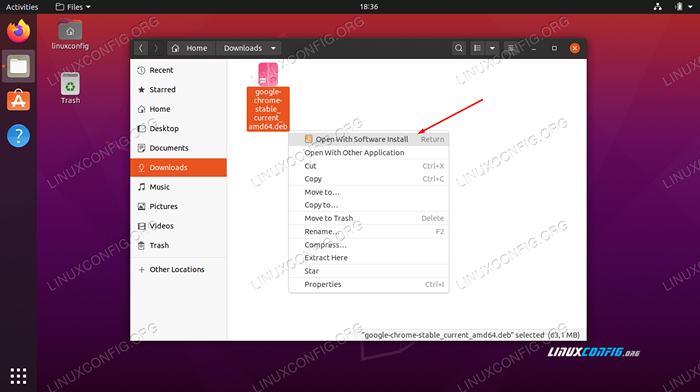 Installez le fichier deb sur Ubuntu 20.04
Installez le fichier deb sur Ubuntu 20.04 | Catégorie | Exigences, conventions ou version logicielle utilisée |
|---|---|
| Système | Installé Ubuntu 20.04 ou Ubuntu 20 amélioré.04 FOCAL FOSSA |
| Logiciel | Aucun |
| Autre | Accès privilégié à votre système Linux en tant que racine ou via le Sudo commande. |
| Conventions | # - Exige que les commandes Linux soient exécutées avec des privilèges racine soit directement en tant qu'utilisateur racine, soit par l'utilisation de Sudo commande$ - Exige que les commandes Linux soient exécutées en tant qu'utilisateur non privilégié régulier |
Un mot d'avertissement
Avant de sauter dans l'installation d'un fichier DEB sur votre système, réalisez que l'installation de logiciels à partir de sources tierces peut avoir un impact négatif sur la stabilité et la sécurité de votre système Ubuntu. Installez uniquement les fichiers Deb si vous êtes confiant à propos de la source du fichier et que vous pouvez vérifier son intégrité.
L'une des choses impressionnantes à propos d'Ubuntu et d'autres saveurs de Linux est qu'ils ont une myriade de logiciels stables, testés et sécurisés disponibles dans leurs référentiels de logiciels, seulement un court téléchargement. Avant d'installer un fichier deb, vous devez d'abord vérifier le référentiel d'Ubuntu pour voir si le logiciel est déjà disponible à partir de là.
Pour rechercher le référentiel de packages d'Ubuntu pour un package, ouvrez un terminal et saisissez la commande suivante:
$ apt Search Some-Keyword
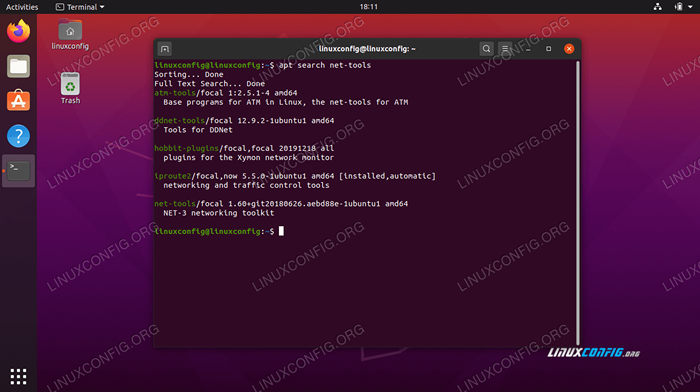 APT Search montre que le package Net-Tools est disponible
APT Search montre que le package Net-Tools est disponible Si vous voyez le package souhaité dans la sortie renvoyée de apte, Prenez note du nom du package et installez-le avec cette commande:
$ sudo apt install package-name
Installez le fichier deb à l'aide de DPKG
En utilisant le dpkg La commande est la première méthode que nous allons passer pour l'installation de packages DEB et est probablement aussi la plus courante. Exécutez la commande comme ceci, tout en remplaçant exemple.deb avec le nom de votre colis:
$ sudo dpkg -i exemple.deb
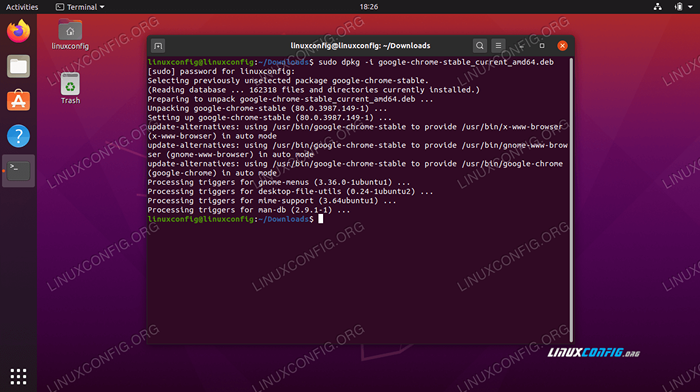 Utilisation de DPKG pour installer le fichier DEB
Utilisation de DPKG pour installer le fichier DEB Si le package nécessite des dépendances qui ne sont pas déjà sur votre système, vous verrez cette erreur dans le terminal:
DPKG: Package de traitement d'erreur
Ne vous inquiétez pas, car nous pouvons installer les dépendances requises avec une seule commande, en supposant qu'elles sont disponibles dans le référentiel de packages d'Ubuntu. Exécutez simplement cette commande pour installer les dépendances:
$ sudo apt install -f
Installez le fichier deb à l'aide de gdebi
En utilisant le gdebi La commande pour installer les packages deb est encore meilleure que dpkg car il téléchargera et installera automatiquement toutes les dépendances requises, tout en installant bien sûr le fichier DEB lui-même.
Le gdebi La commande peut ne pas être disponible sur votre système par défaut, vous devrez donc installer le co-noyau Package afin d'y accéder. Utilisez cette commande pour installer co-noyau:
$ sudo apt install gdebi-core
Maintenant que le gdebi La commande est disponible, utilisez-le pour installer votre package en exécutant cette commande:
$ sudo gdebi Exemple.deb
gdebi vous invitera à vous demander si vous devez installer le fichier, entrez simplement y pour «oui» et permettre à l'installation de procéder.
Installez le fichier DEB via GUI
Si vous préférez utiliser l'interface graphique au lieu de la ligne de commande, cette section est pour vous. Suivez ces étapes pour installer un fichier DEB sur votre système Ubuntu via GUI:
- Faites un clic droit sur le fichier DEB que vous souhaitez installer et sélectionner
Ouvert avec l'installation du logiciel.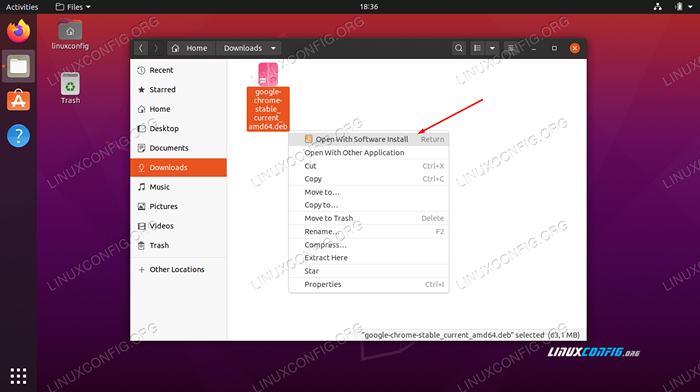 Ouvert avec l'installation du logiciel
Ouvert avec l'installation du logiciel - La fenêtre suivante vous donnera un peu d'informations sur ce que vous installez. Clique le
Installerbouton pour continuer.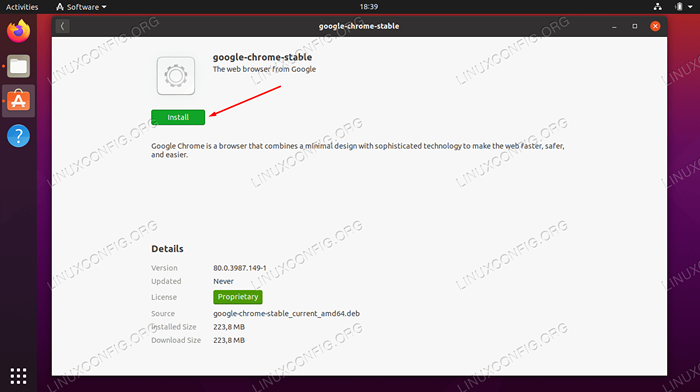 Cliquez sur Installer pour continuer
Cliquez sur Installer pour continuer - L'installation du logiciel nécessite toujours des privilèges d'administrateur. Entrez votre mot de passe pour poursuivre l'installation.
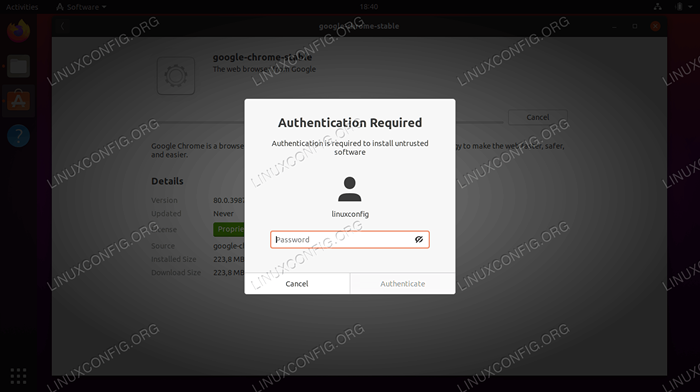 Entrez le mot de passe administrateur
Entrez le mot de passe administrateur - Le fichier DEB est désormais installé sur votre système. Comme vous pouvez le voir, le
InstallerLe bouton a été remplacé par unRetirerbouton, que vous pouvez utiliser plus tard au cas où vous auriez besoin de désinstaller le logiciel.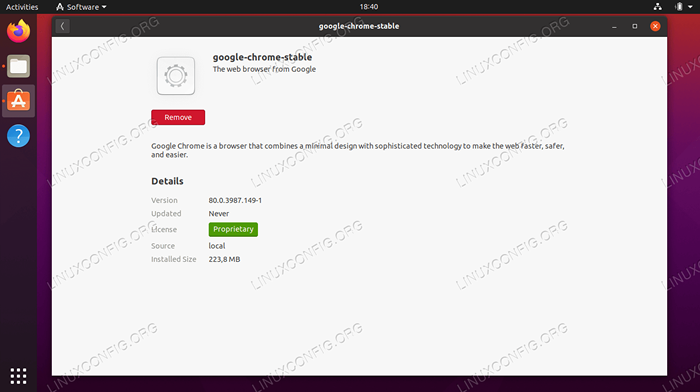 Fichier Deb installé avec succès
Fichier Deb installé avec succès
Conclusion
Dans cet article, nous avons appris à installer des packages de fichiers DEB sur Ubuntu 20.04 FOCAL FOSSA. Nous avons couvert deux options de ligne de commande différentes pour l'installation, ainsi qu'une alternative GUI.
Nous avons également appris les dangers potentiels qui résident dans les fichiers Deb et comment rechercher le référentiel d'Ubuntu comme source d'installation préférée. Maintenant que vous savez comment installer les fichiers DEB, restez en sécurité en les installant uniquement à partir de sources en qui vous avez confiance.
Tutoriels Linux connexes:
- Choses à installer sur Ubuntu 20.04
- Choses à faire après l'installation d'Ubuntu 20.04 Focal Fossa Linux
- Installez le fichier deb sur Ubuntu 22.04 Jammy Jellyfish Linux
- Choses à installer sur Ubuntu 22.04
- Ubuntu 20.04 Guide
- Ubuntu 20.04 astuces et choses que vous ne savez peut-être pas
- Guide des débutants sur la commande dpkg linux
- Choses à faire après l'installation d'Ubuntu 22.04 Jammy Jellyfish…
- Une introduction à l'automatisation Linux, des outils et des techniques
- Ubuntu 20.04 Hadoop

