Installez Google Chrome 85 sur Debian, Ubuntu et Linux Mint
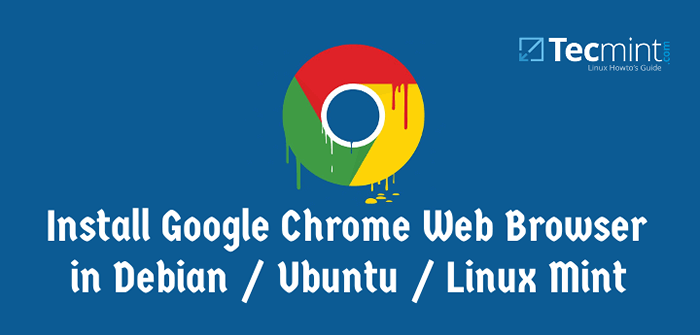
- 1822
- 526
- Lucas Bernard
Navigateur Google Chrome développé par Google Inc. est un navigateur Web gratuit sous licence dans les conditions d'utilisation de Google Chrome.
À propos de Wikipédia (à partir de Mai 2020) Statistiques et tendances Le navigateur Google Chrome a un 68% Utilisations du monde et nous pouvons dire que ce n'est pas un navigateur alternatif idéal, mais c'est le meilleur navigateur Internet largement utilisé, qui utilise le Moteur de disposition webkit.
Google Chrome est un navigateur populaire en raison de sa simplicité, chargez rapidement je.e. vitesse, personnalisable, stable et sécurité. La construction stable Google Chrome 85.0.4183 a été publié le 21 septembre 2020, pour Windows, Mac et Linux avec un certain nombre de correctifs et d'améliorations.
Dans cet article, nous vous montrerons quelques étapes faciles à installer Navigateur Google Chrome dans Debian 10/9/8, Ubuntu 20.04-18.04, et Linux Mint 20-18. Cependant, les mêmes instructions d'installation fonctionnent également sur les versions plus anciennes des distributions Debian, Ubuntu et Mint.
Il existe deux façons officielles d'installer le navigateur Chrome, celui utilise Google Chrome APP Et l'autre méthode est, téléchargement et installation directement '.deb' paquets. Nous vous montrerons dans les deux sens afin que vous puissiez sélectionner la méthode que vous vous sentez facile.
Installation du navigateur Google Chrome à l'aide de PPA
1. Nous utilisons le référentiel officiel de logiciel Linux de Google (APP) qui installera et configurera automatiquement les paramètres nécessaires pour maintenir votre navigateur Chrome à jour.
Avant d'installer le référentiel, nous devons télécharger et installer la clé de signature de package Linux de Google qui configurera automatiquement votre gestionnaire de packages pour vérifier l'intégrité des packages avant de télécharger et d'installer sur le système.
Sur les systèmes basés sur Debian (Ubuntu, Linux Mint, etc.), utilisez la commande wget suivante pour télécharger la clé, puis utiliser 'à clé'Pour l'ajouter au système.
$ wget -q -o - https: // dl-ssl.Google.com / linux / linux_signing_key.pub | sudo apt-key ajouter -
2. Après avoir ajouté la clé, exécutez la commande suivante pour ajouter un référentiel chromé à vos sources système.
$ sudo sh -c 'echo "deb http: // dl.Google.com / linux / chrome / deb / main stable ">> / etc / apt / sources.liste.d / google.liste'
3. Après avoir ajouté le référentiel Chrome, vous devez faire une mise à jour système pour mettre à jour le référentiel Chrome nouvellement ajouté, en utilisant la commande suivante.
$ sudo apt-get updat
4. Maintenant, ici Google PPA fournit trois versions chromées (stable, bêta et instable), alors installez la version que vous préférez.
Installez la version stable Chrome
$ sudo apt-get install google-chrome-stable
Installer la version bêta de Chrome
$ sudo apt-get install google-chrome-beta
Installer Chrome Instable Version
$ sudo apt-get install google-chrome-unstable
Installation du navigateur Google Chrome à l'aide du package Deb
1. Accédez à la page de téléchargement de Google Chrome et sélectionnez votre package ou vous pouvez utiliser la commande WGET pour télécharger et installer la dernière version.
Note: Google Chrome met fin à la prise en charge des distributions Linux 32 bits à partir de mars 2016.
$ wget https: // dl.Google.com / linux / direct / google-chrome-stable_current_amd64.deb $ sudo dpkg -i google-chrome-stable_current_amd64.deb
2. Une fois installé, lancez le navigateur Google Chrome avec un utilisateur normal.
$ google-chrome-stable
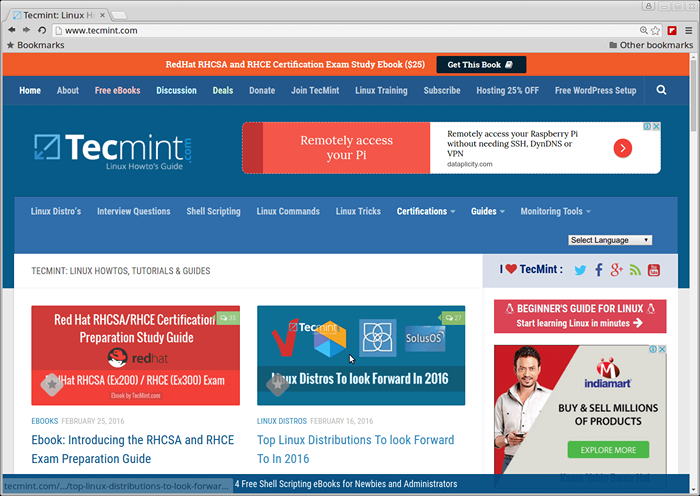 Aperçu de Google Chrome
Aperçu de Google Chrome Suppression du navigateur Google Chrome
Pour désinstaller complètement, utilisez la commande suivante.
$ sudo apt-get supprimer google-chrome-stable
- « PhpMyBackuppro - Un outil de sauvegarde MySQL basé sur le Web pour Linux
- Comment corriger l'erreur 1130 (HY000) n'est pas autorisé à se connecter à ce serveur MySQL »

