Installez Joomla 4 sur Ubuntu 18.04 Bionic Beaver Linux
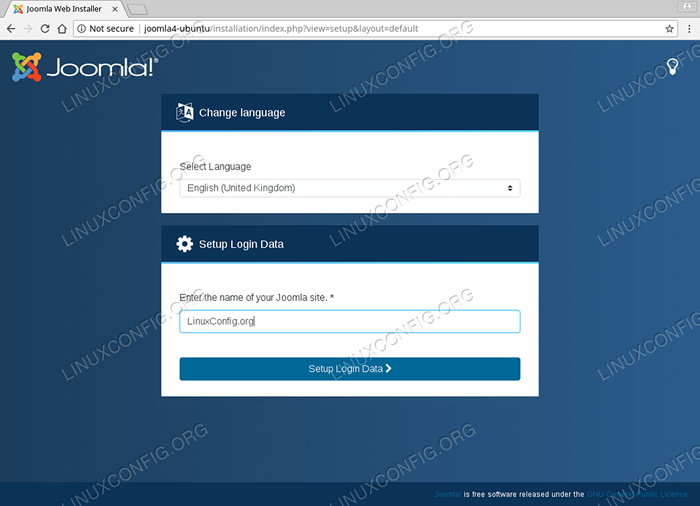
- 1142
- 24
- Clara Nguyen
Objectif
L'objectif est d'installer Joomla 4 sur Ubuntu 18.04 Bionic Beaver Linux
Système d'exploitation et versions logicielles
- Système opérateur: - Ubuntu 18.04 castor bionique
- Logiciel: - Joomla! 4.0.Développement 0-alpha2
Exigences
Accès privilégié à votre système Ubuntu comme root ou via Sudo La commande est requise.
Difficulté
FACILE
Conventions
- # - Exige que les commandes Linux soient exécutées avec des privilèges racine soit directement en tant qu'utilisateur racine, soit par l'utilisation de
Sudocommande - $ - Exige que les commandes Linux soient exécutées en tant qu'utilisateur non privilégié régulier
Instructions
Prérequés
Commençons par installer des conditions préalables. Pour l'installation de Joomla 4, nous aurons besoin du boucle et tasksel commandes. La commande Linux suivante installe les deux:
$ sudo apt install -y wget tasksel
Ce guide utilisera la pile Ubuntu LAMP (Linux, Apache, MySQL, PHP) pour fonctionner sous l'installation de Joomla 4.
Si vous souhaitez exécuter Joomla 4 en utilisant Nginx Webserver, suivez notre guide sur la façon d'installer Nginx, Mariadb, PHP (pile LEMP) sur Ubuntu 18.04.
Ensuite, installez la pile de lampe Ubuntu à l'aide du tasksel commander et activer le récrire mode:
$ sudo tasksel installer lamp-server $ sudo a2enmod réécriture
De plus, installez les exigences supplémentaires du module PHP Joomla 4:
$ sudo apt install -y php-xml php-zip
Échec de l'installation du php-xml le paquet entraînera Erreur affichant la page d'erreur.
Comme recommandé par le programme d'installation de Joomla 4 Désactiver PHP output_bupring. Utilisez la commande ci-dessous pour vous fournir quelques conseils sur la façon de localiser le approprié php.ini Fichier pour votre installation de serveur Web:
$ php -i | gp grep.Ini $ | Cut -d '>' -f2 | sed 's / cli / apache2 /'
Ensuite, la commande Linux suivante désactivera output_bupring Pour la version PHP 7.2. Modifiez votre version PHP sur la commande ci-dessous le cas échéant, alternativement:
$ sudo sed -i 's / ^ output_buffering / \; output_buffering / '/ etc / php /7.2/ apache2 / php.ini
Pour appliquer les modifications, redémarrez votre serveur Web Apache:
$ sudo systemctl redémarrer apache2
Nous sommes maintenant prêts à télécharger le package d'installation Joomla 4.
Télécharger Joomla 4
À ce stade, nous sommes prêts à télécharger et à décompresser le Joomla 4 Tarball dans le répertoire racine du serveur WebServer. Commencez par télécharger le dernier package Joomla 4 et enregistrez-le dans votre / tmp Répertoire utilisant votre navigateur Web.
Alternativement, la commande ci-dessous utilise wget Pour télécharger la version de Joomla 4 Tarball 4.0.0 alpha 2:
$ wget -o / tmp / 4.0.0-alpha2.le goudron.gz https: // github.com / joomla / joomla-cms / archive / 4.0.0-alpha2.le goudron.gz
Ensuite, installez les fichiers Joomla 4 dans le répertoire racine du serveur Web / var / www / html et modifier la propriété du fichier en www-data. Changez votre Joomla 4 téléchargé numéro de version le cas échéant:
$ sudo rm -fr / var / www / html $ sudo tar xf / tmp / 4.0.0-alpha2.le goudron.gz -c / var / www / $ sudo mv / var / www / joomla-cms-4.0.0-alpha2 / / var / www / html $ sudo chown -r www-data.www-data / var / www / html
Tout ensemble, nous sommes maintenant prêts à configurer une base de données pour l'installation de Joomla 4.
Configurer la base de données
Dans cette section, nous créerons une nouvelle base de données MySQL Joomla4 et attribuer un accès à un utilisateur à un nouvel utilisateur administrer avec mot de passe passer:
$ sudo mysqladmin Créer joomla4 $ sudo mysql -e "Créer l'utilisateur 'admin' @ 'localhost' identifié par 'pass';" $ sudo mysql -e "Accorder tous les privilèges sur Joomla4.* À 'admin' @ 'localhost' avec l'option de subvention; "
Pour plus d'options de configuration concernant l'installation de la base de données MySQL, visitez notre page: Installez MySQL sur Ubuntu 18.04.
Installez Joomla 4 sur Ubuntu
Nous sommes maintenant prêts à installer Joomla 4.
Étant donné que votre serveur Joomla 4 peut être résolu via Joomla4-Ubuntu Nom de l'hôte, ouvrez votre navigateur et accédez à l'URL http: // joomla4-ubuntu Pour accéder à l'assistant d'installation de Joomla 4:
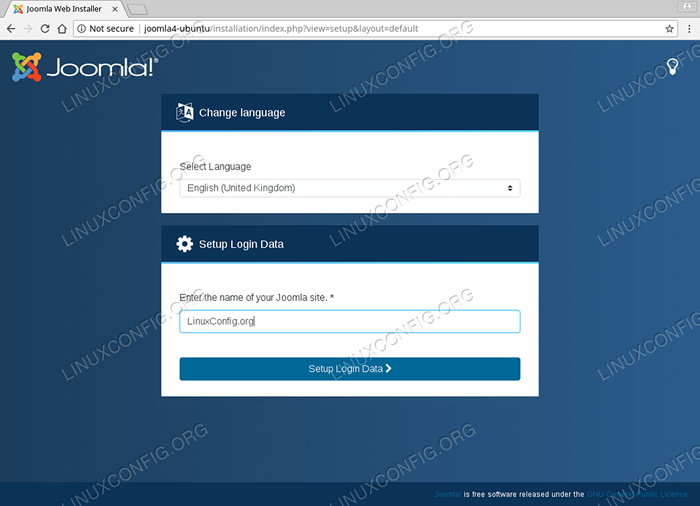 Sélectionnez votre langue et entrez le nom de votre site.
Sélectionnez votre langue et entrez le nom de votre site. 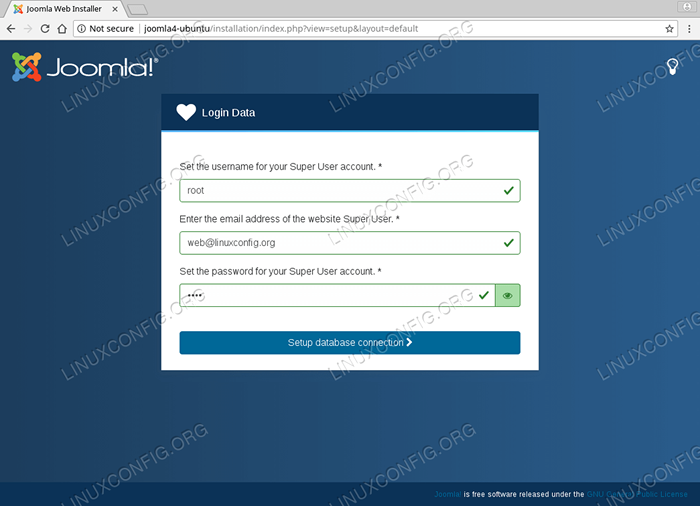 Insérez le nom d'utilisateur et le mot de passe pour votre compte d'administration Joomla 4.
Insérez le nom d'utilisateur et le mot de passe pour votre compte d'administration Joomla 4. 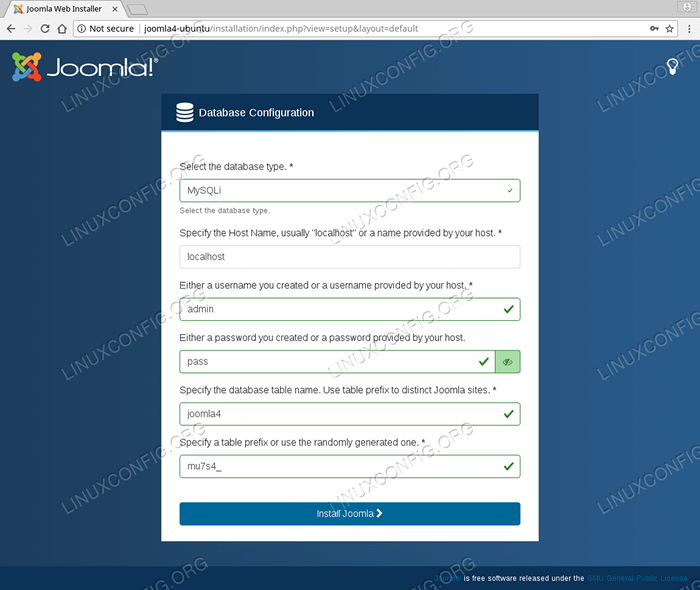 Définissez les informations d'identification de configuration des bases de données comme créé précédemment.
Définissez les informations d'identification de configuration des bases de données comme créé précédemment. 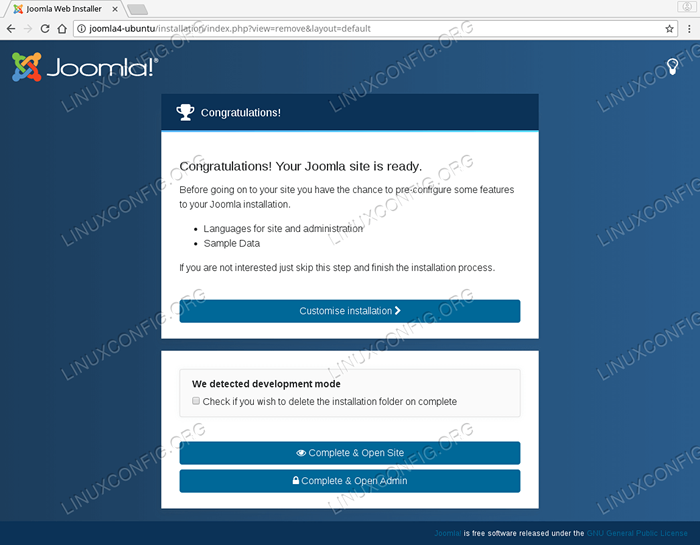 Frapper
Frapper Personnaliser l'installation Si vous souhaitez installer d'autres langues et des exemples de données. 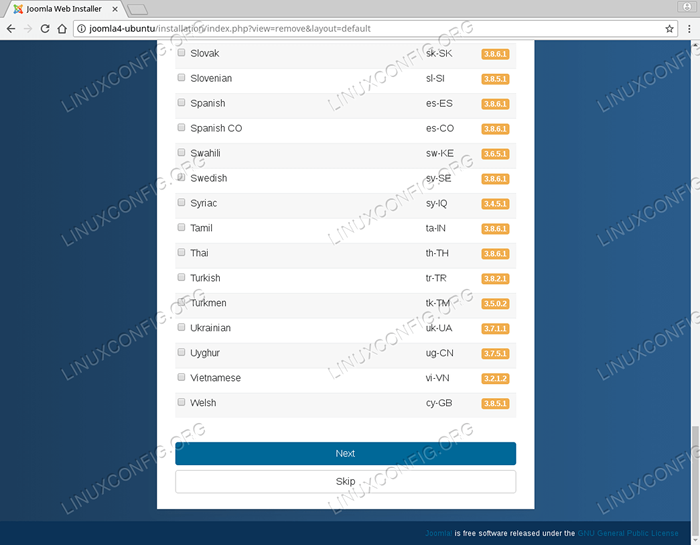 Sélectionnez d'autres langages pour installer et cliquer sur
Sélectionnez d'autres langages pour installer et cliquer sur Suivant ou frapper Sauter Pour installer des exemples de données. 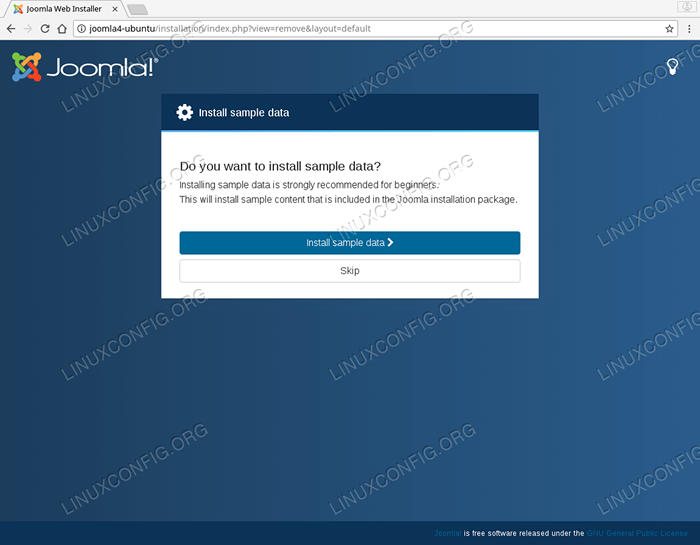 Installer éventuellement des exemples de données. Ceci est recommandé si vous êtes nouveau chez Joomla ou si vous avez besoin de passer en revue le Joomla 4 CMS
Installer éventuellement des exemples de données. Ceci est recommandé si vous êtes nouveau chez Joomla ou si vous avez besoin de passer en revue le Joomla 4 CMS 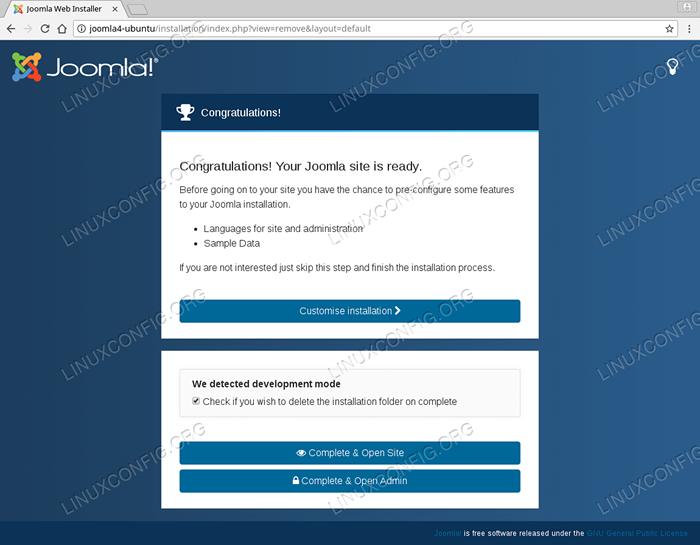 Cocher
Cocher Vérifiez si vous souhaitez supprimer le dossier d'installation en complet Pour supprimer le dossier d'installation du / var / www / html / annuaire. Cliquer sur Site ouvert pour visiter la première page de Joomla 4 ou frapper Administrateur ouvrir pour visiter le back-end de l'administration Joomla 4.
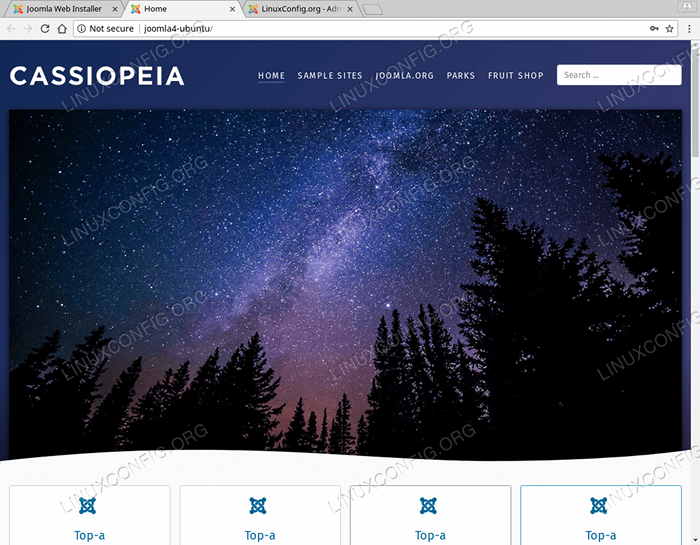 JOOMLA 4 FINE PAGE.
JOOMLA 4 FINE PAGE. 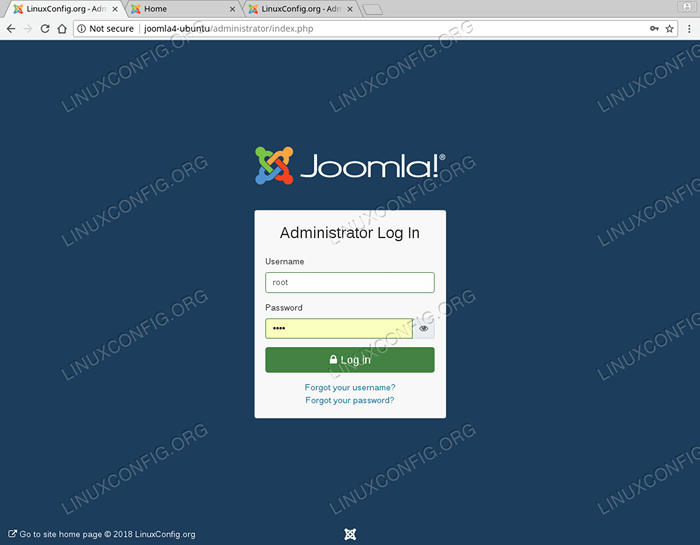 Connectez-vous aux accès arrière à l'administration Joomla 4 via le
Connectez-vous aux accès arrière à l'administration Joomla 4 via le http: // joomla4-ubuntu / administrartion URL. Utilisez vos informations d'identification administratrices créées lors de l'installation de Joomla 4.
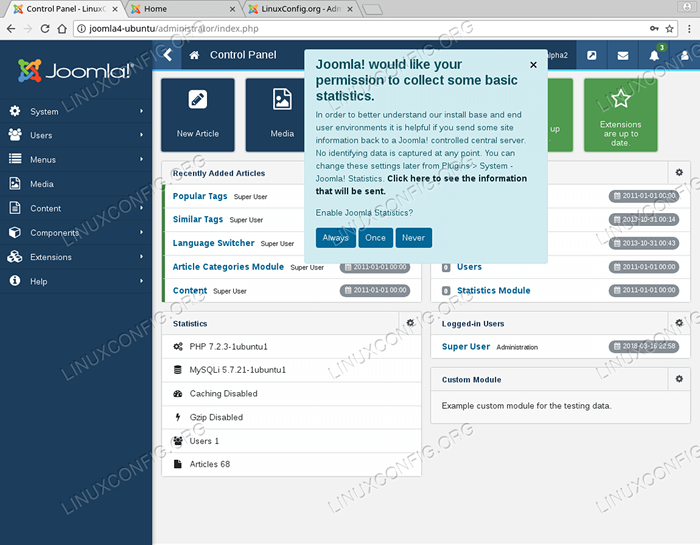 Interface d'administration Joomla 4
Interface d'administration Joomla 4 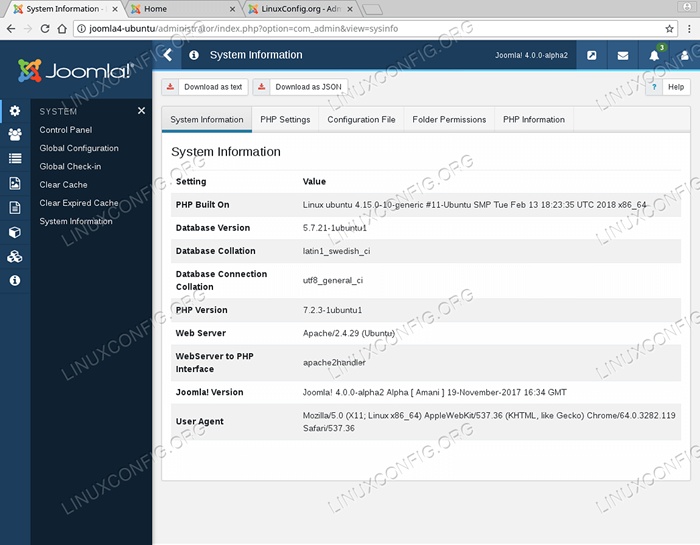 Page d'informations système Joomla 4
Page d'informations système Joomla 4 Tutoriels Linux connexes:
- Choses à installer sur Ubuntu 20.04
- Choses à faire après l'installation d'Ubuntu 20.04 Focal Fossa Linux
- Choses à installer sur Ubuntu 22.04
- Choses à faire après l'installation d'Ubuntu 22.04 Jammy Jellyfish…
- Ubuntu 20.04 Guide
- Ubuntu 20.04 astuces et choses que vous ne savez peut-être pas
- Utilisez Joomscan pour scanner Joomla pour les vulnérabilités sur Kali
- Fichiers de configuration Linux: 30 premiers
- Ubuntu 22.04 Guide
- Commandes Linux: les 20 meilleures commandes les plus importantes que vous devez…
- « Comment bencher le serveur Web avec banc Apache
- Comment analyser et interpréter le journal du serveur Web Apache »

