Installez le panneau de configuration d'hébergement Web Kloxo dans RHEL / CENTOS 5.X
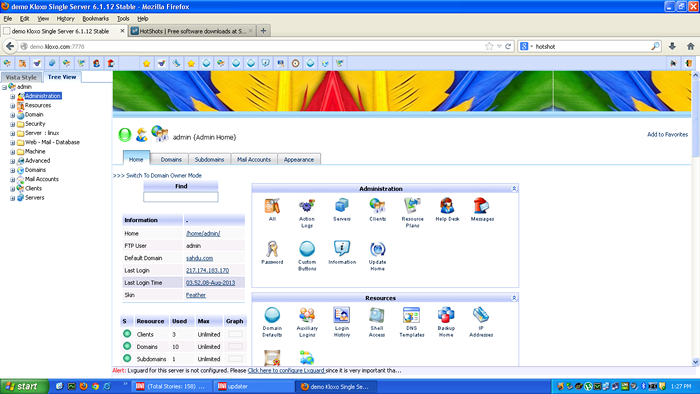
- 4956
- 1169
- Jade Muller
Kloxo (anciennement connu sous le nom Lxadmin) est l'un des panneaux de configuration avancés de l'open source et d'hébergement Web gratuit pour Rhel / / Centos 5.X (32 bits) distribution, actuellement non prise en charge pour 6.X. Ce panneau Web léger comprenait toutes les fonctionnalités de panneau de configuration leader tels que FTP, Php, Mysql, Perler, CGI, Apache Filtre à spam et beaucoup plus.
Il a Facturation, Messagerie et billetterie système qui vous permet de mieux interactions avec vos clients et de garder une bonne relation avec eux. Cela aide également à mettre fin à l'utilisateur à gérer et à exécuter une combinaison de Apache avec LIER et changer l'interface entre ces programmes avec toute perte de données. Voyons certaines des principales caractéristiques de Kloxo panneau.
Fonctionnalités kloxo
- Rhel / centos 5.Prise en charge x 32 bits
- Prise en charge de facturation intégrée aux logiciels tels que Awbs, WHMCS et Hôte
- Prise en charge d'Apache, LightTPD, Bind, DJBDNS et FTP
- Sauvegarder / restaurer facilement l'hébergement entier n'importe où
- Contrôle complet du DNS, de la messagerie Web, du filtre à spam et plus
- Rapport de bande passante STASTICITS et analyse de site Web avec Awstats
- Ajouter et supprimer le domaine / sous-domaines
- Gérer les bases de données MySQL sur plusieurs serveurs avec PhpMyAdmin
Pour un ensemble complet de fonctionnalités, visitez la page d'accueil de Kloxo.
Kloxo Prérequis
- Un fonctionnement dédié Centos 5.X serveur. Actuellement Centos 6.X n'est pas pris en charge.
- Un minimum 256 Mo de Ram pour courir miam
- Un minimum 2 Go d'espace disque gratuit requis pour installer Kloxo
- S'assurer / tmp La partition a suffisamment d'espace disque. Kloxo utilise / tmp Pour construire et stocker les fichiers temporairement. S'il n'y a pas assez d'installation d'espace échouera.
Installation du panneau de configuration Web de Kloxo
Étape 1: désactiver SELINUX
Désactiver Selinux dans "/ etc / sysconfig / selinux" déposer. Ouvrez ce fichier avec «Vi" éditeur.
# vi / etc / sysconfig / selinux
Et changer la ligne en «selinux = handicapé". Enregistrer et fermer le fichier.
Selinux = handicapé
Redémarrer le serveur pour refléter de nouvelles modifications.
# Redémarrer
Avertissement : Si Selinux pas correctement désactivé, votre Kloxo installation inutile et vous pouvez recharger OS pour le réinstaller correctement.
Étape 2: Installation de MySQL
Avant de commencer, assurez-vous que vous avez réglé votre nom d'hôte correctement et vous devez également installer Mysql. Pour ce faire, émettez les commandes suivantes.
Note: Si vous avez déjà installé Mysql et définir un racine mot de passe, vous pouvez ignorer cette étape et passer à étape 3.
# mim mise à jour # yum install mysql-server
Commencer le Mysql service.
# / etc / init.d / mysqld start
Maintenant, exécutez le Mysql Sécran d'installation sécurisé pour sécuriser votre Mysql installation. Le script vous demandera de définir MySQL racine mot de passe et présenter avec peu de questions aux invites.
# / usr / bin / mysql_secure_installation
Étape 3: Installation de Kloxo
Télécharger le dernier Kloxo script d'installation avec "wget”Commande, définissez l'exécution de l'autorisation et exécutez le script, assurez-vous de remplacer«mon mot de passe«Avec votre mysql racine mot de passe. Pendant l'installation, le script invitera quelques questions et vous demandera parfois d'entrer racine mot de passe.
# yum install -y wget # wget http: // download.LXCENDER.org / download / kloxo / production / kloxo-staller.sh # chmod + x kloxo-installer.sh # sh ./ kloxo-installer.sh --db-rootpassword = mypassword
Échantillon de sortie
Installation en tant que "Root" OK OK Operating Système pris en charge OK SELINUX Désactivé OK YUM Installé OK Prêt à commencer Kloxo (). Remarque Certains téléchargements de fichiers peuvent ne pas afficher une barre de progression, donc s'il vous plaît, n'interrompez pas le processus. Une fois terminé, vous serez présenté avec un message de bienvenue et d'autres instructions. Appuyez sur n'importe quelle touche pour continuer…
Parcourez les instructions d'installation à l'écran afin de terminer l'installation. Une fois l'installation terminée, vous pouvez accéder à votre nouvel administrateur Kloxo à:
http: // youripadress: 7777 http: // youripadress: 7778 ou http: // localhost: 7777 http: // localhost: 7778
Veuillez noter que le port 7778 n'utilise pas SSL et un trafic tel que mots de passe et données sera envoyé non crypté (plaine).
Maintenant, connectez-vous à Kloxo Panel en fournissant un nom d'utilisateur comme «administrer»Et le mot de passe comme«administrer". Lors de la première connexion, cela vous oblige à changer votre mot de passe.
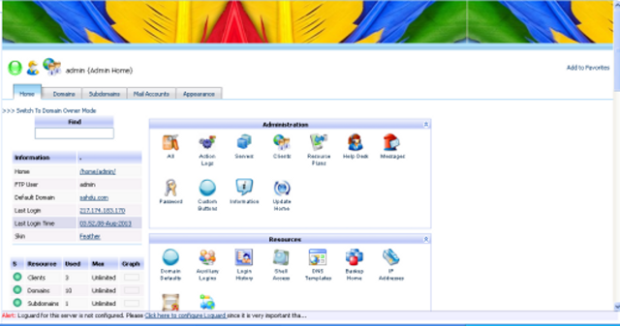 Panneau d'administration Kloxo
Panneau d'administration Kloxo TROUBLE
Si vous ne pouvez pas vous connecter à Panneau de commande Kloxo, Assurez-vous que votre Kloxo Le service est en cours d'exécution et votre pare-feu ne bloque pas les ports "7777" et "7778". Vous pouvez désactiver votre pare-feu en l'arrêtant.
# / etc / init.D / iptables STOP
Si vous ne voulez pas l'arrêter, vous pouvez ouvrir ces ports particuliers sur votre pare-feu. Pour ce faire, exécutez ce qui suit iptables Règles pour l'ouvrir.
# iptables -a entrée -p tcp --dport 7777 -j accepter # iptables -a entrée -p tcp --dport 7778 -j accepter
Redémarrage iptables service.
# Service Iptables Redémarrer
Liens de référence
Pour plus d'informations, visitez la page d'accueil de Kloxo.
- « FIRESSH - Un plugin client SSH du navigateur Web pour Firefox
- Lecteur de musique guayadeque 0.3.5 Sortie - Installer sur Rhel / Centos / Fedora et Ubuntu / Linux Mint »

