Installez Manjaro dans VirtualBox

- 2351
- 242
- Romain Martinez
L'installation de Manjaro à l'intérieur d'une machine virtuelle VirtualBox est un excellent moyen de donner au système d'exploitation un test ou d'installer un logiciel Linux que vous ne souhaitez pas exécuter sur votre système principal. Si vous êtes un utilisateur de Windows, c'est aussi un moyen pratique de coller un orteil dans l'eau avec Linux, l'autre option étant à double démarrage Windows 10 et Manjaro.
Manjaro est une distribution Linux conviviale avec beaucoup de fonctionnalités à offrir. Dans ce tutoriel, nous vous guiderons à travers l'installation de Manjaro sur une machine virtuelle et vous montrer les meilleures options de configuration pour tirer le meilleur parti de la machine virtuelle.
Dans ce tutoriel, vous apprendrez:
- Comment installer Manjaro dans une machine virtuelle VirtualBox
- Paramètres optimaux pour une machine virtuelle Manjaro
 Installation de Manjaro à l'intérieur de VirtualBox
Installation de Manjaro à l'intérieur de VirtualBox | Catégorie | Exigences, conventions ou version logicielle utilisée |
|---|---|
| Système | Manjaro Linux |
| Logiciel | Virtualbox |
| Autre | Accès privilégié à votre système Linux en tant que racine ou via le Sudo commande. |
| Conventions | # - Exige que les commandes Linux soient exécutées avec des privilèges racine soit directement en tant qu'utilisateur racine, soit par l'utilisation de Sudo commande$ - Exige que les commandes Linux soient exécutées en tant qu'utilisateur non privilégié régulier |
Conditions préalables
Pour commencer, vous aurez vraiment besoin de deux choses. Vous devez télécharger Manjaro et télécharger VirtualBox. Il existe de nombreuses éditions disponibles pour Manjaro qui diffèrent par l'interface graphique installée. Peu importe que vous choisissiez XFCE, KDE, GNOME ou tout autre environnement de bureau, ou par le programme d'installation de la ligne de commande Manjaro Architect. VirtualBox peut installer n'importe lequel d'entre eux, alors choisissez simplement le que vous préférez.
Créer une nouvelle machine virtuelle
Cette section du tutoriel vous guidera en configurant la nouvelle machine virtuelle avec des paramètres optimaux. Une fois que VirtualBox est installé et votre fichier ISO Manjaro téléchargé, suivez les étapes ci-dessous pour créer une nouvelle machine virtuelle dans VirtualBox.
- Commencez en ouvrant VirtualBox et en cliquant sur le bouton «nouveau» en haut.
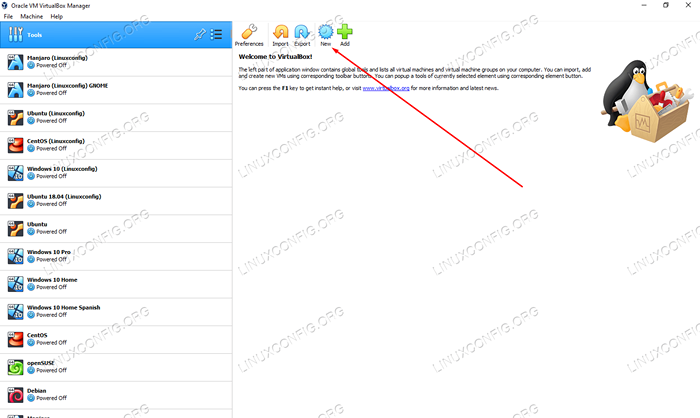 Cliquez sur le nouveau bouton Commencez à créer une nouvelle machine virtuelle
Cliquez sur le nouveau bouton Commencez à créer une nouvelle machine virtuelle - Vous sélectionnez maintenant un nom pour la machine virtuelle et un emplacement pour les fichiers à stocker. Il est important que vous choisissiez «Type: Linux» et «Version: Arch Linux."Manjaro est basé sur Arch Linux, c'est pourquoi il est sûr de laisser VirtualBox penser que nous exécutons Arch (il n'y a pas d'option pour sélectionner Manjaro).
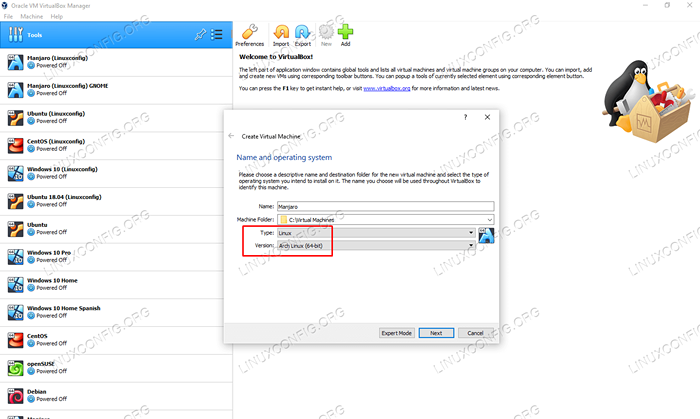 Laissez VirtualBox penser que nous installons Arch Linux
Laissez VirtualBox penser que nous installons Arch Linux - Ensuite, vous sélectionnez la quantité de RAM à allouer à la nouvelle machine virtuelle. Par défaut, VirtualBox suggère 1 Go (1024 Mo) de mémoire. Et les exigences du système Manjaro sont d'accord avec cette recommandation. Cependant, la machine virtuelle fonctionnera sensiblement plus lisse si vous allouez 2 Go ou plus, alors envisagez d'augmenter si vous pouvez l'épargner.
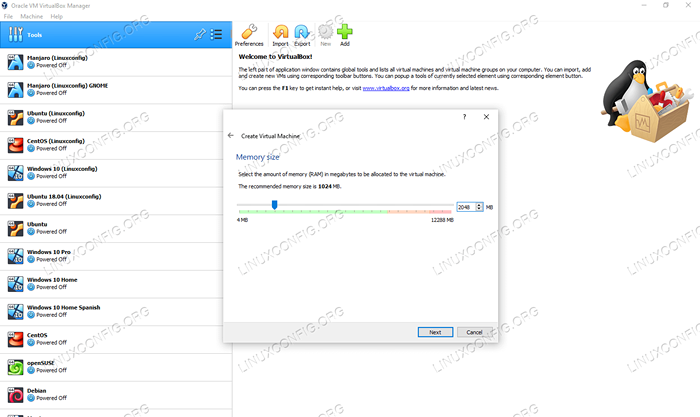 Sélectionnez la mémoire allouée pour la machine virtuelle Manjaro
Sélectionnez la mémoire allouée pour la machine virtuelle Manjaro - Vous pouvez cliquer sur les menus suivants et conserver tout aux valeurs par défaut / suggérées, jusqu'à ce que vous atteigniez l'écran «Emplacement et taille du fichier». C'est là que vous choisissez la taille de votre disque dur. Nous recommandons 15 Go ou plus, selon la quantité de logiciels que vous prévoyez d'installer dessus. Cliquez sur «Créer» après avoir choisi une taille pour le disque dur.
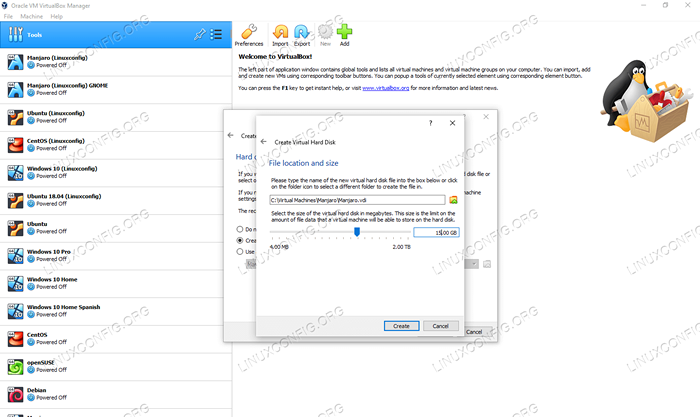 Sélectionnez la taille du disque dur de Manjaro VM
Sélectionnez la taille du disque dur de Manjaro VM
La machine virtuelle a été créée, mais nous devons encore installer Manjaro dessus. Voir la section suivante pour les instructions.
Installez Manjaro dans une machine virtuelle VirtualBox
- Mettez en surbrillance votre machine virtuelle nouvellement créée et cliquez sur «Démarrer» en haut.
- Puisqu'il n'y a pas de système d'exploitation à charger, VirtualBox nous demandera l'emplacement d'une image d'installation. Cliquez sur l'icône Little Folder pour ouvrir le sélecteur de disque optique.
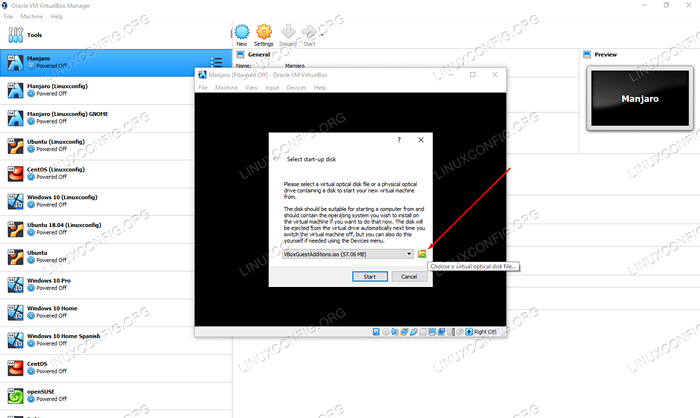 Choisissez un fichier de disque optique virtuel
Choisissez un fichier de disque optique virtuel - Ensuite, cliquez sur «Ajouter» pour localiser le fichier ISO Manjaro que vous avez téléchargé plus tôt, puis sélectionnez votre fichier ISO et cliquez sur «Ouvrir».
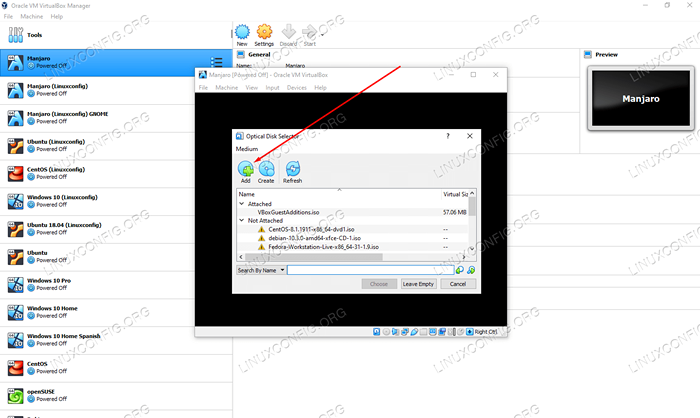 Cliquez sur le bouton Ajouter et localiser le fichier ISO de Manjaro
Cliquez sur le bouton Ajouter et localiser le fichier ISO de Manjaro - Votre machine virtuelle démarre sur le fichier ISO et vous pouvez installer Manjaro. Suivez notre guide d'installation de Manjaro Linux si vous avez besoin de plus d'aide. Le système d'exploitation s'installera sur la machine virtuelle exactement comme sur une machine physique - vous n'avez rien à faire de spécial.
 Le fichier ISO a été chargé et maintenant nous pouvons sélectionner pour commencer le programme d'installation
Le fichier ISO a été chargé et maintenant nous pouvons sélectionner pour commencer le programme d'installation
Paramètres de Manjaro VirtualBox
Afin de faire fonctionner la mise à l'échelle de la résolution, VirtualBox recommande de modifier le contrôleur graphique en «vboxsvga», comme vous pouvez le voir dans cette capture d'écran:
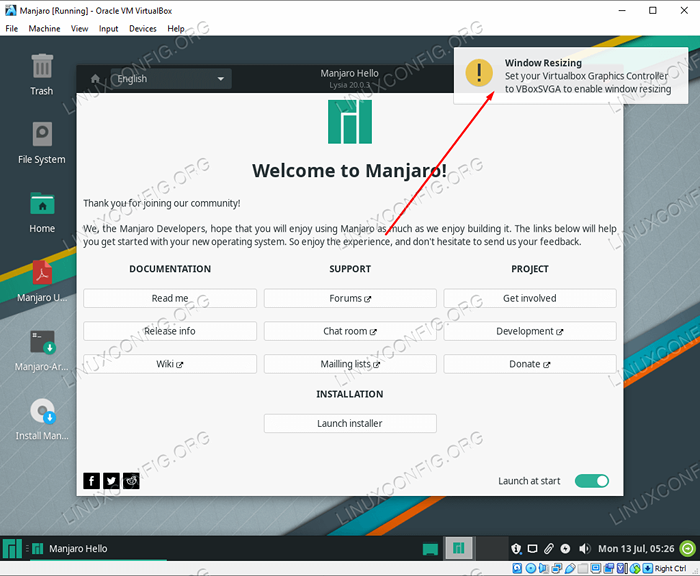 VBoxSVGA est le paramètre recommandé pour le contrôleur graphique
VBoxSVGA est le paramètre recommandé pour le contrôleur graphique Personnellement, j'ai eu différents niveaux de succès avec cette méthode. Il semble se casser de temps en temps lorsqu'une nouvelle mise à jour sort pour Manjaro ou VirtualBox. Pour l'essayer, assurez-vous simplement que la machine virtuelle est totalement éteinte, cliquez avec le bouton droit et ouvrez les paramètres. Vous pourrez modifier le contrôleur graphique dans le menu d'affichage.
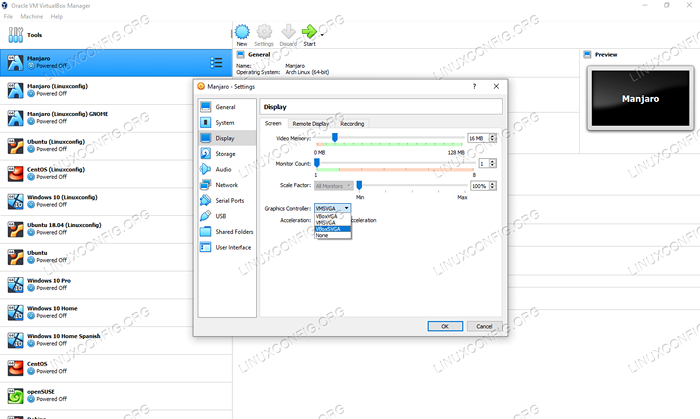 Modification du contrôleur graphique dans le menu des paramètres VM
Modification du contrôleur graphique dans le menu des paramètres VM Si cela ne fonctionne pas et que vous devez modifier la résolution de la machine virtuelle, vous êtes probablement coincé à changer la résolution dans les paramètres de Manjaro. Cette méthode fonctionne toujours.
Pendant que vous êtes dans le menu des paramètres, vous voudrez peut-être envisager d'allouer un autre noyau de CPU (ou 2) à votre VM Manjaro, tant que vous pouvez la retirer. Ce n'est pas un paramètre qui peut être configuré lors de la création de la machine virtuelle, mais c'est un bon à changer maintenant pour une douceur accrue. Regardez à l'intérieur des paramètres «Processeur» sous «Système."
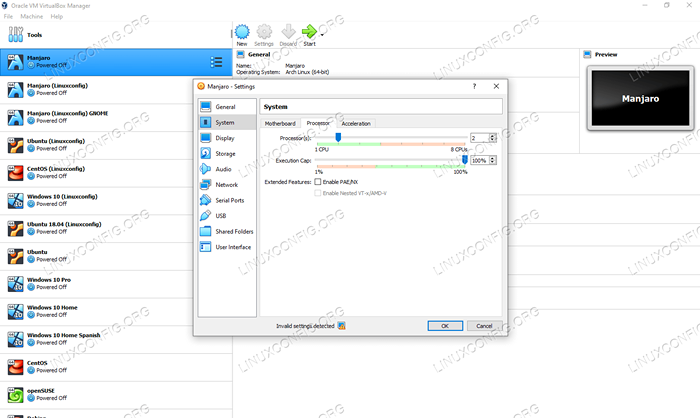 Réglage des paramètres du processeur dans le menu des paramètres VM
Réglage des paramètres du processeur dans le menu des paramètres VM Si vous souhaitez utiliser un presse-papiers partagé entre le système d'exploitation hôte et la machine virtuelle, ainsi que les fonctionnalités de glisser-déposer, vous devrez installer des ajouts d'invités VirtualBox.
Réflexions de clôture
VirtualBox facilite l'exécution d'un système séparé sur votre ordinateur sans avoir besoin du matériel supplémentaire. Avoir une version virtualisée de Manjaro vous donne beaucoup de flexibilité pour tester les applications ou maintenir un environnement séparé de votre système hôte.
Tutoriels Linux connexes:
- Choses à installer sur Ubuntu 20.04
- Manjaro Linux Windows 10 Double démarrage
- Comment doubler Kali Linux et Windows 10
- Choses à faire après l'installation d'Ubuntu 20.04 Focal Fossa Linux
- Ubuntu 20.04 Guide
- Installation de Manjaro Linux
- Choses à installer sur Ubuntu 22.04
- Choses à faire après l'installation d'Ubuntu 22.04 Jammy Jellyfish…
- Comment installer ubuntu 22.04 aux côtés de Windows 10
- Créer USB Bootable Manjaro Linux

