Installez OpenCV sur Ubuntu 18.04 Bionic Beaver Linux
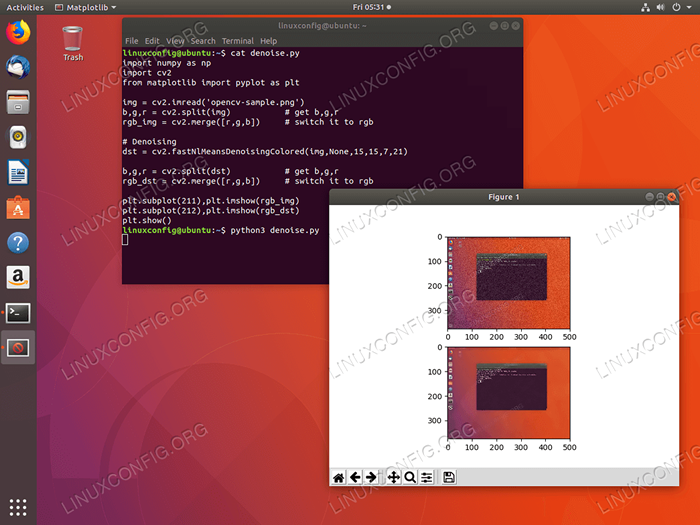
- 3665
- 763
- Maëlle Perez
Objectif
L'objectif est d'installer OpenCV sur Ubuntu 18.04 Bionic Beaver Linux et fournissez un exemple d'OpenCV simple
Système d'exploitation et versions logicielles
- Système opérateur: - Ubuntu 18.04 castor bionique
- Logiciel: - Opencv 3.2 ou plus
Exigences
Accès privilégié à votre système Ubuntu comme root ou via Sudo La commande est requise.
Difficulté
FACILE
Conventions
- # - Exige que les commandes Linux soient exécutées avec des privilèges racine soit directement en tant qu'utilisateur racine, soit par l'utilisation de
Sudocommande - $ - Exige que les commandes Linux soient exécutées en tant qu'utilisateur non privilégié régulier
Installez OpenCV sur Ubuntu
OpenCV est une bibliothèque de vision d'ordinateur open source multiplateforme. OpenCV fait partie du référentiel de packages d'univers d'Ubuntu.
Ubuntu OpenCV avec Python
Il y a trois choix pour l'installation d'OpenCV avec des liaisons Python. Vous pouvez choisir entre la version Python 2 ou la version Python 3 ou les deux.
Pour installer OpenCV sur Ubuntu 18.04 avec Python 2 Bindings Ouvrez le terminal et entrez:
$ sudo apt -y installer python-opencv
Confirmez une installation OpenCV correcte en chargeant le approprié cv2 bibliothèque :
$ python python 2.7.14+ (par défaut, 6 février 2018, 19:12:18) [GCC 7.3.0] sur Linux2 Type "Aide", "Copyright", "Crédits" ou "Licence" pour plus d'informations. >>> Importer Cv2 >>> CV2._version__ '3.2.0 '>>> Pour l'installation d'OpenCV sur Ubuntu 18.04 avec Python 3 Bindings Exécuter:
$ sudo apt -y installer python3-opencv
Confirmez une installation OpenCV correcte en chargeant le approprié cv2 bibliothèque :
$ Python3 Python 3.6.4+ (par défaut, 12 février 2018, 08:25:03) [GCC 7.3.0] sur Linux Type "Help", "Copyright", "Crédits" ou "Licence" pour plus d'informations. >>> Importer Cv2 >>> CV2.__version__ '3.2.0 '>>> Exemple de test OpenCV Python
Performons un exemple de test OpenCV Python à Denoise Image Sample. Enregistrez le code suivant dans un nouveau débauche.py Fichier dans votre répertoire domestique:
Importer Numpy comme NP Importer Cv2 à partir de Matplotlib importe Pyplot en tant que plt img = cv2.Imread ('gris_dsc00931.png ') b, g, r = cv2.Split (img) # get b, g, r rgb_img = cv2.fusionner ([r, g, b]) # Passez-le à RVB # Denuising dst = cv2.FastNlmeansDenoiingColored (IMG, Aucun, 10,10,7,21) B, G, R = CV2.Split (dst) # get b, g, r rgb_dst = cv2.fusionner ([r, g, b]) # Passez-le à RVB PLT.sous-intrigue (211), PLT.imshow (rgb_img) plt.sous-intrigue (212), PLT.imshow (rgb_dst) plt.montrer() Installer python matplotlib qui est requis par le code ci-dessus. Si vous utilisez la version Python 3, assurez-vous de suffixer le mot-clé Python avec le chiffre 3:
$ sudo apt installer python3-matplotlib
Obtenir une image d'échantillon en utilisant wget commande:
$ wget -o ~ / opencv-échantillon.png https: // linuxconfig.org / images / échantillon d'OpenCV.PNG
Enfin, exécutez le code Python OpenCV ci-dessus:
$ python3 denoise.py
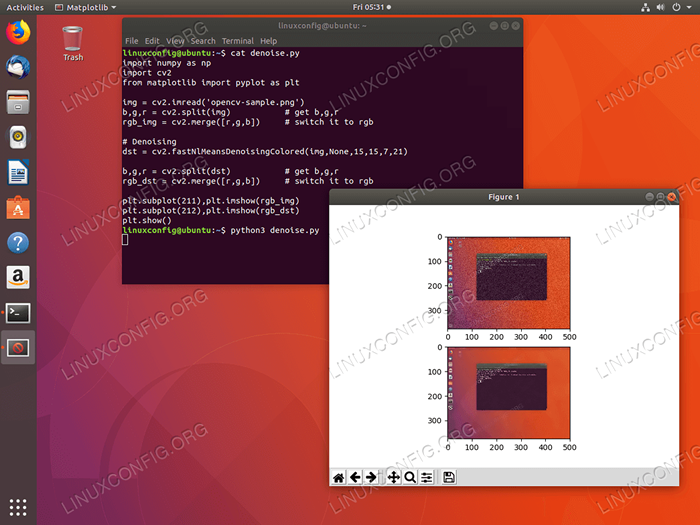 Python OpenCV sur Ubuntu 18.04. Exemple de test réussi.
Python OpenCV sur Ubuntu 18.04. Exemple de test réussi. Ubuntu OpenCV avec C++
La commande Linux suivante installera OpenCV sur Ubuntu 18.04 avec les bibliothèques C ++:
$ sudo apt install libopenv-dev
Les bibliothèques OpenCV sont désormais installées à l'intérieur / usr / include / opencv2 annuaire.
Exemples C ++ OpenCV
Stockez le code ci-dessous dans un nouveau IMG-DISPlay.cpp Fichier dans votre répertoire domestique:
#include #include #include Utilisation de Namespace CV; Utilisation de Namespace Std; int main (int argc, char ** argv) if (argc != 2) cout <<" Usage: display_image ImageToLoadAndDisplay" << endl; return -1; Mat image; image = imread(argv[1], CV_LOAD_IMAGE_COLOR); // Read the file if(! image.data ) // Check for invalid input cout << "Could not open or find the image" << std::endl ; return -1; namedWindow( "Display window", WINDOW_AUTOSIZE );// Create a window for display. imshow( "Display window", image ); // Show our image inside it. waitKey(0); // Wait for a keystroke in the window return 0; Une fois prêt, compilez le code ci-dessus pour produire IMG-DISPlay Binaire exécutable:
$ g ++ img-display.cpp -o img-display 'pkg-config --cflags --libs opencv'
Télécharger Exemple d'image:
$ wget -o ~ / linuxconfig_logo.png https: // linuxconfig.org / images / linuxconfig_logo.PNG
Afficher l'image en utilisant la nouvelle compilée IMG-DISPlay Binaire exécutable:
$ ./ img-display linuxconfig_logo.PNG
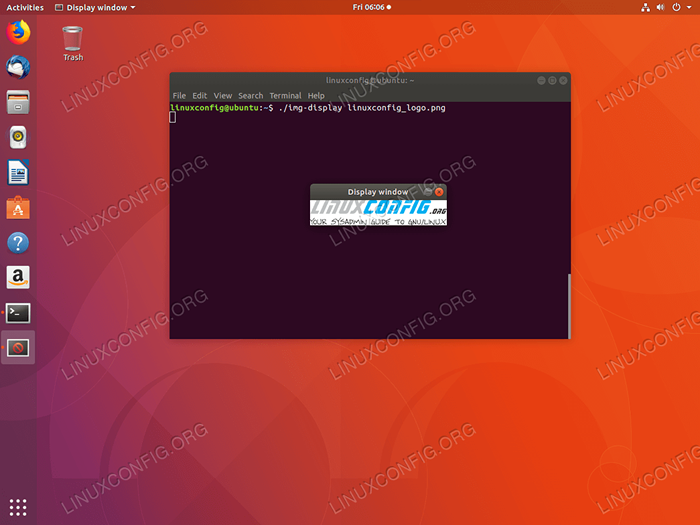 C ++ OpenCV sur Ubuntu 18.04. Exemple de test réussi.
C ++ OpenCV sur Ubuntu 18.04. Exemple de test réussi. Tutoriels Linux connexes:
- Choses à installer sur Ubuntu 20.04
- Choses à faire après l'installation d'Ubuntu 20.04 Focal Fossa Linux
- Choses à installer sur Ubuntu 22.04
- Choses à faire après l'installation d'Ubuntu 22.04 Jammy Jellyfish…
- Ubuntu 20.04 Guide
- Ubuntu 20.04 astuces et choses que vous ne savez peut-être pas
- Ubuntu 22.04 Guide
- Fichiers de configuration Linux: 30 premiers
- Linux peut-il obtenir des virus? Exploration de la vulnérabilité de Linux…
- Installez Arch Linux dans VMware Workstation
- « Installez le serveur Tomcat 8 sur Ubuntu 18.04 Bionic Beaver Linux
- Installez le NPM sur Ubuntu 18.04 Bionic Beaver Linux »

