Installez «PhpVirtualBox» pour gérer les machines virtuelles VirtualBox via le navigateur Web dans Linux

- 3038
- 159
- Maxence Arnaud
Virtualisation est l'un des sujets les plus discutés dans le domaine de Linux et en général. Dans la liste des 10 compétences informatiques à chaud dans la virtualisation de la demande (VMware) se situe en haut de la liste.
Nous vous emmènerons à une note rapide de ce qu'est la virtualisation, plusieurs outils de virtualisation avant un guide complet sur le téléchargement, l'installation et la configuration Virtualbox et Phpvirtualbox qui est une boîte virtuelle basée sur le Web.
Le téléchargement, l'installation et la configuration de Virtualbox et Phpvirtualbox suivra pour les distributions basées sur Debian et CentOS.
Qu'est-ce que la virtualisation
Virtualisation est le processus de création de la version non réelle (virtuelle) du système d'exploitation, du stockage, des ressources réseau et du matériel. La virtualisation est réalisée en créant des machines virtuelles qui alimentent un système d'exploitation. Un serveur physique hôte peut héberger une ou plusieurs machines virtuelles, qui peuvent alimenter différents SG (Windows, Linux, Unix, BSD).
Il existe plusieurs outils de virtualisation disponibles. Quelques-uns d'entre eux sont spécifiques à la plate-forme et les autres sont disponibles pour être utilisés sur n'importe quelle plate-forme.
- Microsoft Virtual Server 2005 R2 - Disponible pour la plate-forme x86 et x86_64. Prise en charge: Windows uniquement.
- Q - Outil de virtualisation open source disponible pour Windows, Mac et Linux.
- VMware - Disponible pour Windows et Linux.
- VirtualBox - Application open source disponible pour Windows, Mac, Linux et Solaris.
- Xen - prend en charge les fenêtres ainsi que les distros Linux.
Qu'est-ce que VirtualBox
Virtualbox Initialement, il a été publié sous licence propriétaire, mais plus tard (2007) Oracle Corporation a commencé à le publier sous la licence publique générale GNU. Écrit entièrement en C, C ++ et le langage d'assemblage, il est disponible pour Windows, OS X, Linux et Solaris.
VirtualBox est censé être la seule solution de virtualisation professionnelle disponible librement et qui est open source. Il est capable de prendre en charge le système d'exploitation invité 64 bits ainsi que la création d'un instantané du système d'exploitation virtuel.
VirtualBox vous permet d'exécuter une application virtualisée avec une application de bureau réelle. De plus, il peut être configuré pour partager des tableaux à feu et des dossiers de l'hôte. Des pilotes spéciaux sont disponibles pour la commutation en douceur entre les systèmes. Il est disponible pour x86 ainsi que pour la plate-forme x86_64 bits. Les fonctionnalités élevées et les performances et faible sur les ressources sont un gros point plus de VirtualBox.
Cet article parcourera l'installation et la configuration de VirtualBox et PhpVirtualBox pour gérer les machines virtuelles sous Rhel / centos / fedora et Debian / Ubuntu système.
Installation de VirtualBox et PhpvirtualBox dans Linux
Pour cet article, nous utiliserons une installation minimale de Debian et Centos comme plate-forme d'installation. Toutes les installations, la configuration et les exemples sont testés sur Debian 8.0 et Centos 7.1 Minimal.
1. Avant d'installer VirtualBox et PhpVirtualBox, vous devez mettre à jour la base de données du package système et installer des conditions préalables telles que Apache, Php et d'autres dépendances nécessaires comme indiqué ci-dessous.
Sur les distributions basées sur Debian
# apt-get update && apt-get upgrade && apt-get AutoreMove # apt-get install apache2 # apt-get install php5 php5-commun php-soap php5-gd # apt-get install build-essential dkms unzip wget wget
Après avoir installé tous les packages requis ci-dessus, vous pouvez continuer plus loin pour ajouter l'une des lignes PPA VirtualBox suivantes pour / etc / apt / sources.liste Fichier, selon votre distribution Linux.
deb http: // télécharger.virtualbox.org / virtualbox / debian impatient contrib deb http: // télécharger.virtualbox.org / virtualbox / debian quantal contrib deb http: // télécharger.virtualbox.org / virtualbox / debian précis contrib deb http: // télécharger.virtualbox.org / virtualbox / debian lucide contrib non libre deb http: // télécharger.virtualbox.org / virtualbox / debian asthmatique contrib deb http: // télécharger.virtualbox.org / virtualbox / debian Jessie contrib deb http: // télécharger.virtualbox.org / virtualbox / debian presser contribute non libre
Téléchargez le prochain et ajoutez une clé publique Oracle en utilisant les commandes suivantes.
# wget www.virtualbox.org / download / oracle_vbox.ASC # apt-key add oracle_vbox.ASC
Sur les distributions basées sur Redhat
# yum Update && yum AutoreMove # yum install httpd # yum install php php-devel php-commun php-soap php-gd # yum groupinstall 'sdl' sdl kernel-devel-headers-headers dkms wget wget
Après avoir installé tous les packages requis ci-dessus, téléchargez une clé publique Oracle et importez-vous dans votre système.
# wget www.virtualbox.org / download / oracle_vbox.ASC # RPM -Import Oracle_Vbox.ASC
2. Ensuite, redémarrez le service Apache à l'aide des commandes suivantes, selon votre distribution Linux.
# / etc / init.d / apache2 redémarrer [sur les anciens systèmes basés sur Debian] # / etc / init.D / httpd redémarrer [sur les anciens systèmes basés sur RedHat] ou # systemctl redémarrer apache2.Service [Sur les nouveaux systèmes basés sur Debian] # SystemCTL Redémarrer HTTPD.Service [sur les nouveaux systèmes basés sur Redhat]
Pointez votre navigateur vers votre adresse IP privée ou votre adresse de bouclage, vous devriez voir votre page de test par défaut Apache.
http: // ip-address ou http: // localhost
3. Il est maintenant temps d'installer VirtualBox.
# apt-get install virtualbox-4.3 [Sur les systèmes basés sur Debian] # yum installin virtualbox-4.3 [sur les systèmes basés sur Redhat]
4. Téléchargement suivant et installez PHPVirtualbox.
# wget http: // sourceforge.net / projets / phpvirtualbox / files / phpvirtualbox-4.3-1.zip # unzip phpvirtualbox-4.3-1.zipper
5. Ensuite, déplacez l'extrait 'phpvirtualbox-4.3-1'dossier dans le dossier racine par défaut du serveur Web HTTP (/ var / www / ou / var / www / html).
# mv phpvirtualbox-4.3-1 / var / www / html
6. Renommer le répertoire 'phpvirtualbox-4.3-1' pour phpvb ou quoi que ce soit, afin qu'il soit facile de les pointer. Ensuite, il y a un fichier de configuration configurer.Exemple de PHP sous 'phpvb'Répertoire, renommez-le à configurer.php comme indiqué ci-dessous.
# mv / var / www / html / phpvb / config.php-example / var / www / html / phpvb / config.php
7. Créer un nouveau compte utilisateur (ou ajouter un utilisateur existant) et l'ajouter à voxuseurs groupe et changement phpvb Propriété du répertoire à avi utilisateur.
# userAdd avi # passwd avi # usermod -ag vboxusers avi # chown -r avi: Avi / var / www / html / phpvb
8. Ouvert 'configurer.php«Fichier et ajouter un utilisateur et un mot de passe nouvellement créés.
# vi / var / www / html / phpvb / config.php
/ * Nom d'utilisateur / mot de passe pour l'utilisateur système qui exécute VirtualBox * / var $ username = 'avi'; var $ mot de passe = 'Avi123';
9. Maintenant télécharger et installer virtualbox extension.
# wget http: // télécharger.virtualbox.org / virtualbox / 4.3.12 / Oracle_VM_VirtualBox_Extension_pack-4.3.12-93733.vbox-extpack # vboxmanage extpack installer oracle_vm_virtualbox_extension_pack-4.3.12-93733.vox-extpack
dix. Commencez maintenant Virtualbox-websrv Comme l'utilisateur 'avi'défini dans le fichier de configuration.
$ vboxwebsrv -h 127.0.0.1
11. Maintenant, pointez votre navigateur vers ip_where_phpvirtualbox_is_installed / phpvb ou 127.0.0.1 / phpvb, S'il a été installé sur le serveur natif.
Le nom d'utilisateur par défaut est administrer Le mot de passe par défaut est administrer
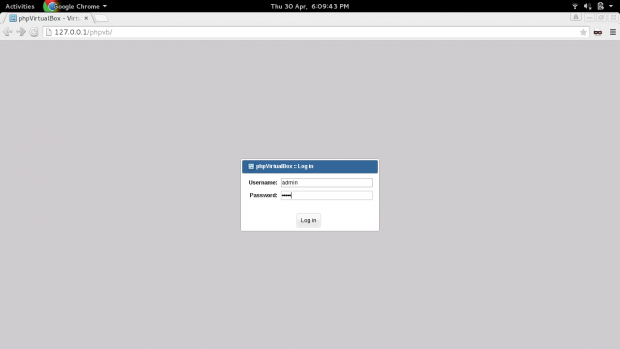 Connexion PhpVirtualBox
Connexion PhpVirtualBox Si vous obtenez une erreur similaire à l'image ci-dessous. Vous devrez peut-être commencer certains services.
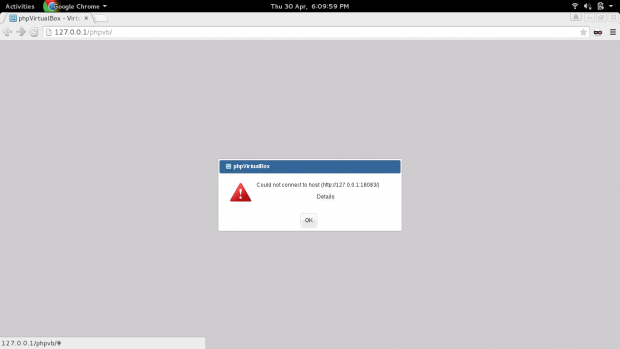 Erreur de connexion PhpVirtualBox
Erreur de connexion PhpVirtualBox # / etc / init.d / virtualbox start # / etc / init.D / VBOXDRV Démarrer # / etc / init.D / VBoxWeb-Service Start
Maintenant, essayez de vous connecter et vous verrez l'interface ci-dessous.
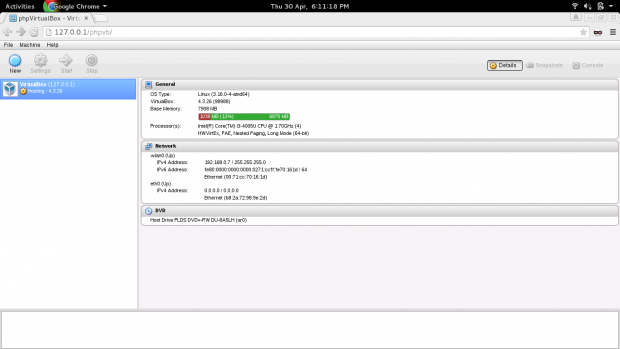 Tableau de bord phpvirtualbox
Tableau de bord phpvirtualbox Vous pouvez installer n'importe quel système d'exploitation dans la boîte virtuelle. Cliquer sur Nouveau, donner le nom et sélectionner l'architecture et la version.
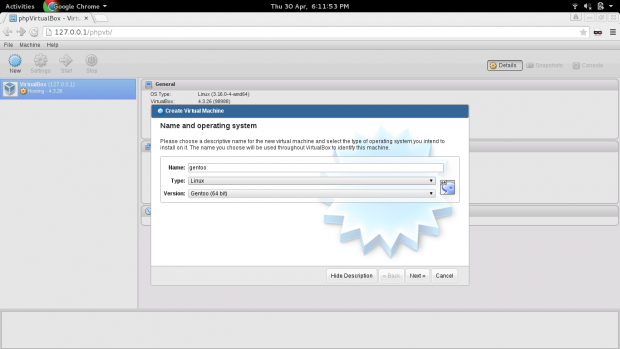 Créer une nouvelle machine virtuelle
Créer une nouvelle machine virtuelle Donner la quantité de RAM Virtual OS peut utiliser.
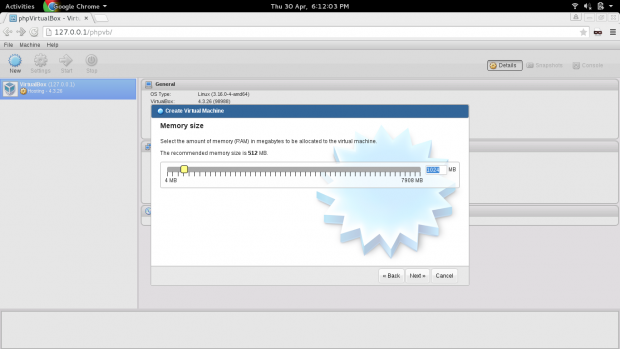 Ajouter un RAM de la machine virtuelle
Ajouter un RAM de la machine virtuelle Ajouter un nouveau disque dur virtuel à une nouvelle machine virtuelle.
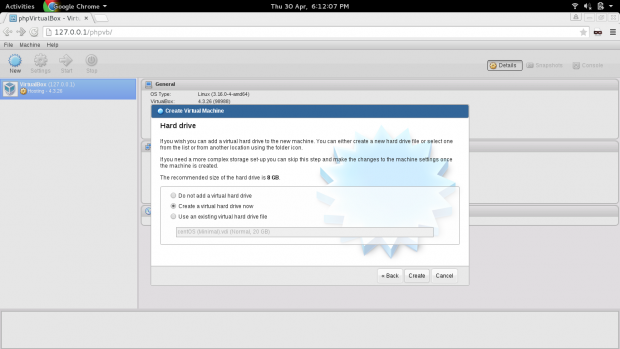 Ajouter un disque dur à la machine virtuelle
Ajouter un disque dur à la machine virtuelle Sélectionnez le type de disque dur.
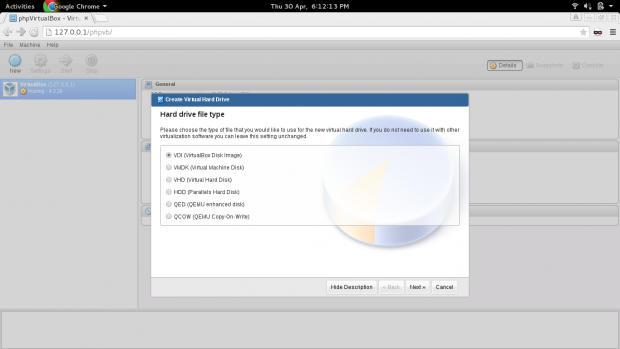 Sélectionnez le type de disque dur VM
Sélectionnez le type de disque dur VM Sélectionnez le type d'allocation de disque de stockage.
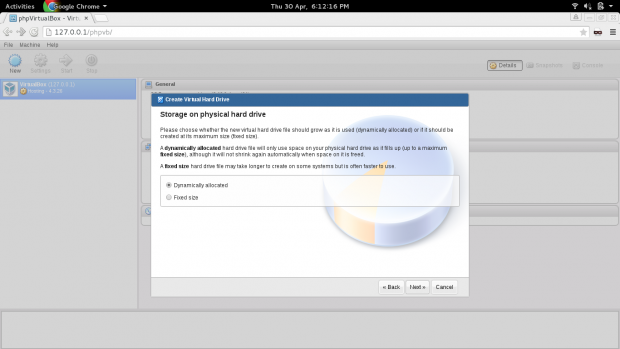 Disque de stockage VM
Disque de stockage VM Choisissez la taille du disque dur et cliquez sur Créer.
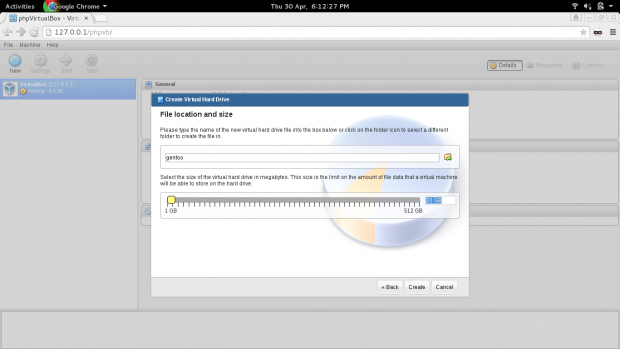 Ajouter une taille de machine virtuelle
Ajouter une taille de machine virtuelle Vous pouvez voir que votre disque virtuel est créé et prêt à héberger un système d'exploitation virtuel.
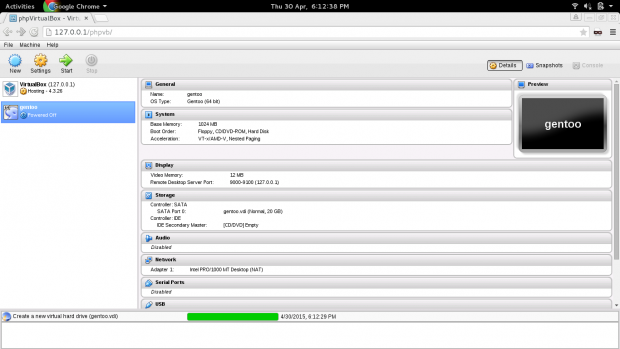 Nouvelle machine virtuelle
Nouvelle machine virtuelle Cliquer sur stockage et ajouter image virtuelle (ISO), ou sélectionnez le lecteur de CD physique de votre machine. Enfin, cliquez sur Démarrer pour commencer l'installation.
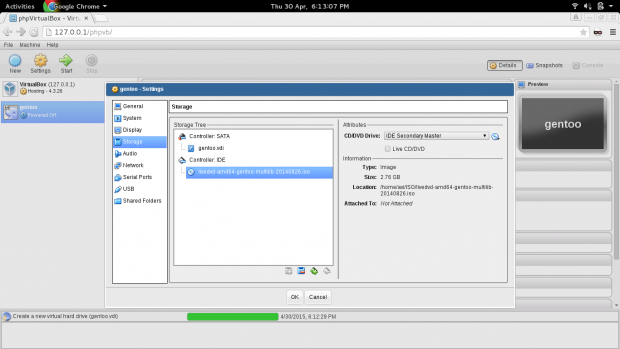 Sélectionnez Média d'installation VM
Sélectionnez Média d'installation VM Cliquer sur Réseau et sélectionnez le réseau correct Adaptateur.
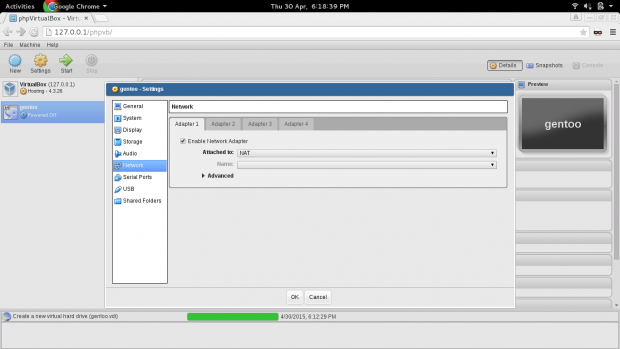 Sélectionnez l'adaptateur réseau VM
Sélectionnez l'adaptateur réseau VM Cliquer sur console Dans le coin supérieur droit, sélectionnez taille de bureau et connecter. Si l'option de console n'est pas mise en évidence, vous devrez peut-être l'activer sous Paramètres → Afficher → Affichage à distance → Activer le serveur et cliquer D'ACCORD.
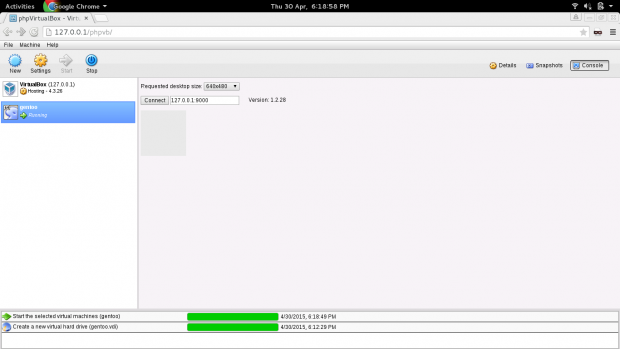 Console VM
Console VM Vous pouvez voir le système d'exploitation virtuel en action.
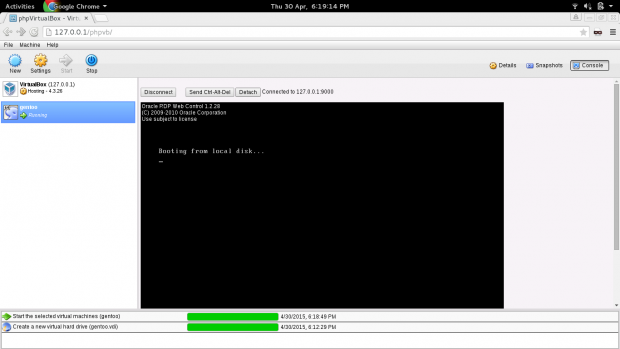 Terminal VM en action
Terminal VM en action Vous pouvez le détacher en cliquantdétacher'.
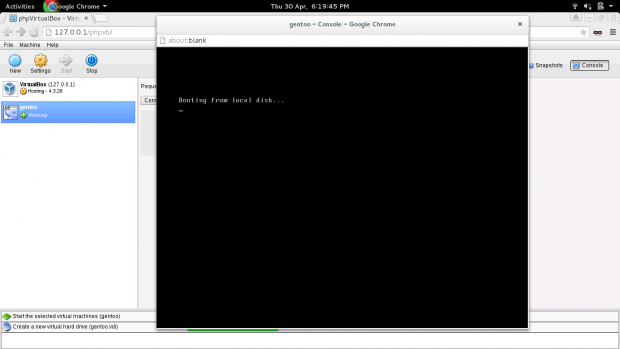 Détachez VM
Détachez VM Le démarrage et le reste du processus d'installation sont assez simples comme si vous installiez sur la machine locale.
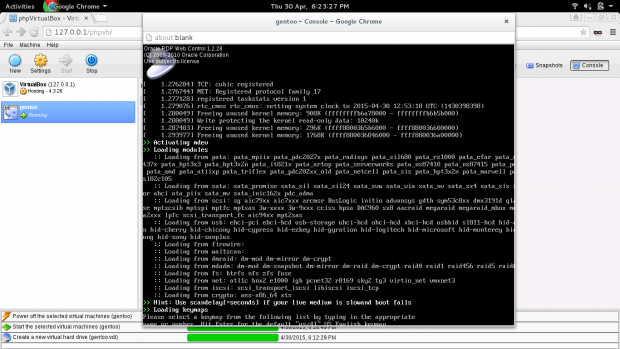 VM BOOTING ET INSALLATION
VM BOOTING ET INSALLATION Une fois l'installation Fini, Votre système d'exploitation virtuel est prêt à héberger quoi que ce soit pratiquement. Que ce soit le système d'exploitation, le réseau, l'appareil ou toute autre chose.
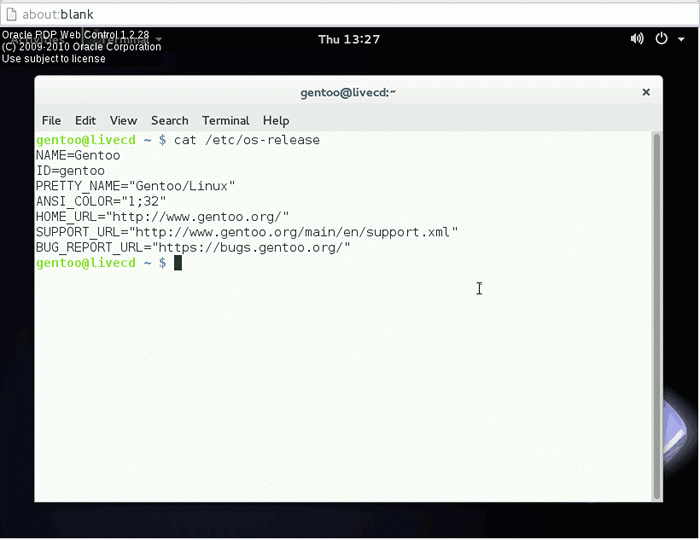
Profitez de votre local Serveur virtuel et front-end Phpvirtualbox pour y accéder. Vous pouvez l'implémenter dans la production après un peu plus de configuration.
C'est tout de mon côté pour le moment. Faites-moi savoir si vous avez aimé l'application ou non aussi je le ferai ici pour vous aider si vous rencontrez un problème. Restez connecté à Tecmint. Au revoir!
- « RHCSA Series sécurisant SSH, définissant le nom d'hôte et activation des services réseau - partie 8
- Commandes utiles pour créer un serveur de chat de commande et supprimer des packages indésirables dans Linux »

