Installez Prestashop (magasin de commerce de commerce électronique en ligne gratuit) sur Rhel / Centos et Fedora
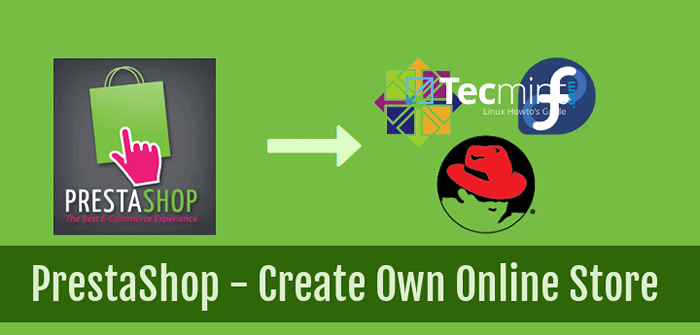
- 4657
- 633
- Emilie Colin
Prestashop est une application Web gratuite de panier d'achat open source en plus de la base de données PHP et MySQL qui vous permet de créer et de déployer des magasins en ligne pour votre propre entreprise.
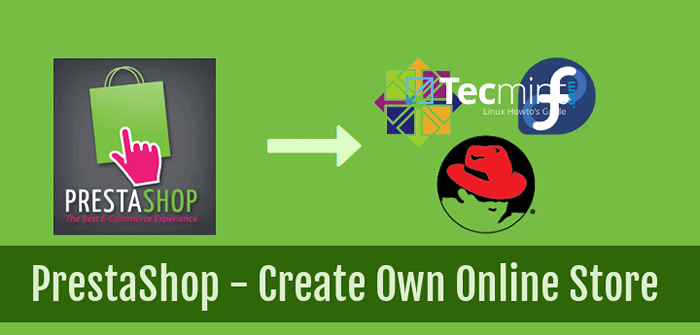 Installez Prestashop dans Centos / Rhel et Fedora
Installez Prestashop dans Centos / Rhel et Fedora Ce tutoriel vous guidera sur la façon dont vous pouvez installer et configurer Prestashop au-dessus d'un LAMPE Stack in rhel / centos 7/6 et Fedora Distributions avec Apache ssl configuré avec un Certificat auto-signé pour la sécurité des magasins.
Exigences
- Installez la lampe dans RHEL / CENTOS 7
- Installez la lampe dans Rhel / Centos 6 et Fedora
Étape 1: Installez les extensions PHP pour Prestashop
1. Avant de procéder au processus d'installation de Prestashop d'abord, nous devons nous assurer que les configurations et packages suivants sont présents sur notre système.
Ouvrez une invite de terminal et installez les extensions PHP requises suivantes, à côté des extensions standard qui sont livrées avec une installation de base PHP, en émettant la commande ci-dessous:
# yum installer php-gd php-mbstring php-mcrypt php-xml
Étape 2: Création de certificats auto-signés pour Apache
2. Installez ensuite Apache aux côtés du module SSL et créez un certificat auto-signé en / etc / httpd / ssl Répertoire afin de pouvoir accéder en toute sécurité à votre domaine à l'aide du protocole HTTPS.
# mkdir / etc / httpd / ssl # openssl req -x509 -Nodes -Days 365 -Newkey RSA: 2048 -Keyout / etc / httpd / ssl / prestashop.clé -out / etc / httpd / ssl / prestashop.CRT
Fournir le fichier de certificat avec vos propres informations de domaine et assurez-vous que le Nom commun du certificat correspond au nom de domaine entièrement qualifié de votre serveur (Fqdn).
Étape 3: Créer un hôte virtuel Apache SSL
3. Maintenant, il est temps de modifier Apache ssl Fichier de configuration et installer le certificat et la clé nouvellement créés.
Créez également un hôte virtuel pour Apache afin de répondre correctement aux demandes HTTP reçues avec l'en-tête de domaine www.prestashop.lan (l'exemple de domaine utilisé sur ce tutoriel).
Alors, ouvert / etc / httpd / confre.d / ssl.confli fichier avec un éditeur de texte et apporter les modifications suivantes:
# vi / etc / httpd / confre.d / ssl.confli
Ajouter le Nom du serveur et Serveurs directives après Document de document ligne pour correspondre à votre nom de domaine comme le suggère l'extrait ci-dessous.
Servername www.prestashop.LAN: 443 Serveralias Prestashop.lan
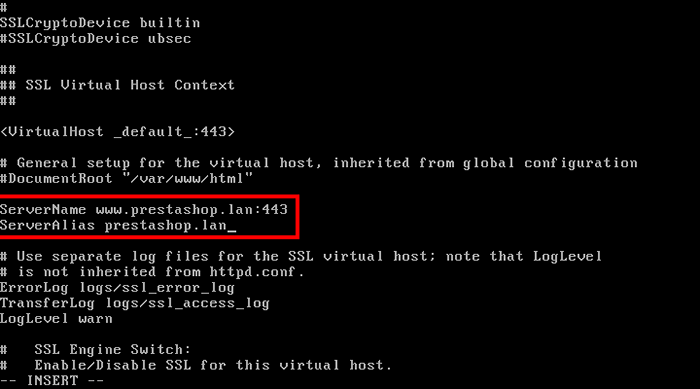 Créer un hôte virtuel Apache SSL
Créer un hôte virtuel Apache SSL 4. Ensuite, faites défiler vers le bas dans le fichier de configuration et localisez le Sslcertificatefile et Sslcertificatekeyfile affirmations. Remplacez les lignes par le fichier de certificat et la clé créée plus tôt.
Sslcertificatefile / etc / httpd / ssl / prestashop.crt sslcertificatekeyfile / etc / httpd / ssl / prestashop.clé
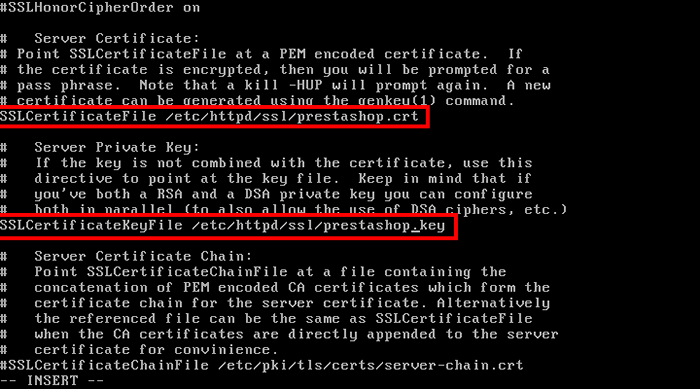 Ajouter un certificat SSL et une touche SSL à la configuration Apache
Ajouter un certificat SSL et une touche SSL à la configuration Apache Afin de commettre des changements de redémarrage Apache démon en émettant la commande suivante:
# SystemCTL Restart httpd [sur CentOS / RHEL 7] # Service Httpd Restart [sur Centos / Rhel 6]
Étape 4: Désactiver Selinx dans Centos / Rhel
5. Pour désactiver le problème SELINUX setenforce 0 commander et vérifier le statut avec Gettenforce.
# getenforce # setenforce 0 # getenforce
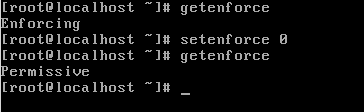 Fig 02: Désactiver le selinux dans les centos 7
Fig 02: Désactiver le selinux dans les centos 7 Pour désactiver complètement SELINUX, modifier / etc / selinux / config déposer et mettre la ligne seinux à partir de application pour désactivé.
Si vous ne voulez pas désactiver complètement SELINUX et assouplir simplement les règles afin d'exécuter Prestashop émettre la commande suivante.
# chcon -r -t httpd_sys_content_rw_t / var / www / html /
Étape 5: Créez une base de données MySQL pour Prestashop
6. L'application Web Prestashop a besoin d'une base de données afin de stocker des informations. Connectez-vous à MySQL et créez une base de données et un utilisateur pour la base de données Prestashop en émettant les commandes ci-dessous:
# mysql -u root -p mysql> créer une base de données prestashop; mysql> accorder tous les privilèges sur prestashop.* à 'Caezsar' @ 'localhost' identifié par 'your_password'; MySQL> Privilèges de rinçage; MySQL>
Afin d'être en sécurité, veuillez remplacer le nom de la base de données, l'utilisateur et le mot de passe en conséquence.
7. Enfin installer wget et dézipper Utilitaires afin de télécharger et de déballer les archives de Prestashop à partir de la ligne de commande.
# yum install wget unzip
Étape 6: Installez le panier de pré-référence
8. Maintenant, il est temps d'installer Prestashop. Saisissez la dernière version de Prestashop et extrayez l'archive vers le répertoire actuel en émettant les commandes suivantes:
# wget https: // www.prestashop.com / download / old / prestashop_1.6.1.4.zip # unzip prestashop_1.6.1.4.zipper
9. Ensuite, copiez les fichiers d'installation Prestashop sur votre webroot de domaine (généralement / var / www / html / répertoire au cas où vous n'auriez pas changé Document de document Directive Apache) et faites une liste des documents copiés.
# cp -rf prestashop / * / var / www / html / # ls / var / www / html /
dix. À l'étape suivante, accordez à Apache Daemon User avec des autorisations d'écriture pour / var / www / html / Chemin de chemin où les fichiers Prestashop sont situés en émettant les commandes suivantes:
# chgrp -r apache / var / www / html / # chmod -r 775 / var / www / html /
11. Il est maintenant temps de continuer l'installation d'un navigateur Web. Alors, ouvrez un navigateur sur une machine de votre réseau https: // prestashop.lan.
En raison du fait que vous utilisez un Certificat auto-signé Et pas un certificat délivré par une autorité de confiance, une erreur devrait apparaître sur votre navigateur Web.
Acceptez l'erreur pour continuer davantage et le premier écran d'assistant d'installation de Prestashop devrait apparaître. Sélectionnez le langage d'installation et appuyez sur Suivant bouton pour continuer.
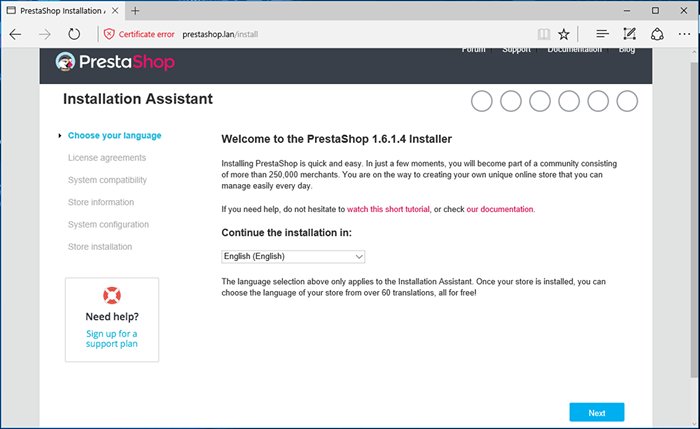 Installateur de Prestashop
Installateur de Prestashop 12. Acceptez ensuite les conditions de licence et frappez Suivant continuer.
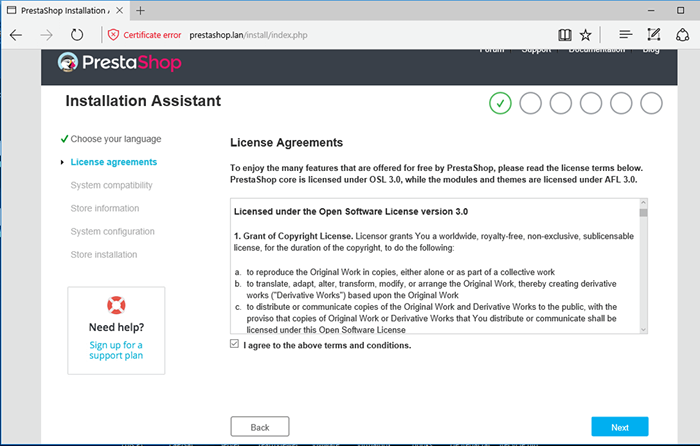 Accepter l'accord de Prestashop
Accepter l'accord de Prestashop 13. À l'étape suivante, l'installateur vérifiera votre environnement d'installation. Une fois la compatibilité vérifiée Suivant continuer.
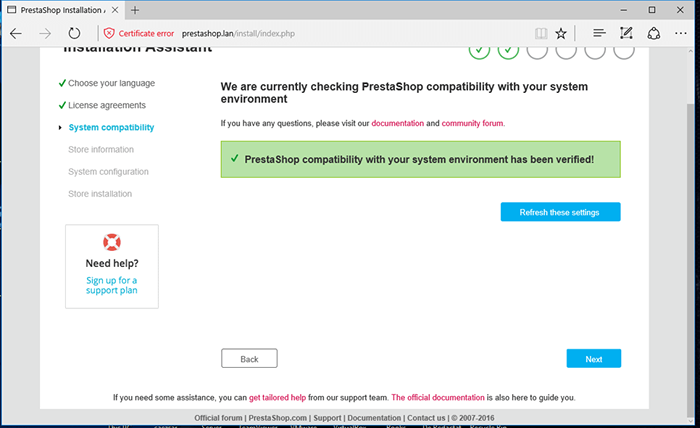 Vérification de la compatibilité pré -ashop
Vérification de la compatibilité pré -ashop 14. Fournir davantage le magasin avec vos propres informations concernant le Nom du magasin, Activité principale de votre magasin et de votre Pays.
Fournit également un Nom du compte Et un adresse e-mail avec un mot de passe fort qui sera utilisé pour accéder au back office du magasin. Quand finir a frappé Suivant Pour continuer à l'écran d'installation suivant.
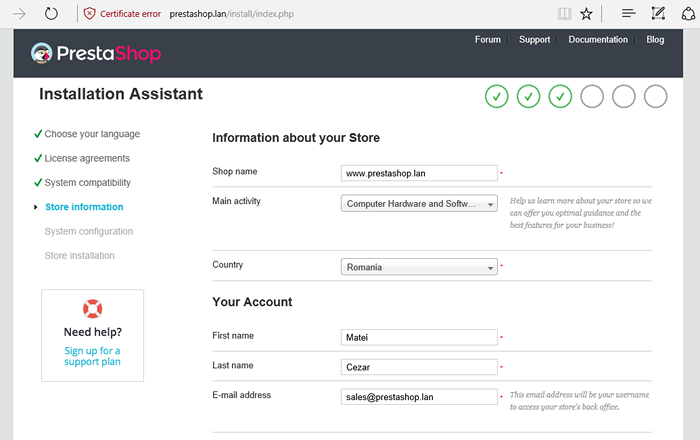 Ajouter des informations sur le site Prestashop
Ajouter des informations sur le site Prestashop 15. Fournit maintenant Mysql Informations sur la base de données. Utilisez le nom de la base de données, utilisateur et mot de passe créé plus tôt à partir de la ligne de commande.
Parce que le service de base de données MySQL s'exécute sur le même nœud avec Apache Webserver Utilisez LocalHost sur l'adresse du serveur de base de données. Laissez le préfixe des tables par défaut et appuyez sur Testez votre connexion à la base de données maintenant! bouton pour vérifier la connectivité MySQL.
Si la connexion à la base de données MySQL est réussie Suivant bouton pour terminer l'installation.
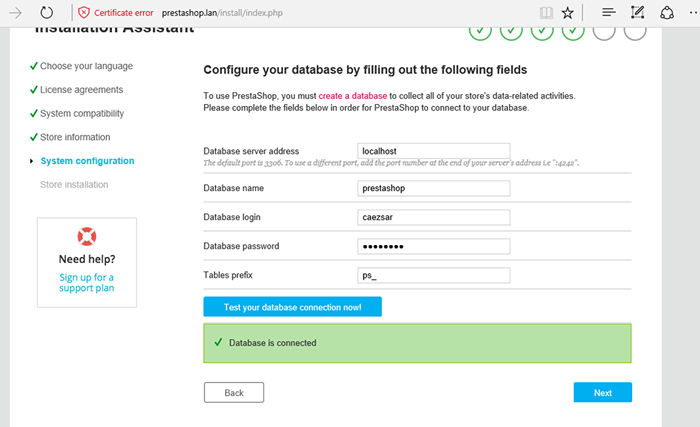 Configurer la base de données MySQL pour Prestashop
Configurer la base de données MySQL pour Prestashop 16. Une fois le processus d'installation terminé, vous obtiendrez un résumé de vos informations de connexion et de deux liens que vous devez suivre pour accéder Bureau soutenu et Frontend de votre magasin.
Ne fermez pas encore ces fenêtres avant de frapper Back Office Manage votre bouton d'hyperlien de magasin qui vous dirigera vers le lien backend du magasin. Remarquez ou mettant en signet cette adresse Web afin d'accéder au bureau du backend à l'avenir.
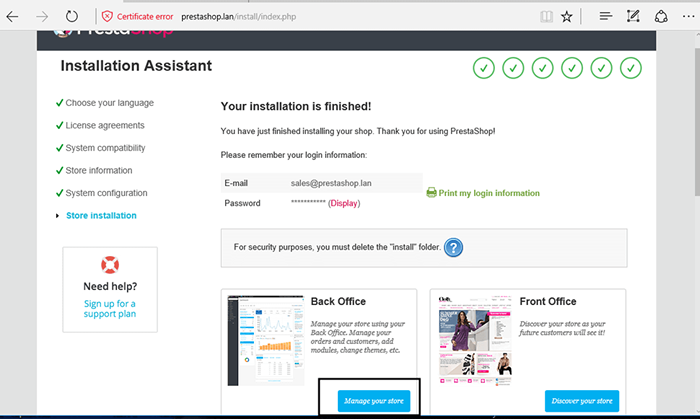 Résumé d'installation de Prestashop
Résumé d'installation de Prestashop 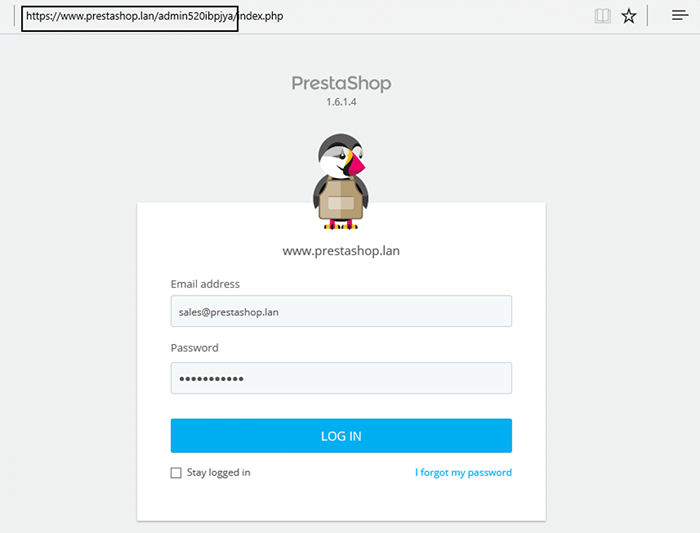 Connexion Prestashop
Connexion Prestashop 17. Enfin, connectez-vous avec les informations d'identification configurées sur le processus d'installation (compte de messagerie et son mot de passe) et commencez à gérer le magasin plus loin.
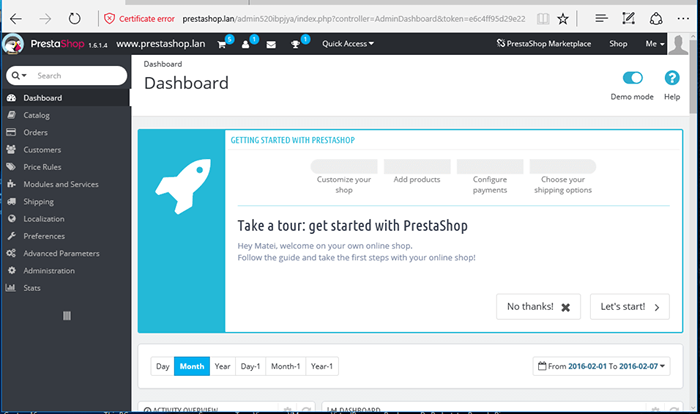 Tableau de bord du magasin Prestashop
Tableau de bord du magasin Prestashop En outre, en tant que mesure de sécurité, entrez à nouveau la ligne de commande et supprimez le répertoire d'installation en émettant la commande suivante.
# rm -rf / var / www / html / install /
18. Afin d'accéder à la frontend de votre magasin, généralement la page des visiteurs, tapez simplement votre nom de domaine dans un navigateur Web via le protocole HTTPS.
https: // www.prestashop.lan
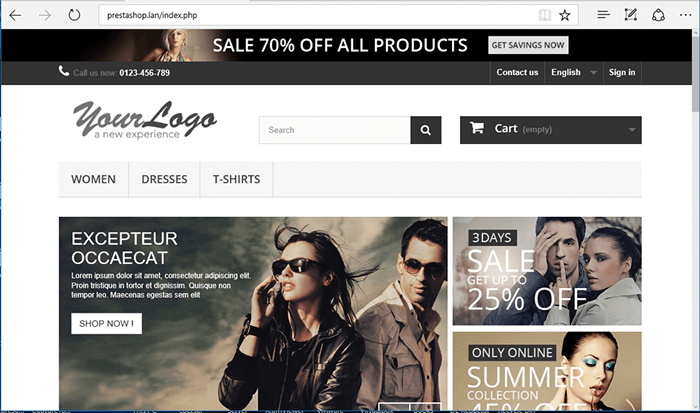 Boutique en ligne de prestashop
Boutique en ligne de prestashop Toutes nos félicitations! Vous avez réussi à installer un site Web de commerce électronique en utilisant Prestashop plate-forme en plus LAMPE empiler. Pour gérer davantage le magasin, visitez la documentation du guide de l'utilisateur Prestashop.
- « PSENSOR - Un outil de surveillance graphique de la température matérielle pour Linux
- 5 Shels open source les plus fréquemment utilisés pour Linux »

