Installez Rocky Linux 9 sur VirtualBox sur Windows
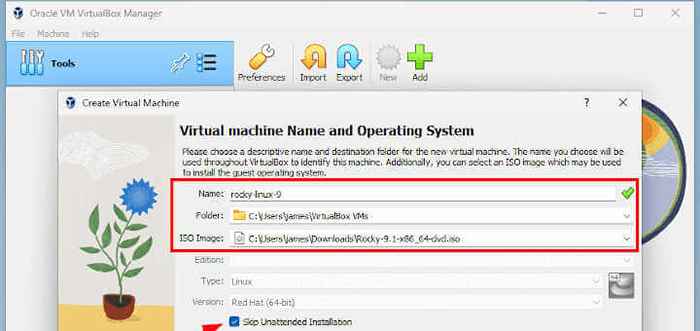
- 3416
- 1041
- Victor Charpentier
Rocky Linux 9.1 a été officiellement libéré sur 22 novembre 2022, et prend en charge les architectures X86-64, AARCH64, PPC64LE et S390X. Les changements notables incluent:
- Les nouvelles versions de flux de modules incluent PHP 8.1, maven 3.8, nœud.JS 18 et Ruby 3.1 pour mentionner quelques-uns.
- Nouvelles versions de jeu d'outils de compilateur, y compris la rouille 1.62, llvm 14.0.6, gcc 12, et aller 1.18.
- Citron vert. Il s'agit d'une solution d'attestation de démarrage à distance et de gestion de l'intégrité d'exécution qui exploite le module TPM (module de plate-forme de confiance).
- Des images vagues sont désormais disponibles pour x86-64 et aarch64.
- Des images de conteneurs sont désormais disponibles pour tous les x86-64, AARCH64, PPC64LE et S390X.
Pour plus d'informations et des changements majeurs supplémentaires dans Rocky Linux 9.1, Consultez les notes de publication dans la documentation officielle.
Ceci est un guide en trois parties qui constitue les sections suivantes.
Table des matières
1- 1. Installez Oracle VM VirtualBox sur Windows
- 2. Création d'une machine virtuelle pour Rocky Linux 9
- 3. Installation de Rocky Linux 9 sur VirtualBox
- Configurer le clavier
- Configurer Langauge
- Configurer l'heure et la date
- Configurer la source d'installation
- Sélection de logiciels
- Destination d'installation
- Réseau et nom d'hôte
- Paramètres utilisateur
- Commencer l'installation Rocky Linux
- Démarrage en Rocky Linux 9.1
- Conclusion
Sans beaucoup de noeud, commençons!
1. Installez Oracle VM VirtualBox sur Windows
La première étape consiste à installer Oracle VM VirtualBox sur lequel vous installerez votre instance de Rocky Linux 9. Par conséquent, rendez-vous sur la page de téléchargement Oracle VM VirtualBox et sélectionnez 'Hôtes Windows'Pour télécharger le fichier exécutable.
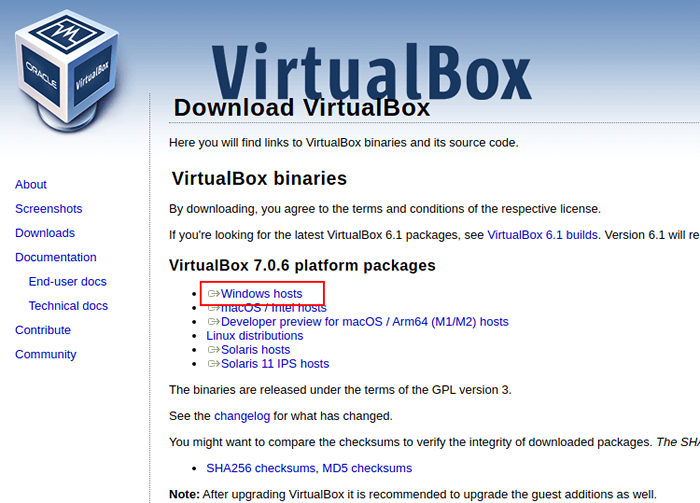 Télécharger VirtualBox pour Windows
Télécharger VirtualBox pour Windows Le téléchargement commencera et le fichier d'installation sera enregistré dans le 'Téléchargements' dossier. Pour commencer l'installation, double-cliquez Virtualbox fichier d'installation.
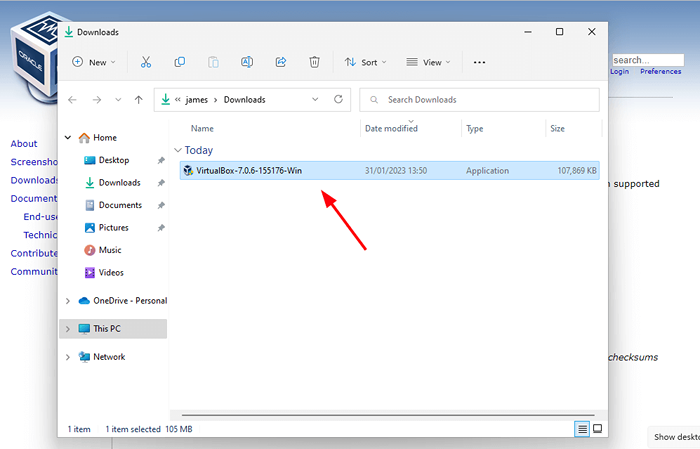 Installez VirtualBox sur Windows
Installez VirtualBox sur Windows Sur le UAC (Contrôle d'accès des utilisateurs) pop-up, cliquezOui'Pour poursuivre l'installation.
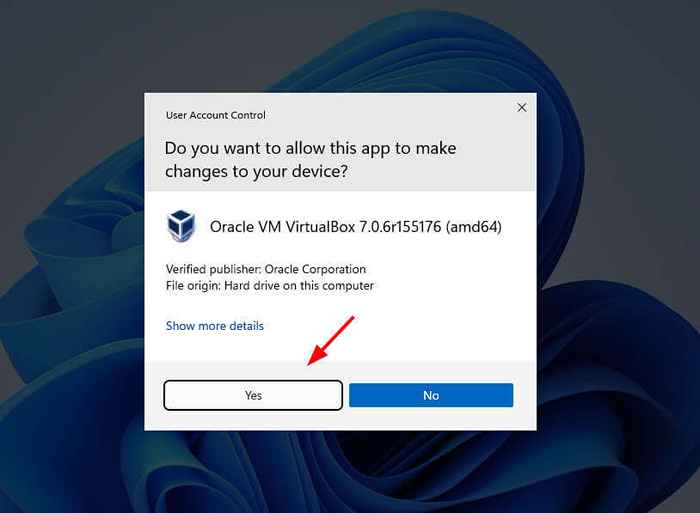 Contrôle d'accès des utilisateurs Windows
Contrôle d'accès des utilisateurs Windows Cela lance le Oracle VirtualBox Assistant d'installation comme indiqué. L'installation est assez jeu d'enfant et tout ce dont vous avez besoin est de cliquer 'Suivant' ou 'Oui«jusqu'à la dernière étape où vous frapperez»Installer'.
La première étape est le 'Accueillir' marcher. Cliquez 'Suivant' procéder.
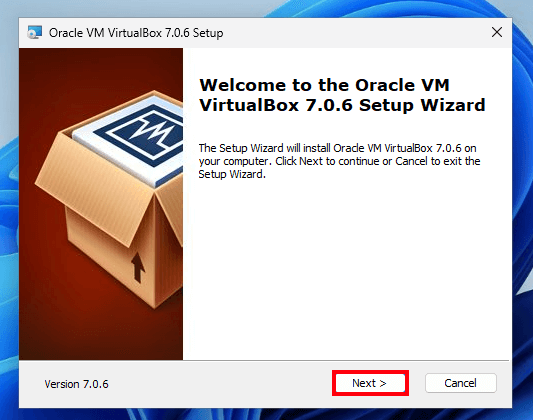 Assistant de configuration VirtualBox
Assistant de configuration VirtualBox Ensuite, c'est le 'Configuration personnalisée' marcher. Par défaut, le Oracle VirtualBox Les fichiers sont stockés dans le C: \ Program Files \ Oracle \ VirtualBox chemin. Sauf si nécessaire, il est recommandé de maintenir le chemin par défaut tel qu'il est.
Alors cliquez simplementSuivant'.
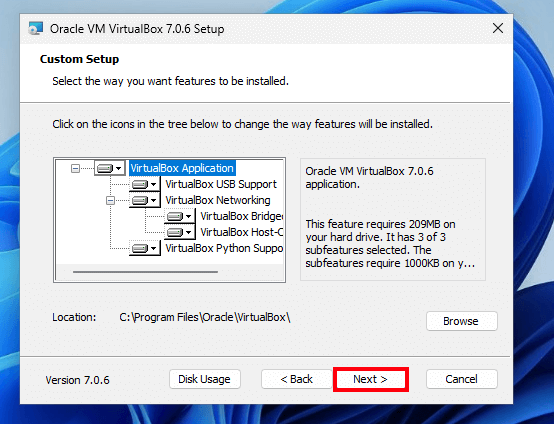 Assistant de configuration personnalisé VirtualBox
Assistant de configuration personnalisé VirtualBox Vous obtiendrez un avertissement sur les connexions réseau réinitialisées en plus d'une nouvelle interface réseau virtuelle en cours de création. Pour continuer, cliquezOui'.
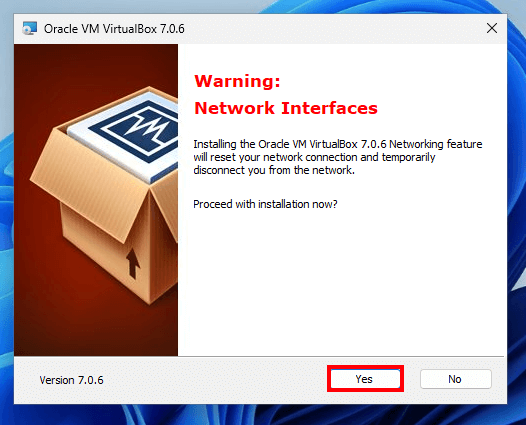 Réseautage VirtualBox
Réseautage VirtualBox Vous pourriez rencontrer un avertissement sur les dépendances manquantes (Noyau python et Win32api). Dans notre cas, ceux-ci n'ont pas été installés. Mais ne vous inquiétez pas, les dépendances peuvent être installées manuellement plus tard.
Alors cliquez surOui'.
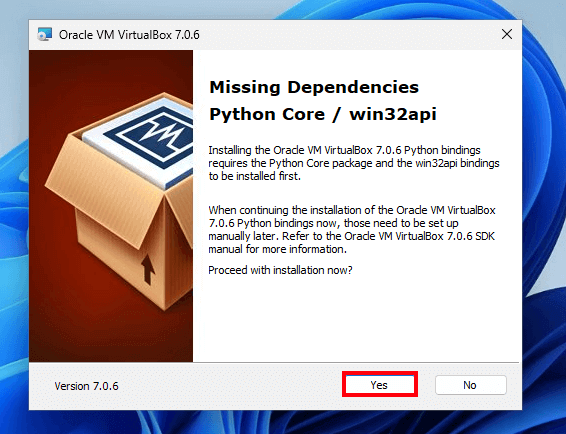 Dépendances manquantes VirtualBox
Dépendances manquantes VirtualBox Puis clique 'Installer'Pour commencer l'installation personnalisée de Oracle VirtualBox.
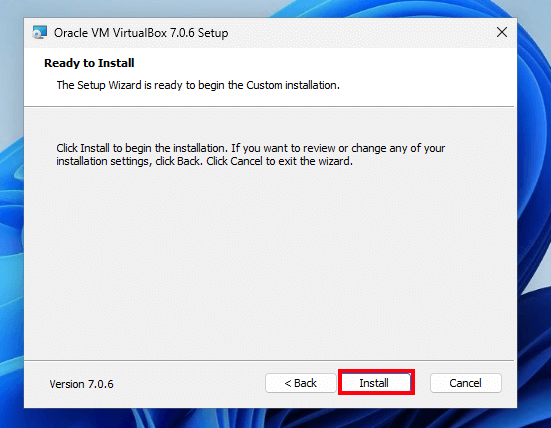 Installation de VirtualBox sur Windows
Installation de VirtualBox sur Windows Cela prend une minute ou deux au plus. Enfin, cliquezFinir'Pour terminer l'installation et quitter le Magicien.
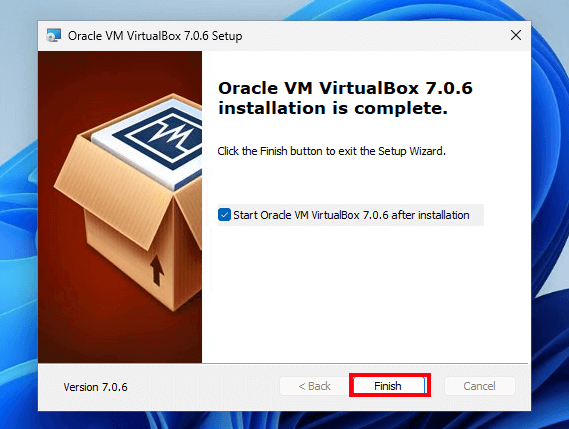 Terminer l'installation de VirtualBox
Terminer l'installation de VirtualBox Le Oracle VirtualBox GUI Le gestionnaire sera affiché comme indiqué. Dans la section suivante, nous créerons une machine virtuelle pour Rocky Linux 9.
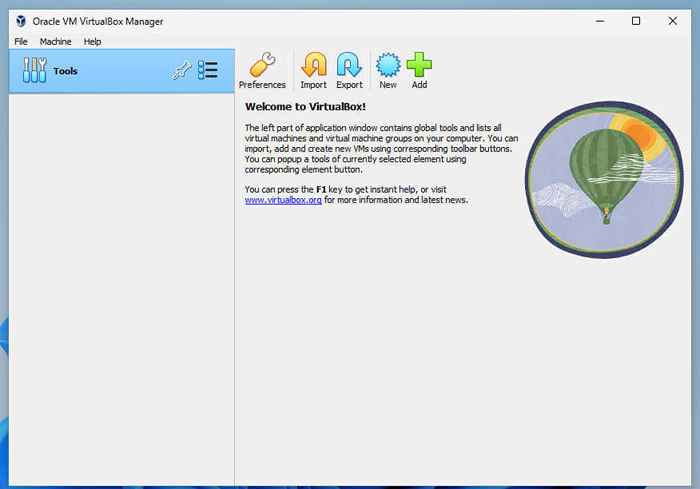 Exécuter VirtualBox sur Windows
Exécuter VirtualBox sur Windows 2. Création d'une machine virtuelle pour Rocky Linux 9
Pour créer une machine virtuelle, cliquez sur 'Nouveau'bouton illustré ci-dessous.
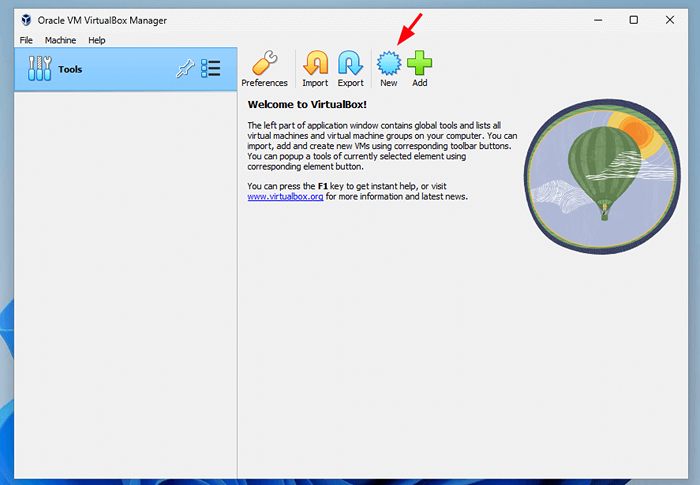 Créer une nouvelle machine virtuelle dans VirtualBox
Créer une nouvelle machine virtuelle dans VirtualBox Cela lance l'assistant de création de machine virtuelle. Dans cette étape, spécifiez les détails de la machine virtuelle qui incluent le nom, le dossier par défaut de la machine virtuelle et le chemin vers le Rocky Linux ISO image.
Puis clique 'Suivant'.
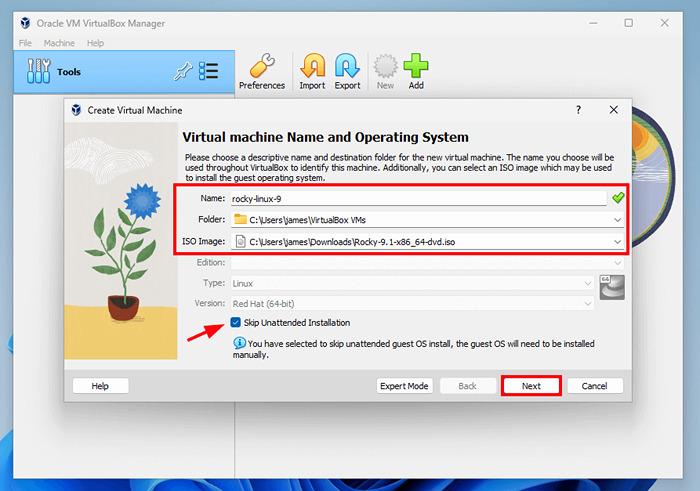 Détails de la machine virtuelle
Détails de la machine virtuelle Dans cette étape, spécifiez la quantité de mémoire (RAM) et les noyaux de processeur à allouer à la machine virtuelle.
Puis frappe 'Suivant'.
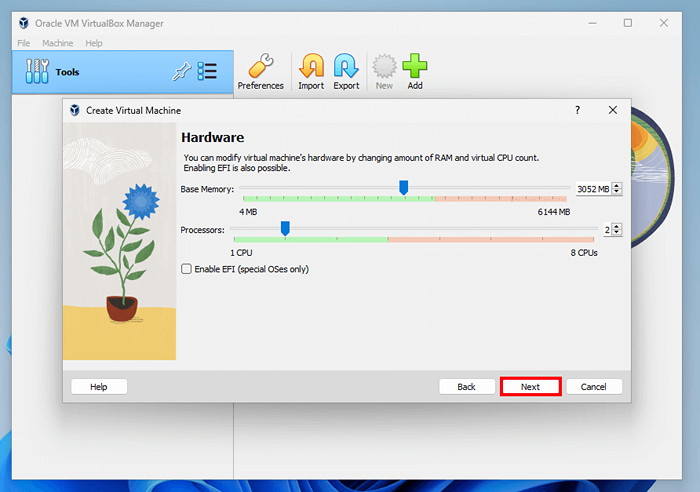 Paramètres matériels de la machine virtuelle
Paramètres matériels de la machine virtuelle Dans l'étape suivante, spécifiez la taille du disque dur virtuel en faisant glisser le curseur d'avant en arrière, et une fois satisfait de votre sélection, cliquez sur 'Suivant'.
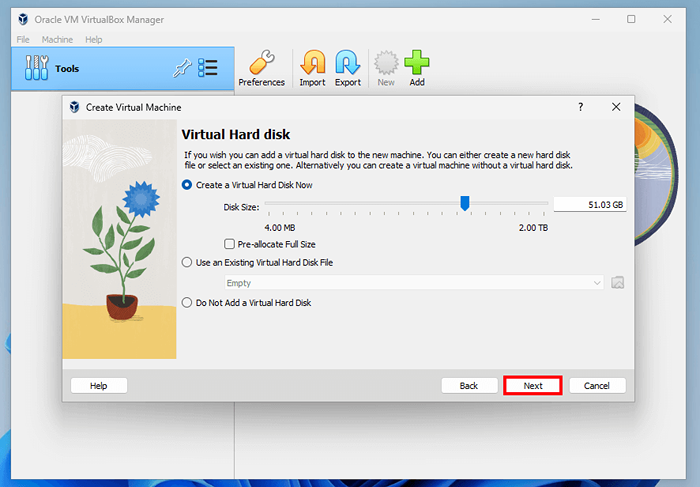 Disque dur de la machine virtuelle
Disque dur de la machine virtuelle Enfin, passez en revue toutes les sélections faites, et si tout semble bon, cliquez sur 'Finir'Pour quitter l'assistant d'installation. Sinon, cliquezDos'Et apportez les modifications requises.
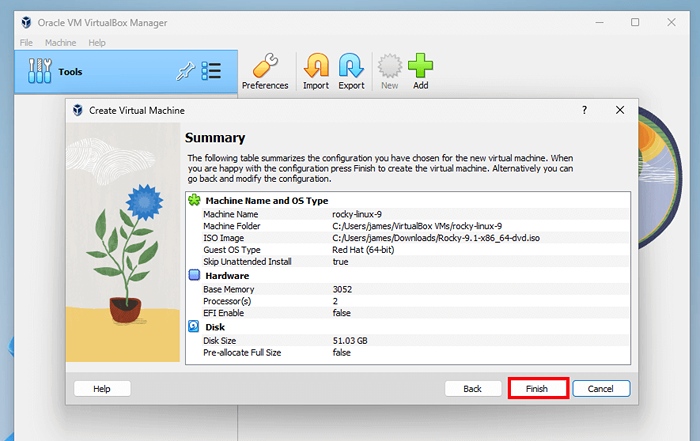 Résumé de la machine virtuelle
Résumé de la machine virtuelle Une fois créée, la machine virtuelle sera affichée sur le volet droit comme indiqué ci-dessous.
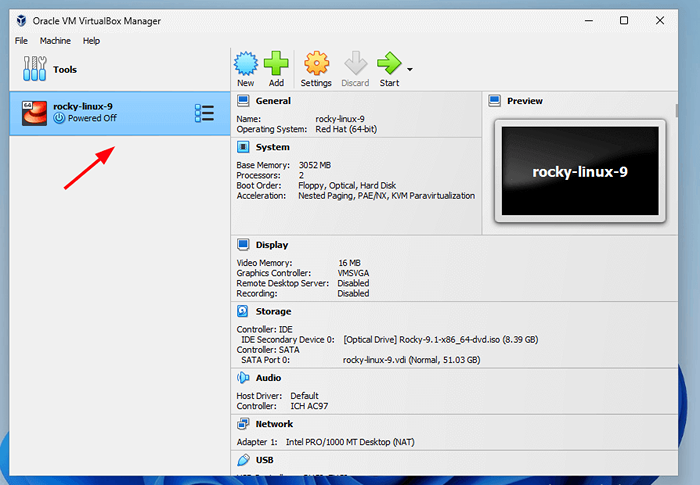 Machine virtuelle créée
Machine virtuelle créée 3. Installation de Rocky Linux 9 sur VirtualBox
Pour démarrer l'installation, cliquez sur 'Commencer'bouton de la barre de menu ou double-cliquez sur le rocheux Icône de la machine virtuelle sur le volet gauche comme indiqué précédemment.
Une fois la machine virtuelle au début, vous obtiendrez un écran noir avec une liste d'options de menu. Sélectionnez la première option 'Installer Rocky Linux 9.1'Et frappé ENTRER.
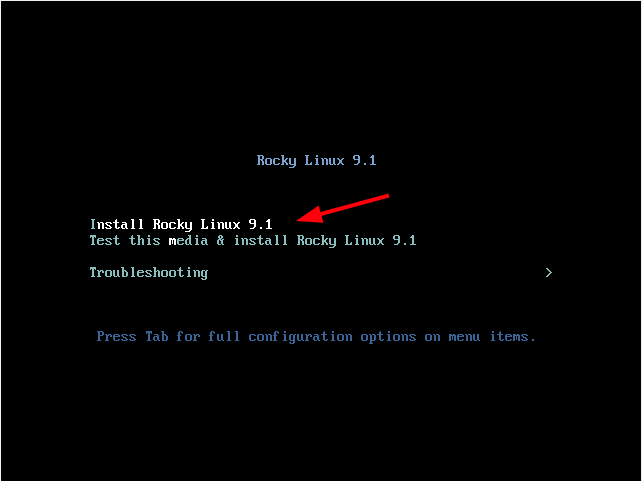 Menu d'installation Rocky Linux
Menu d'installation Rocky Linux Vous verrez une rafale de messages de démarrage alors que le système alimente.
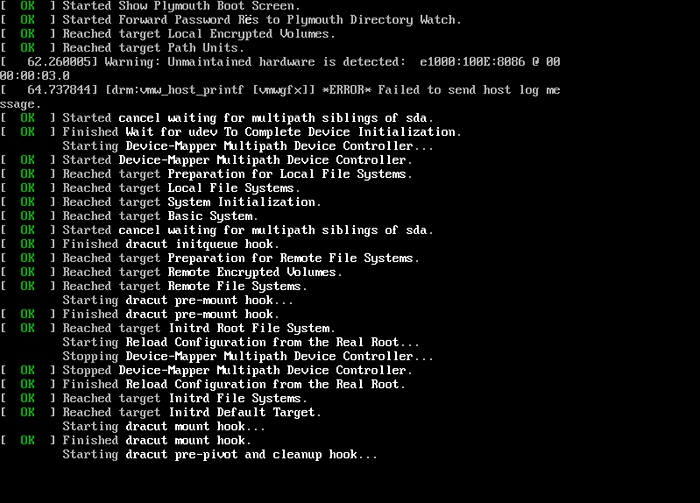 Rocky Linux Booting
Rocky Linux Booting Le programme d'installation sera initialisé et le Rocky Linux 9 L'installateur sera enfin apparu et la page de bienvenue vous invitera à sélectionner le langage d'installation. Sélectionnez votre langue préférée et cliquez sur 'Continuer'.
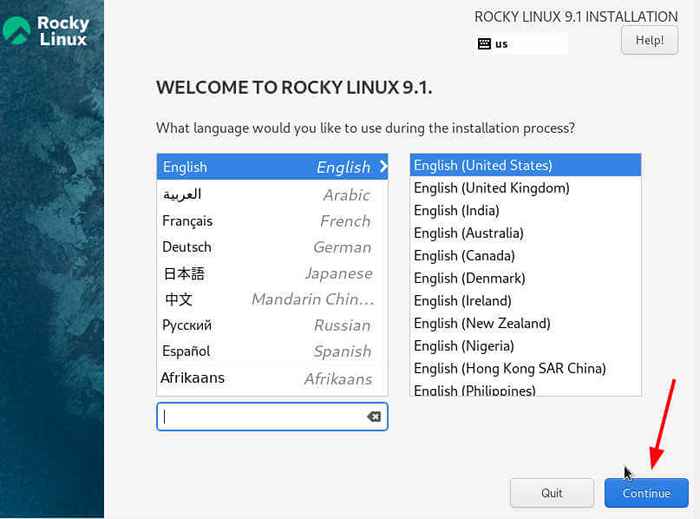 Langue rocheuse Linux
Langue rocheuse Linux Cela affiche un 'Résumé de l'installation'fenêtre montrant divers composants qui doivent être configurés avant le début de l'installation. Ces composants sont classés dans les sections suivantes:
- Localisation
- Logiciel
- Système
- Paramètres utilisateur
Passons en revue chacun de ces composants saillants.
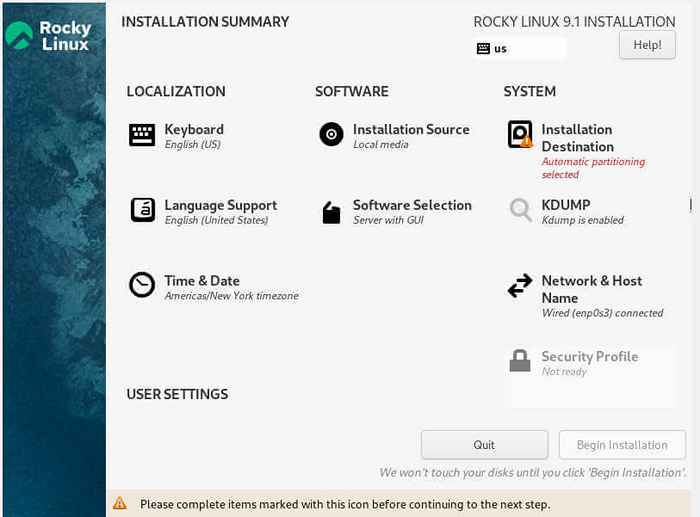 Résumé d'installation de Rocky Linux
Résumé d'installation de Rocky Linux Nous allons commencer par le 'Localizaton'Section qui comprend trois sous-sections clés: clavier, support linguistique et heure et date.
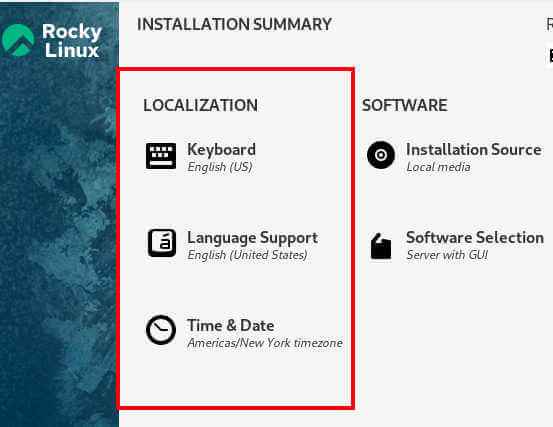 Rocky Linux localizaton
Rocky Linux localizaton Configurer le clavier
Cliquez sur 'Clavier'. Par défaut, il est défini sur Anglais (nous). Vous pouvez le vérifier en tapant du texte dans le champ de texte fourni. Si tout semble bon, cliquezFait'. Sinon, si vous souhaitez ajouter une nouvelle disposition, cliquez sur le signe plus [+] En bas à gauche, ajoutez votre disposition du clavier préféré et cliquez sur 'Fait'.
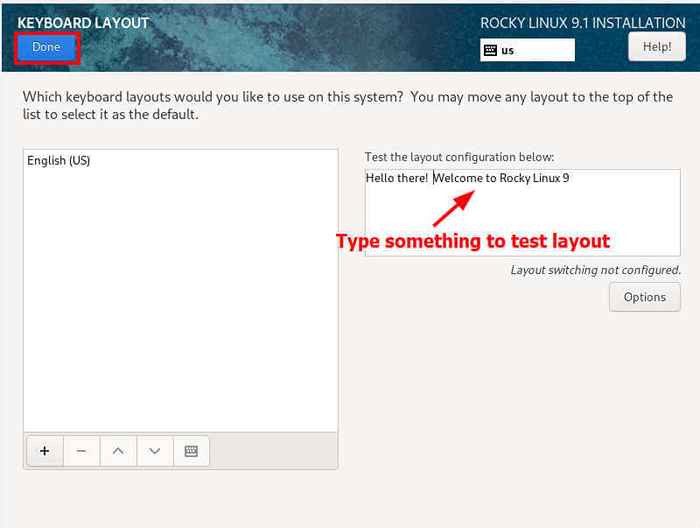 Clavier Rocky Linux
Clavier Rocky Linux Configurer Langauge
Ensuite, cliquez surSupport linguistique'Et sélectionnez votre langue préférée.
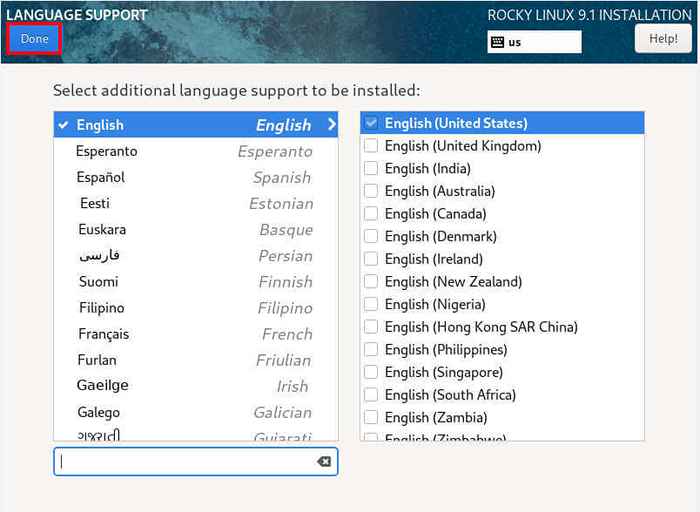 Support de langue Rocky Linux
Support de langue Rocky Linux Configurer l'heure et la date
Par la suite, cliquez surHeure et date'Et définissez les paramètres d'heure et de date corrects selon votre fuseau horaire. Vous pouvez facilement le faire en sélectionnant votre région géographique sur la carte fournie.
Puis clique 'Fait'.
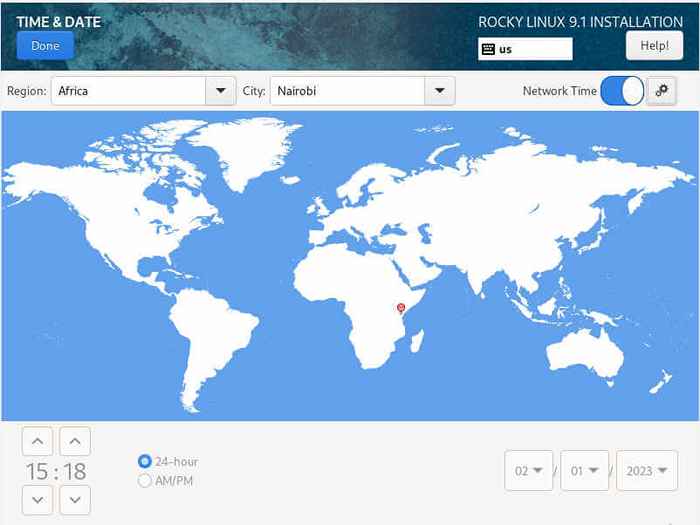 Fuseau horaire Rocky Linux
Fuseau horaire Rocky Linux Ensuite, nous avons le 'LOGICIEL'Section qui contient le'Source d'installation' et 'Sélection de logiciels'Sous-sections.
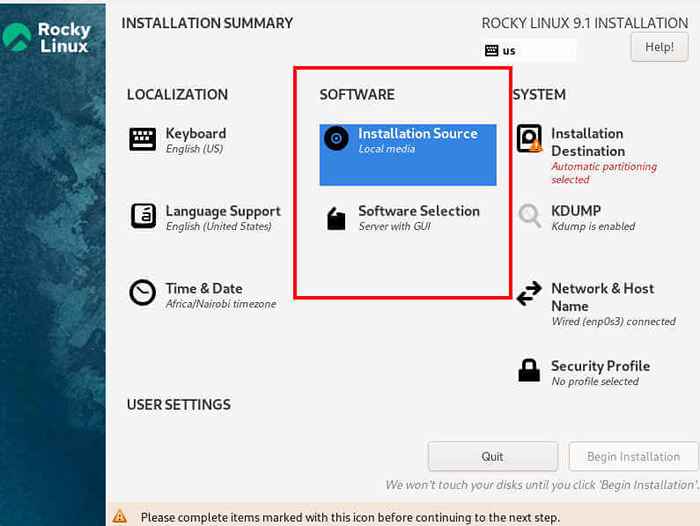 Logiciel Rocky Linux
Logiciel Rocky Linux Configurer la source d'installation
Clique le 'Source d'installation' option. Par défaut, le support d'installation est automatiquement détecté et le Appstream Le référentiel est défini comme le référentiel par défaut. Par conséquent, accompagnez les valeurs par défaut et cliquez simplement 'Fait'.
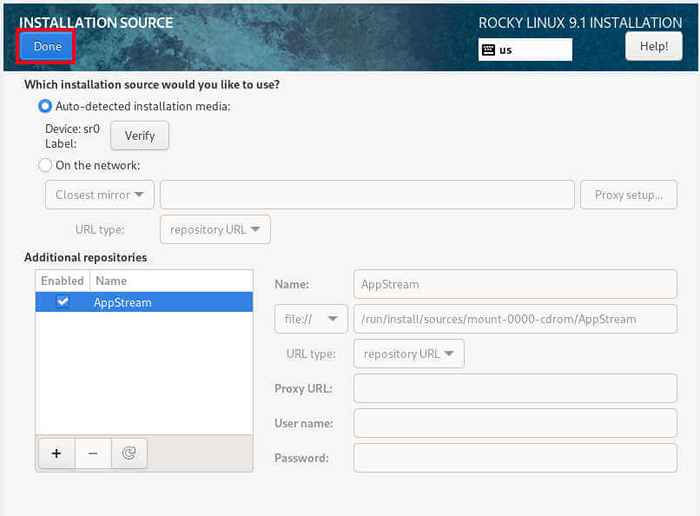 Source d'installation Rocky Linux
Source d'installation Rocky Linux Sélection de logiciels
Le 'Sélection de logiciels«La sous-section vous fournit un tableau d'environnements de base au choix et un logiciel supplémentaire pour un environnement sélectionné. Dans ce cas, nous avons choisi d'aller avec un 'Serveur avec GUI'Environnement de base et quelques packages supplémentaires. Une fois que vous avez terminé la création de vos sélections, encore une fois, cliquez sur 'Fait'.
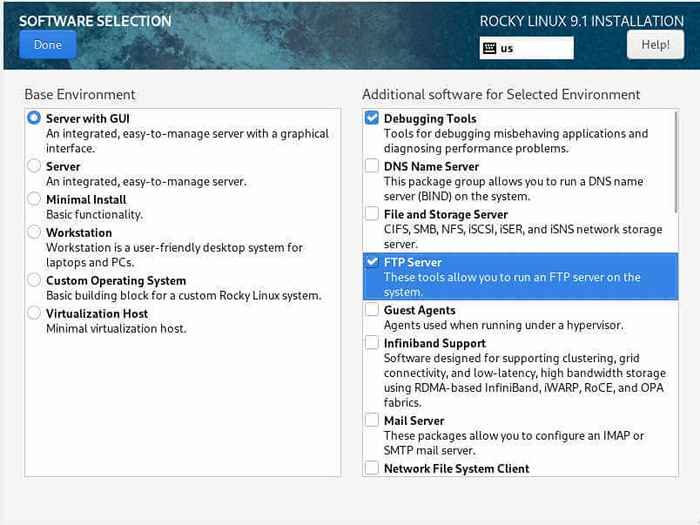 Sélection de logiciels Rocky Linux
Sélection de logiciels Rocky Linux Le 'SYSTÈME'La section est une autre section encore cruciale. Ici, vous partirez de votre disque dur et configurerez également le réseautage.
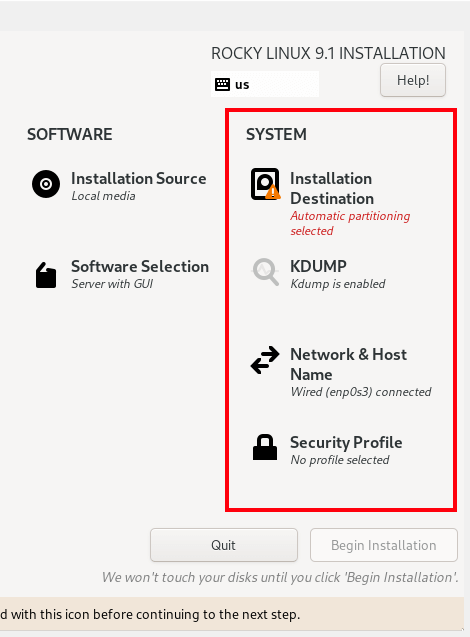 Paramètres du système Rocky Linux
Paramètres du système Rocky Linux Destination d'installation
Ensuite, cliquez surDestination d'installation'. Par défaut, le partitionnement automatique est le format de partitionnement. Vous pouvez choisir de suivre cela car cela facilite le travail.
L'installateur partitionne intelligemment le disque dur et attribue le système de fichiers et la taille de partition. Ce format de partitionnement recommandé pour les novices ou les débutants de Linux qui ne connaissent pas le partitionnement manuel.
Dans ce guide, nous adopterons une approche différente et montrerons comment vous pouvez configurer manuellement les partitions de disque. Pour contourner cela, sous le Configuration de stockage Section, passer à partir de 'Automatique' pour 'Coutume'et cliquez'Fait'.
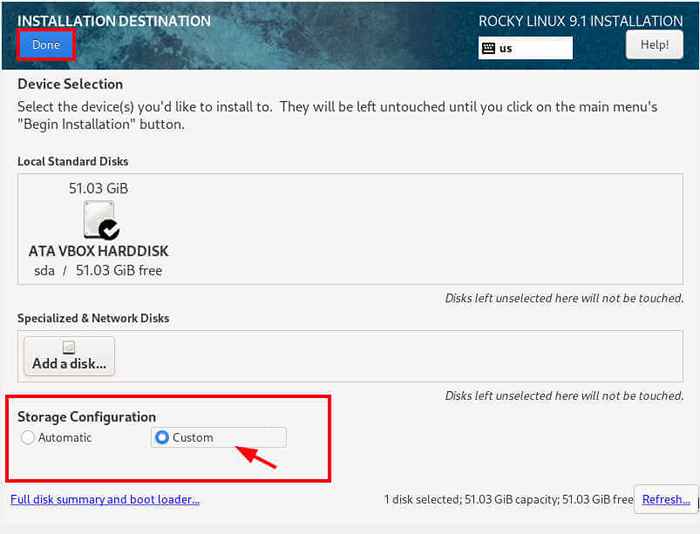 Partion personnalisée Rocky Linux
Partion personnalisée Rocky Linux Cela vous emmène au 'Partitionnement manuel'Section comme indiqué. Nous allons partitionner le disque dur comme suit.
/ (Partition racine) - 25 Go / Boot - 1 Go / Accueil - Swap 20 Go - 4 Go
Pour commencer par la création des partitions, cliquez sur le signe plus [+] comme montré.
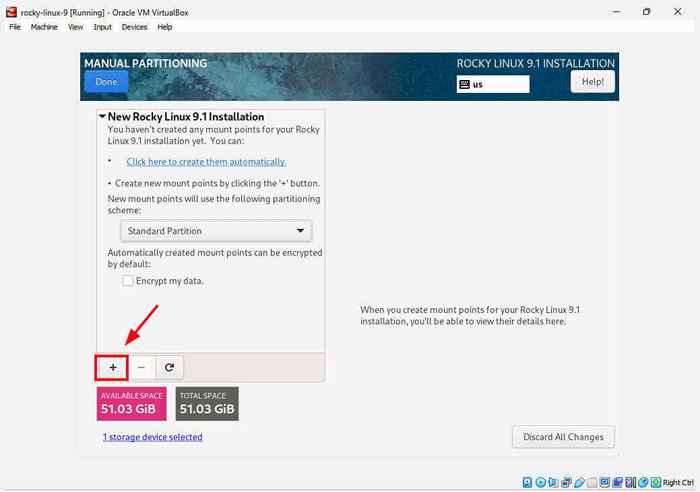 Créer une nouvelle partition
Créer une nouvelle partition Sur la fenêtre contextuelle qui apparaît, spécifiez le nom du point de montage et la taille de la mémoire. Puis clique 'Ajouter le point de montage'.
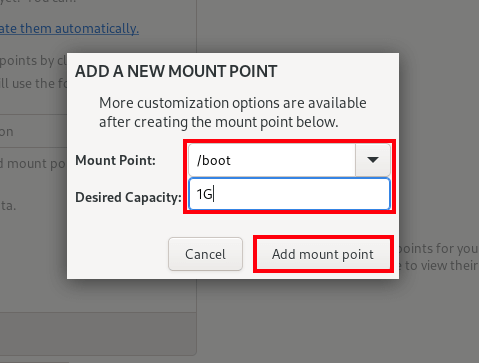 Point de montage de partition de démarrage
Point de montage de partition de démarrage Vous pouvez voir que la partition de démarrage a été créée et répertoriée sur le panneau de gauche.
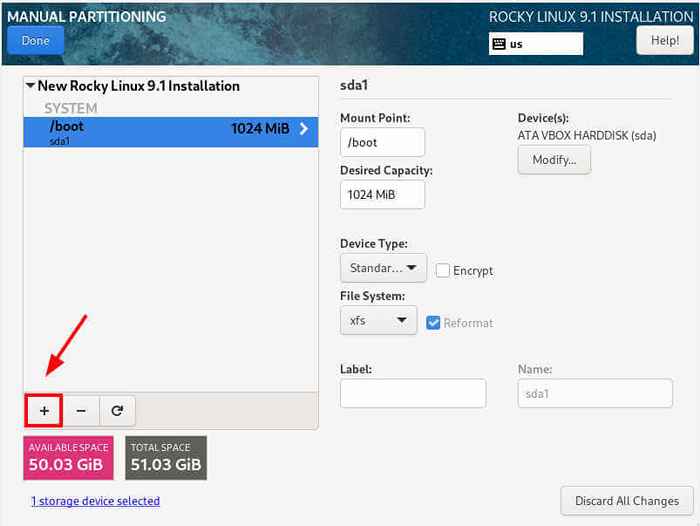 Partition de démarrage créée
Partition de démarrage créée Répétez le même exercice pour la racine (/) cloison.
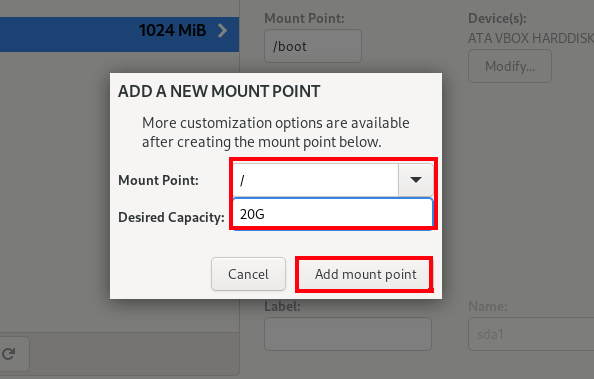 Créer une partition racine
Créer une partition racine Pour /maison cloison.
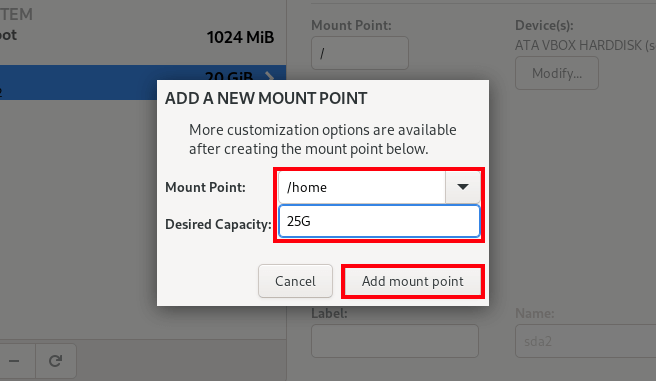 Créer une cloison à domicile
Créer une cloison à domicile Et créer le échanger cloison.
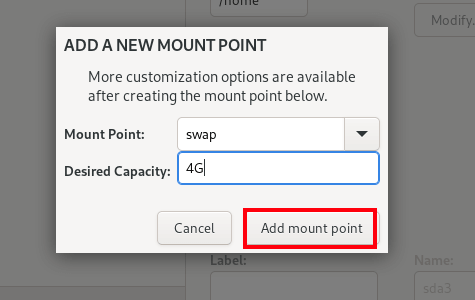 Créer une partition d'échange
Créer une partition d'échange C'est à quoi ressemble notre table de partition. Toutes les partitions cruciales ont été créées. Vous devriez avoir un tableau similaire indiquant les partitions créées.
Pour enregistrer les modifications, cliquez surFait'.
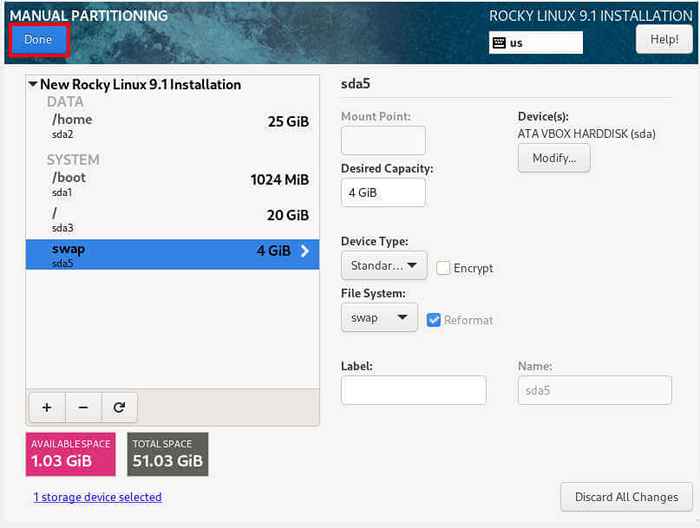 Table de partition Rocky Linux
Table de partition Rocky Linux Une table avec toutes les modifications qui seront effectuées seront affichées comme indiqué. Cliquez sur 'Accepter les changements'Pour sauver les partitions sur le disque dur.
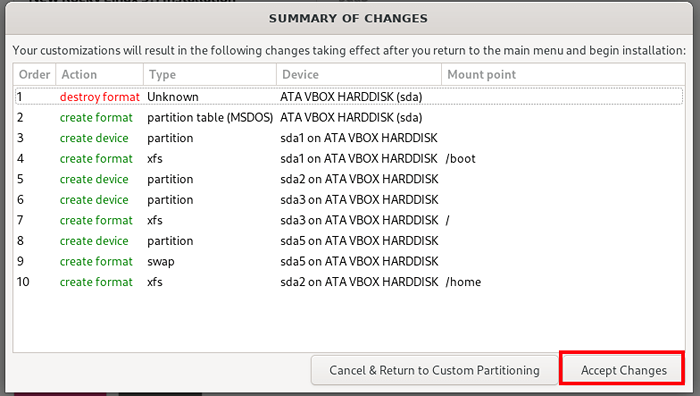 Changements de partition Rocky Linux
Changements de partition Rocky Linux Réseau et nom d'hôte
Ensuite, vous devez configurer le réseau et le nom d'hôte. Allumez la bascule pour activer la connexion réseau et afin d'acquérir automatiquement une adresse IP à partir du routeur ou du serveur DHCP.
De plus, vous pouvez spécifier votre nom d'hôte préféré et cliquer 'Appliquer'.
Puis clique 'Appliquer'.
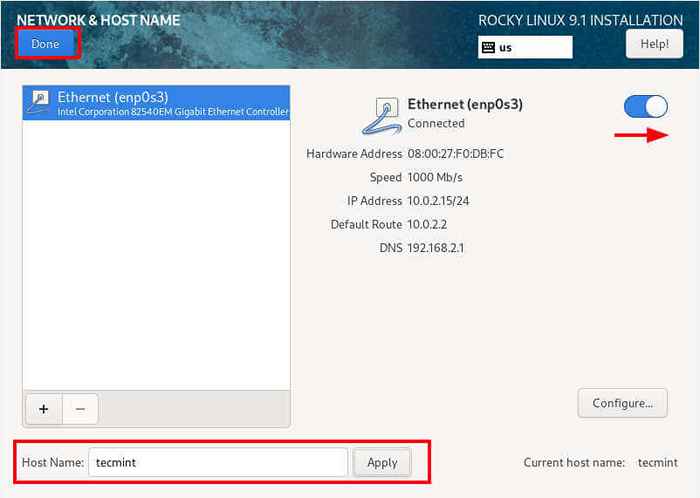 Rocky Linux Network
Rocky Linux Network Si vous souhaitez définir une IP statique, cliquez sur 'Configurer'et naviguer vers'Ipv4«Paramètres, puis cliquez surAjouter'.
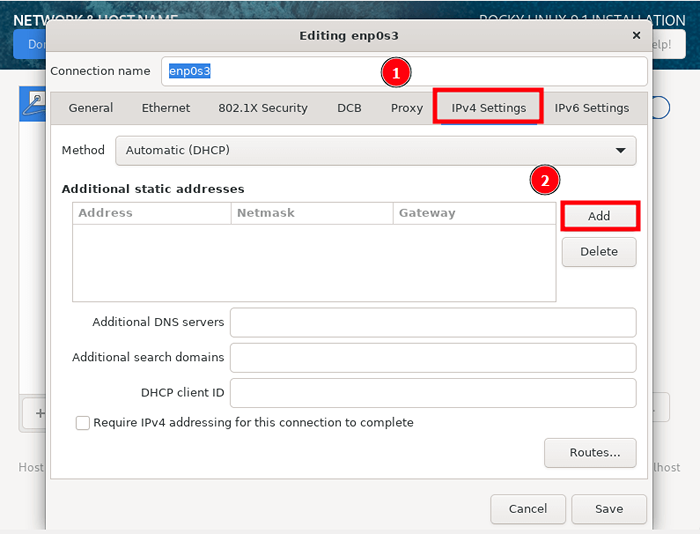 Adresse IP Rocky Linux
Adresse IP Rocky Linux Remplissez l'adresse IP, le masque de réseau et les adresses de passerelle. Assurez-vous de spécifier également les serveurs DNS et de cliquer surSauvegarder'.
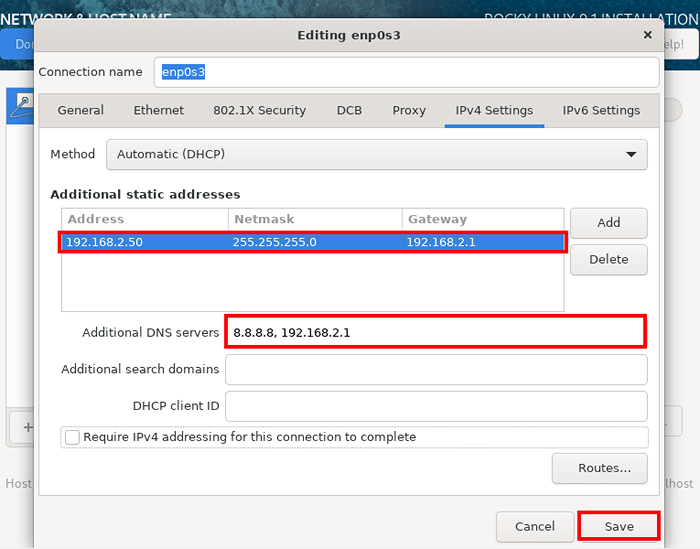 Définir IP pour Rocky Linux
Définir IP pour Rocky Linux Paramètres utilisateur
Enfin, nous avons le 'PARAMÈTRES UTILISATEUR'Section qui vous oblige à spécifier le mot de passe du compte racine et à créer un compte utilisateur de connexion régulière.
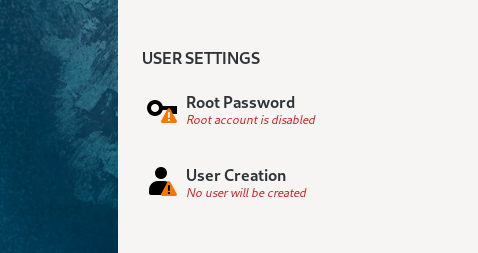 Paramètres des utilisateurs Rocky Linux
Paramètres des utilisateurs Rocky Linux Spécifiez le mot de passe racine et confirmez-le. Vous pouvez également décider d'activer la connexion racine SSH avec un mot de passe. C'est totalement à vous.
Puis clique 'Fait'.
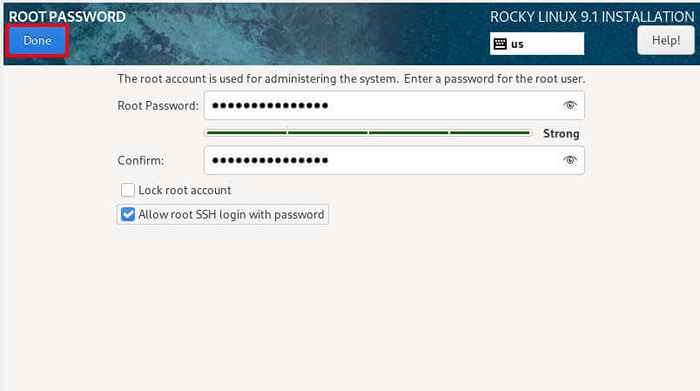 Mot de passe root rocheux Linux
Mot de passe root rocheux Linux Dans ce 'Création d'utilisateurs'Section Spécifiez les détails de l'utilisateur réguliers tels que le nom complet et le nom d'utilisateur et spécifiez le mot de passe.
Puis clique 'Fait'.
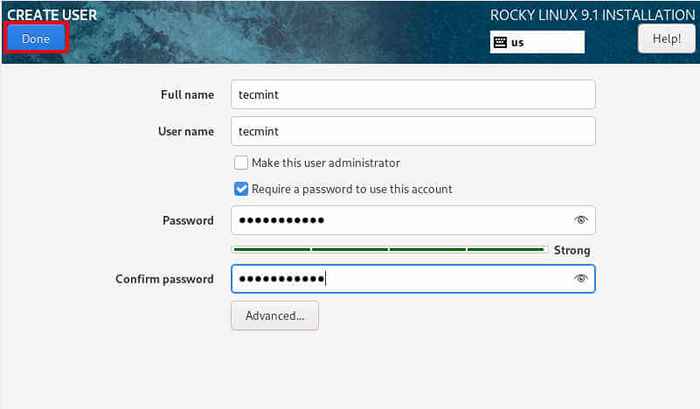 Compte d'utilisateurs Rocky Linux
Compte d'utilisateurs Rocky Linux Tous les composants cruciaux ont été configurés avec succès. Le 'Kdump' et 'Profil de sécurité`` peut être laissé dans leur état par défaut car ils n'affecteront pas le processus d'installation.
Commencer l'installation Rocky Linux
Pour commencer le processus d'installation, cliquez surCommencer l'installation'.
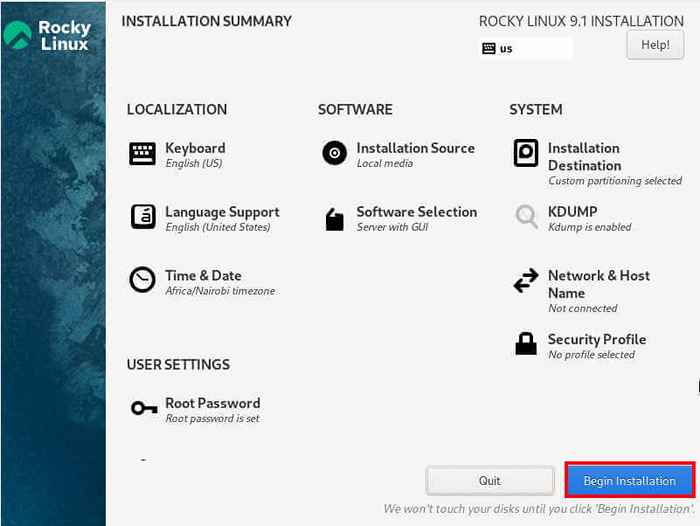 Commencer l'installation Rocky Linux
Commencer l'installation Rocky Linux Le programme d'installation commencera à copier les fichiers de l'image ISO vers le disque dur. Le processus peut prendre un certain temps, selon les spécifications de votre système. C'est un moment idéal pour faire une pause et laisser le programme d'installation faire son travail.
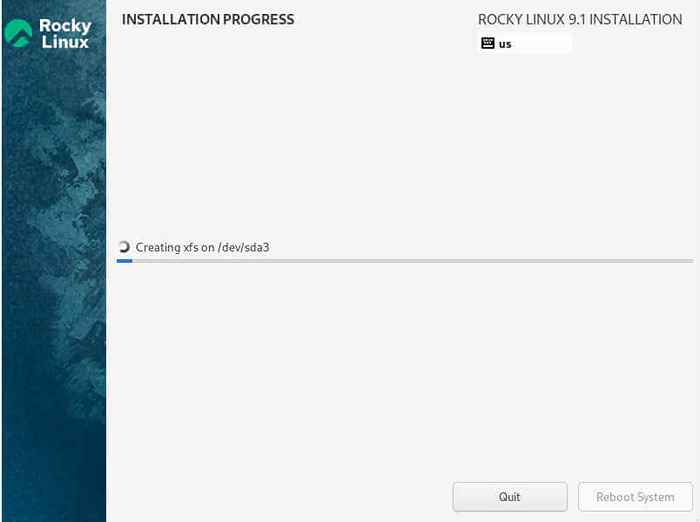 Installation Rocky Linux
Installation Rocky Linux Une fois l'installation terminée, cliquez surRedémarrer'système afin de démarrer dans votre nouvelle installation de Rocky Linux 9.1.
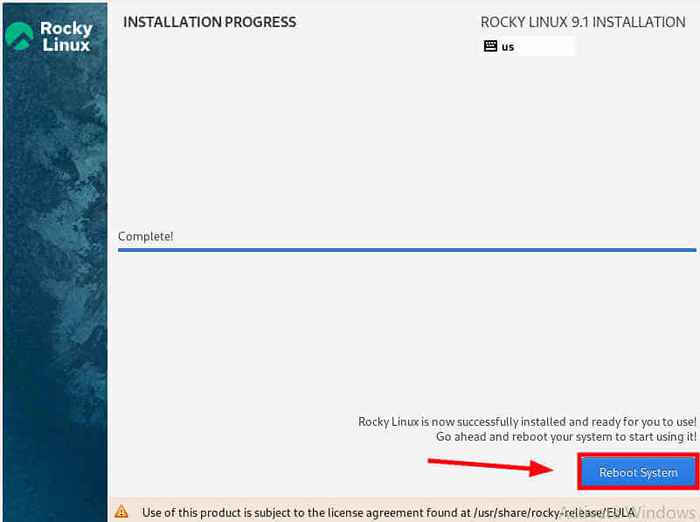 Finitions d'installation de Rocky Linux
Finitions d'installation de Rocky Linux Démarrage en Rocky Linux 9.1
Une fois que le système est en train de démarrer, vous obtiendrez un écran de connexion avec le nom du nom d'utilisateur de l'utilisateur nouvellement créé affiché.
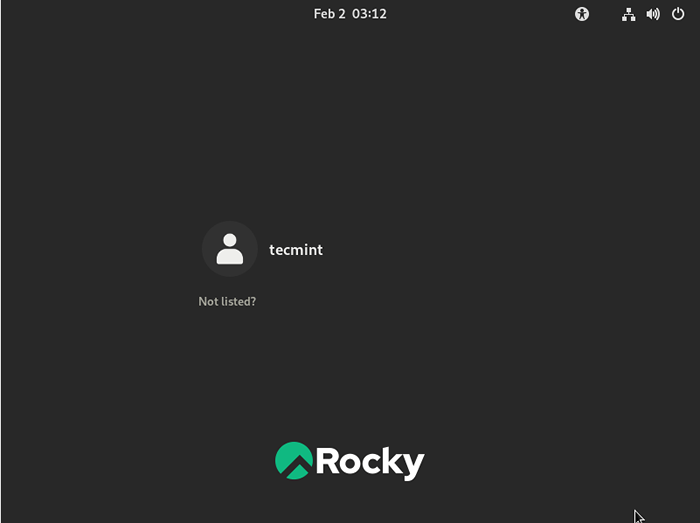 Connexion Rocky Linux
Connexion Rocky Linux Pour vous connecter, cliquez sur l'icône du compte utilisateur, fournissez le mot de passe de l'utilisateur et appuyez sur Entrée.
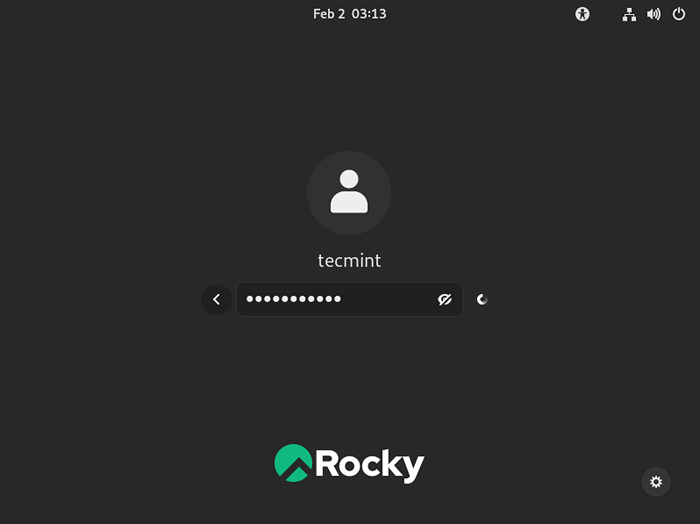 Mot de passe utilisateur Rocky Linux
Mot de passe utilisateur Rocky Linux Une fois que vous vous êtes connecté, vous verrez un 'Bienvenue à Rocky Linux'Pop-up qui propose de vous guider à travers une visite du système afin de vous aider à démarrer. Vous pouvez choisir de faire le tour ou d'annuler en sélectionnant 'Non merci'- la décision dépend entièrement de vous.
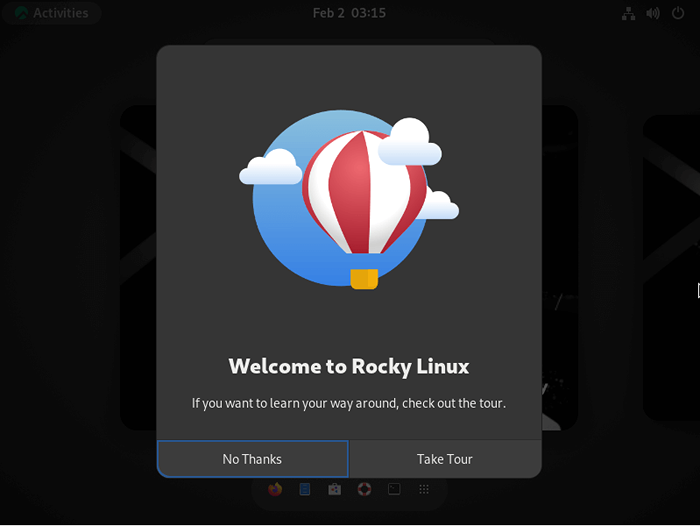 Rocky Linux Bienvenue
Rocky Linux Bienvenue Enfin, vous verrez le Gnome 40 environnement de bureau. De là, vous pouvez commencer à utiliser votre frais Rocky Linux 9.1 installation.!
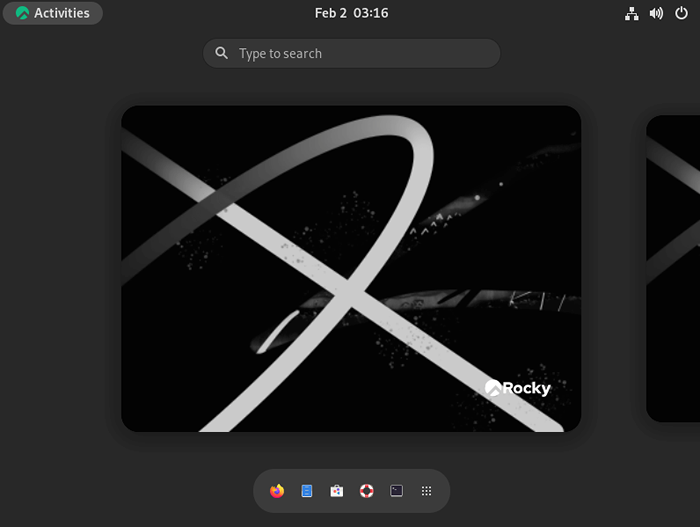 Rocky Linux Gnome Desktop
Rocky Linux Gnome Desktop Vous pourriez aussi aimer:
- Applications essentielles incontournables sur une installation de bureau Linux fraîche
- Commandes Linux les plus couramment utilisées que vous devriez connaître
Conclusion
Dans ce guide, nous avons commencé par installer Oracle VM VirtualBox sur Windows 11. Nous sommes en outre allés plus loin et créé une machine virtuelle et avons finalement documenté comment installer Rocky Liinux 9.1 sur Oracle VirtualBox.
C'est tout pour le moment. Nous avons confiance que vous avez trouvé ce guide bénéfique. Vos commentaires sont les bienvenus.
- « Structure du répertoire Linux et chemins de fichiers importants expliqués
- Comment utiliser la commande «Sleep» dans Linux [6 exemples utiles] »

