Installez Tor sur Ubuntu 18.04 Bionic Beaver Linux
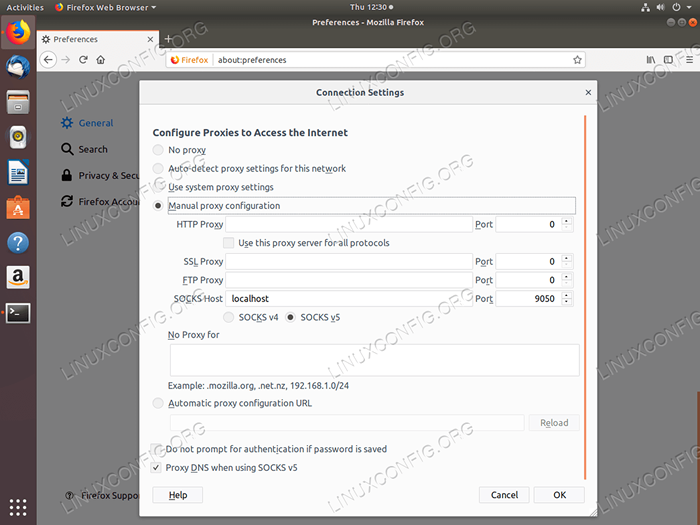
- 1188
- 261
- Rayan Lefebvre
Objectif
L'objectif est d'installer Tor sur Ubuntu 18.04 castor bionique. Ce guide vous fournira également une configuration de base et une utilisation de Tor Network afin de cacher votre identité.
Système d'exploitation et versions logicielles
- Système opérateur: - Ubuntu 18.04 castor bionique
- Logiciel: - Tor Version 0.3.2.9
Exigences
Accès privilégié à votre système Ubuntu comme root ou via Sudo La commande est requise.
Conventions
- # - Exige que les commandes Linux soient exécutées avec des privilèges racine soit directement en tant qu'utilisateur racine, soit par l'utilisation de
Sudocommande - $ - Exige que les commandes Linux soient exécutées en tant qu'utilisateur non privilégié régulier
Autres versions de ce tutoriel
Ubuntu 20.04 (Focal Fossa)
Instructions
Installez Tor sur Ubuntu
Commençons par l'installation de Tor sur Ubuntu 18.04 Système. Pour installer TOR Exécutez le ci-dessous apte commande:
$ sudo apt install tor
Par défaut, TOR écoute toutes les demandes sur le port 9050. Confirmez que TOR est opérationnel sur ce port spécifique en utilisant le SS commande:
$ SS -NLT State RECV-Q Send-Q Adresse locale: Port Pair Adresse: Port Écouter 0 128 0.0.0.0:22 0.0.0.0: * Écoutez 0 5 127.0.0.1: 631 0.0.0.0: * Écoutez 0 128 127.0.0.1: 9050 0.0.0.0: * Vous pouvez également vérifier la version TOR en entrant:
$ tor --version tor version 0.3.2.9 (GIT-64A719DD25A21ACB).
TOR TEST CONNECTION NETROWAL CONNECTION
À ce stade, nous allons tester notre installation TOR en obtenant une adresse IP externe via le réseau TOR. Tout d'abord, vérifiez votre adresse IP externe:
$ wget -qo - https: // api.ipify.org; Echo 89.137.173.226
Ensuite, utilisez le torse Commande pour obtenir votre adresse IP externe via le réseau Tor:
$ torsocks wget -qo - https: // api.ipify.org; Echo 185.220.101.13
Torify votre coquille
Définissez votre coquille à utiliser torse par défaut pour n'importe quelle commande. Cela vous permettra d'utiliser des commandes sans les préfixer avec le torse commande. Autoriser torse Pour votre session de shell actuelle, entrez:
$ Source Torsocks sur le mode tor activé. Chaque commande sera torrifiée pour ce shell.
Tester votre coquille torrifiée mais cette fois sans le torse Préfixe de commande:
$ wget -qo - https: // api.ipify.org; Echo 185.220.101.13
Pour rendre ce changement permanent pour toutes vos nouvelles sessions de coquille et après le redémarrage, entrez:
$ echo ". torsocks sur ">> ~ /.bashrc
Pour désactiver Tor pour votre shell actuel, entrez:
$ Source Torsocks Off Mode Tor Désactivé. La commande ne passera plus Tor.
Activer le port de contrôle TOR
Ensuite, nous allons activer le port de commande de Tor qui permettra de communiquer avec l'installation locale de Tor. Nous protégerons également le mot de passe TOR Connexion avec le mot de passe, par exemple. My-TOR-Password. Définissez d'abord votre variable de mot de passe avec votre mot de passe:
torpass = $ (tor --hash-password "my-tor-password")
Ensuite, activez le port de contrôle TOR et insérez notre mot de passe précédemment haché:
$ printf "hashedControlPassword $ torpass \ nControlport 9051 \ n" | Sudo Tee -a / etc / tor / torc
Vérifier votre / etc / tor / torc Configuration pour confirmer que les paramètres de mot de passe de hachage ont été correctement inclus. La configuration doit ressembler à ce qui précède:
HashedControlPassword 16: AF74D4E29C8F0B9160F43D89DDED341A8F0387B6E40A6D0C58840FD2D6 CONTROPORT 9051
Redémarrez pour appliquer les modifications:
$ sudo / etc / init.D / Tor Redémarrage
Votre service TOR devrait maintenant écouter les deux ports 9050 et 9051:
$ $ ss -nlt État recv-q envoyage-Q Adresse locale: port pair adresse: port écouter 0 128 0.0.0.0:22 0.0.0.0: * Écoutez 0 5 127.0.0.1: 631 0.0.0.0: * Écoutez 0 128 127.0.0.1: 9050 0.0.0.0: * Écoutez 0 128 127.0.0.1: 6010 0.0.0.0: * Écoutez 0 128 127.0.0.1: 9051 0.0.0.0: * Connectez-vous au port de commande TOR
En utilisant le port de contrôle Tor, nous pouvons communiquer avec Tor et émettre des commandes. Par exemple, utilisons le telnet Commande et demandez un nouveau circuit Tor et Clear Cache:
$ telnet 127.0.0.1 9051 Essayant 127.0.0.1… . Connecté à 127.0.0.1. Le caractère d'échappement est '^]'. Authentifiez "My-TOR-PASSWORD" 250 OK Signal Newnym 250 OK Signal ClearDnscache 250 OK QUIT 250 Close Connection Connexion Fermée par Host Foreign. En ligne 5, nous sommes entrés AUTHENTIFIER commande et notre mot de passe TOR. Sur la ligne 7 et la ligne 9, nous avons demandé à Tor un nouveau circuit et un cache propre.
La communication avec le port de commande TOR peut également être scénarisée. Considérez l'exemple suivant de demander un nouveau circuit propre:
$ Source Torsocks Off Mode Tor Désactivé. La commande ne passera plus Tor. $ torsocks wget -qo - https: // api.ipify.org; Echo 103.1.206.100 $ echo -e 'authentifie "my-tor-password" \ r \ nsignal newnym \ r \ nquit' | NC 127.0.0.1 9051 250 OK 250 OK 250 CLOCAGE CONNEXION $ TORSOCKS WGET -QO - HTTPS: // API.ipify.org; Echo 185.100.87.206
Configurer le navigateur pour utiliser le réseau Tor
Enfin, configurez votre navigateur Firefox pour utiliser l'hôte TOR local:
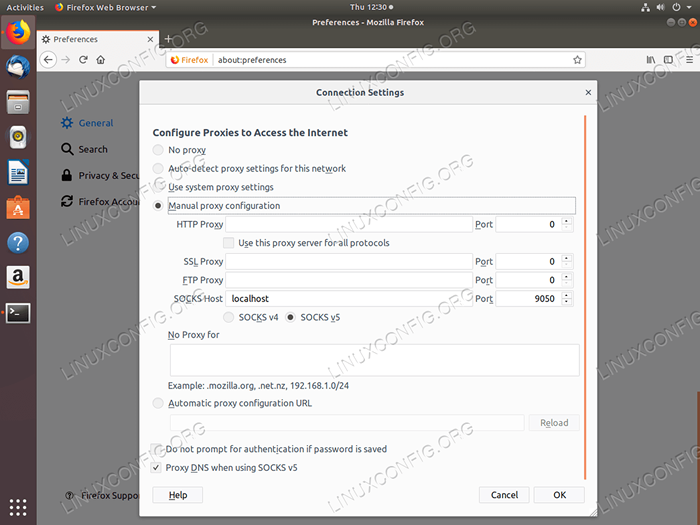 Ouvrez les paramètres du navigateur et entrez Hôte de chaussettes pour
Ouvrez les paramètres du navigateur et entrez Hôte de chaussettes pour hôte local et Port pour 9050. Enfin, cochez le DNS proxy lorsque vous utilisez des chaussettes v5 case. 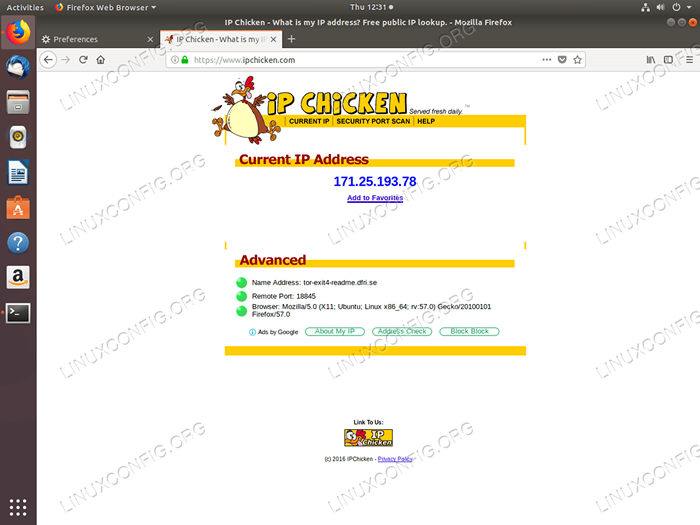 Vérifiez votre configuration en naviguant vers EG:
Vérifiez votre configuration en naviguant vers EG: https: // www.ipchicken.com / Votre adresse IP externe doit être dissimulée et l'adresse IP du réseau TOR devrait être affichée ici. Tutoriels Linux connexes:
- Choses à installer sur Ubuntu 20.04
- Installez le proxy Tor sur Ubuntu 20.04 Linux
- Installez le proxy Tor sur Ubuntu 22.04 Linux
- Choses à faire après l'installation d'Ubuntu 20.04 Focal Fossa Linux
- Choses à installer sur Ubuntu 22.04
- Choses à faire après l'installation d'Ubuntu 22.04 Jammy Jellyfish…
- Ubuntu 20.04 Guide
- Ubuntu 20.04 astuces et choses que vous ne savez peut-être pas
- Ubuntu 22.04 Guide
- Fichiers de configuration Linux: 30 premiers
- « Installez WordPress sur Ubuntu 18.04 Bionic Beaver Linux
- Installez ffmpeg sur Ubuntu 18.04 Bionic Beaver Linux »

