Installez les ajouts d'invités VirtualBox dans Centos, Rhel & Fedora
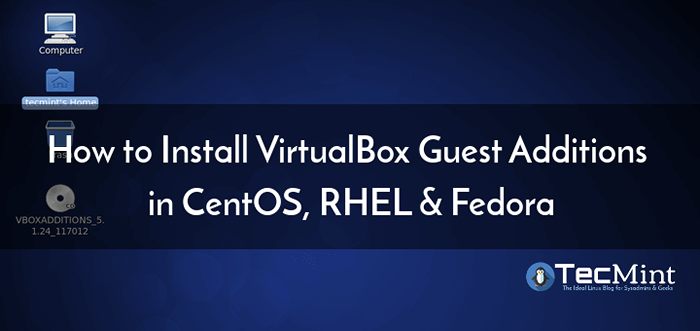
- 1454
- 282
- Clara Nguyen
Ajouts d'invités VirtualBox sont des logiciels (généralement des pilotes d'appareils et d'autres applications système spéciaux) qui permettent une intégration transparente entre l'hôte et les systèmes invités. Ils vous aident à tirer le meilleur parti de votre système d'exploitation pour des performances et une meilleure convivialité.
Lire aussi: Comment installer des ajouts d'invités virtualbox à Ubuntu
Certaines des fonctionnalités offertes par Ajouts invités Inclure l'intégration du pointeur de souris, la fonctionnalité Drag'n'drop, le presse-papiers partagé, les dossiers partagés, la prise en charge vidéo améliorée, la synchronisation du temps, les voies de communication hôte / invité génériques, les fenêtres transparentes et plus encore.
Ajouts invités sont conçus pour être installés dans une machine virtuelle, une fois qu'un système d'exploitation invité a été installé.
Dans cet article, nous expliquerons comment installer Ajouts d'invités VirtualBox sur Centos et Rhel distributions basées telles que Feutre et Linux scientifique.
Comment installer des ajouts d'invités virtualbox dans Centos
1. Commencez d'abord par activer le Référentiel EPEL Sur ton Centos / Rhel Système d'exploitation invité pour installer certains packages requis nécessaires pour le processus d'installation comme indiqué.
# yum -y installer EPEL-Release
2. Ensuite, mettez à jour chaque package sur votre système invité, y compris le noyau vers la dernière version qui est à la fois disponible et résolunable, comme indiqué. Une fois le processus de mise à niveau terminé, redémarrer Votre système pour terminer le processus de mise à niveau et commencer à utiliser le nouveau noyau.
# yum -y mise à jour [Sur Rhel / Centos] # dnf -y mise à niveau [Sur Fedora 22+]]
3. Une fois le processus de mise à jour terminé, installez tous les en-têtes de noyau, les outils de développement et autres packages connexes nécessaires pour installer les ajouts d'invités à partir de la source comme indiqué.
---------- Sur Rhel / Centos ---------- # yum install Faire du noyau GCC-Herners-Deveau Perl DKMS BZIP2 ---------- Sur Fedora 22+ ---------- # DNF Installation Faire du noyau GCC-Herners Kernel-Devel Perl DKMS BZIP2
4. Ensuite, définissez le Kern_dir Variable d'environnement vers le répertoire de code source du noyau (/ usr / src / kernels / $ (uname -r)) et l'exporter en même temps que celle indiquée.
# export kern_dir = / usr / src / kernels / $ (uname -r)
5. Maintenant, vous pouvez monter le Ajouts invités ISO et exécutez l'installateur de deux manières:
Installer des ajouts invités via une interface graphique
Si vous avez un environnement de bureau installé, utilisez cette option, à partir de la barre de menu Virtual Machine, accédez à Dispositifs => Cliquez sur Insérer des ajouts invités Image du CD Pour monter le Ajouts invités ISO dossier dans votre système d'exploitation invité.
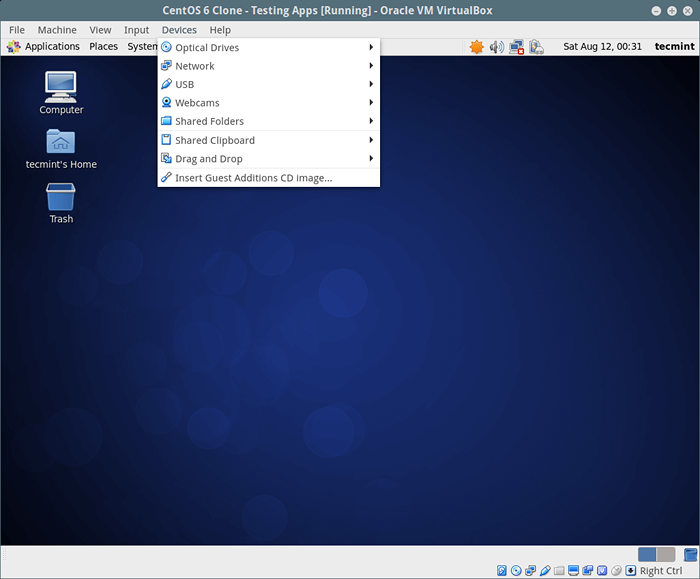 Monter des ajouts invités ISO sur centos
Monter des ajouts invités ISO sur centos Une fenêtre de dialogue s'ouvrira, vous demandant de Courir l'installateur, cliquez sur le Courir Pour l'exécuter. Cela ouvrira à son tour un terminal qui montre les détails de l'installation (suivez les instructions à l'écran).
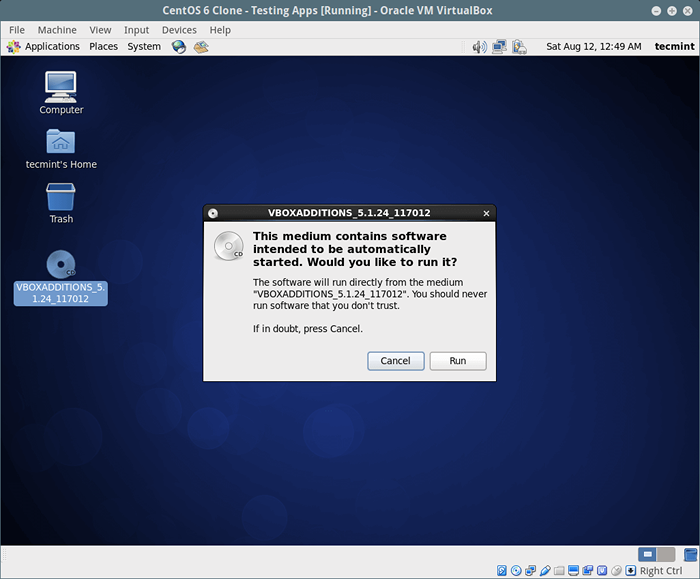 Installer des ajouts d'invités dans CentOS
Installer des ajouts d'invités dans CentOS 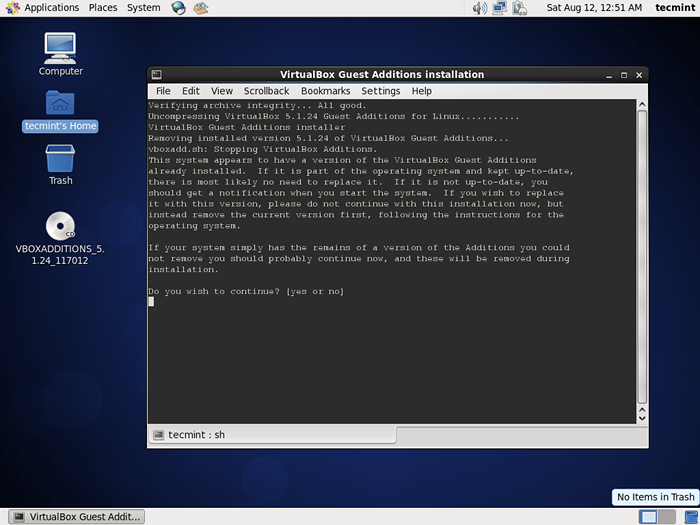 Installation des ajouts d'invités sur CentOS
Installation des ajouts d'invités sur CentOS Installer des ajouts d'invités via un terminal
Connectez-vous dans le terminal et exécutez les commandes suivantes pour monter le Ajouts invités ISO fichier, déplacez-vous dans le répertoire où les ajouts invités ISO ont été montés, à l'intérieur, vous trouverez des installateurs d'ajout d'invités virtualbosx pour diverses plates-formes, exécutez celle pour Linux, comme suit.
# Mount -R / Dev / Cdrom / Media # CD / Media / # ./ Vboxlinuxadditions.courir
6. Une fois l'installation terminée, éteignez votre système invité pour effectuer certains paramètres comme expliqué ci-dessous.
Note: Si vous n'avez pas d'installation d'un environnement de bureau, vous pouvez installer Gnome 3 Desktop ou sauter la section suivante. Tu devrais être prêt à partir.
7. Vous devez maintenant activer le Presse-papiers partagé et drag'n'drop fonctionnalité pour votre système d'exploitation invité. Du Centos, Rhel et Feutre Paramètres de la machine d'invité, allez à Général => Avancé et activez ces deux options à partir de là, cliquez sur les options déroulantes pour sélectionner une option.
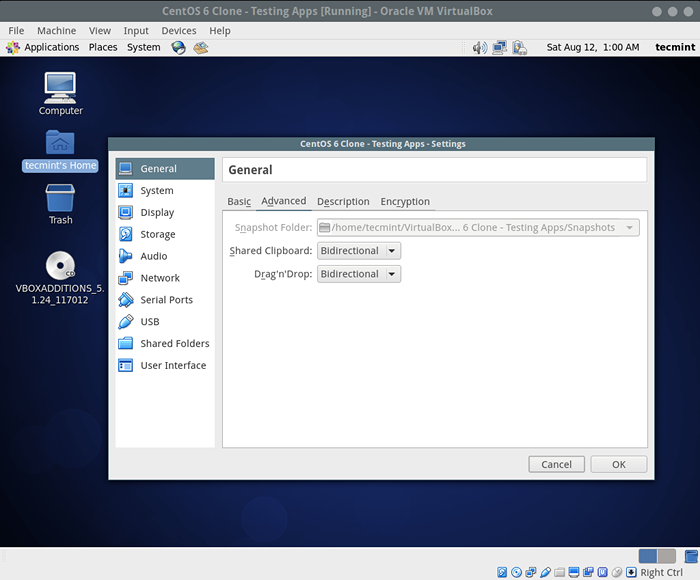 Activer le presse-papiers partagé dans Centos VirtualBox
Activer le presse-papiers partagé dans Centos VirtualBox Une fois que vous avez terminé, cliquez sur D'ACCORD Pour enregistrer les paramètres et démarrer votre système d'exploitation invité et confirmer que les modifications que vous venez de faire fonctionnent comme prévu.
Lire aussi: Comment activer USB dans VirtualBox
C'est ça! Ajouts d'invités VirtualBox Rendez votre vie simple tout en utilisant des systèmes d'exploitation invités en permettant une intégration transparente entre l'hôte et les systèmes invités. Si vous rencontrez des problèmes pendant l'installation, utilisez le formulaire de rétroaction ci-dessous pour poser des questions.

