Installation et configuration de PfSense 2.4.4 routeur de pare-feu
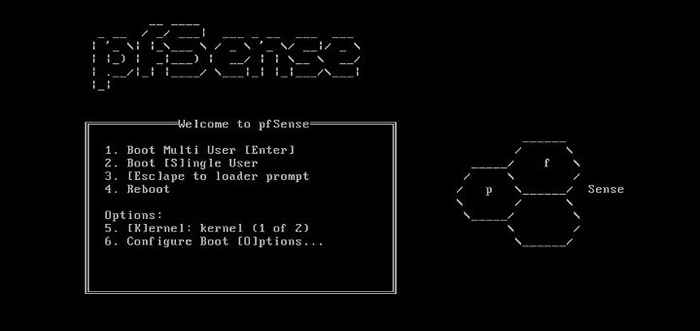
- 4061
- 563
- Anaïs Charles
Internet est un endroit effrayant ces jours-ci. Presque quotidiennement, une nouvelle journée zéro, une violation de sécurité ou un ransomware se produit laissant de nombreuses personnes se demander s'il est possible de sécuriser leurs systèmes.
De nombreuses organisations dépensent des centaines de milliers, sinon des millions de dollars, essayant d'installer les solutions de sécurité les plus récentes et les plus grandes pour protéger leur infrastructure et leurs données. Les utilisateurs à domicile sont cependant dans un désavantage monétaire. Investir même une centaine de dollars dans un pare-feu dédié dépasse souvent le champ d'application de la plupart des réseaux domestiques.
Heureusement, il existe des projets dédiés dans la communauté open source qui font de grands progrès dans l'arène des solutions de sécurité des utilisateurs à domicile. Des projets comme IPFire, Snort, Squid et pfSense Tous offrent une sécurité de niveau d'entreprise aux prix des produits de base!
PfSense est une solution de pare-feu open source basée sur FreeBSD. La distribution est gratuite à installer sur son propre équipement ou la société derrière PfSense, Netgate, vend des appareils de pare-feu préconfigurés.
Le matériel requis pour PfSense est très minimal et généralement une tournée plus ancienne peut facilement être réutilisée dans un pare-feu PfSense dédié. Pour ceux qui cherchent à construire ou à acheter un système plus capable pour exécuter davantage de fonctionnalités avancées de PfSense, il existe des minimums matériels suggérés:
Minimum matériel
- CPU 500 MHz
- 1 Go de RAM
- 4 Go de stockage
- 2 cartes d'interface réseau
Matériel suggéré
- CPU 1 GHz
- 1 Go de RAM
- 4 Go de stockage
- 2 cartes d'interface réseau PCI-E ou plus ou plus.
Soules suggestions de matériel utilisateur (et entreprises)
Dans le cas où un utilisateur à domicile souhaite permettre à bon nombre des fonctionnalités et fonctions supplémentaires de PfSense telles que Renifler, Antivirus numérisation, liste noire DNS, filtrage de contenu Web, etc. Le matériel recommandé devient un peu plus impliqué.
Pour prendre en charge les packages logiciels supplémentaires sur le pare-feu PfSense, il est recommandé que le matériel suivant soit fourni à PfSense:
- CPU multi-core moderne fonctionnant au moins 2.0 GHz
- 4 Go de RAM
- 10 Go + d'espace HD
- 2 cartes d'interface réseau Intel PCI-E ou plus
Installation de PfSense 2.4.4
Dans cette section, nous verrons l'installation de PfSense 2.4.4 (dernière version au moment de la rédaction de cet article).
La configuration du laboratoire
PfSense est souvent frustrant pour les utilisateurs nouveaux dans les pare-feu. Le comportement par défaut pour de nombreux pare-feu est de tout bloquer, bon ou mauvais. C'est génial du point de vue de la sécurité mais pas du point de vue de la convivialité. Avant de commencer l'installation, il est important de conceptualiser l'objectif final avant de commencer les configurations.
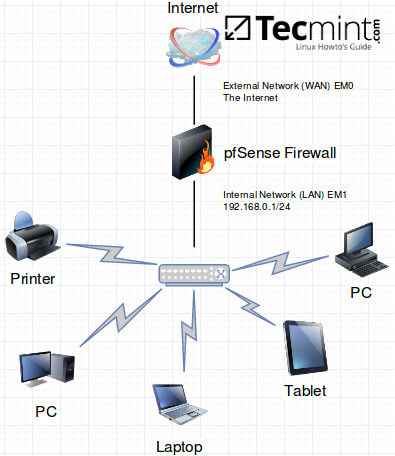 diagramme de réseau PfSense
diagramme de réseau PfSense Téléchargement PfSense
Quel que soit le matériel choisi, l'installation de PfSense sur le matériel est un processus simple, mais nécessite que l'utilisateur accorde une attention particulière aux ports d'interface réseau sera utilisé pour le but (LAN, WAN, sans fil, etc.).
Une partie du processus d'installation impliquera d'inciter l'utilisateur à commencer à configurer les interfaces LAN et WAN. L'auteur ne suggère que de brancher l'interface WAN jusqu'à la configuration de PfSense, puis de terminer l'installation en branchant l'interface LAN.
La première étape consiste à obtenir le logiciel PfSense à partir de https: // www.pfSense.org / download /. Il existe quelques options différentes disponibles en fonction de l'appareil et de la méthode d'installation, mais ce guide utilisera le 'Installateur CD AMD64 (ISO)'.
À l'aide du menu déroulant sur le lien fourni précédemment, sélectionnez un miroir approprié pour télécharger le fichier.
Une fois le programme d'installation téléchargé, il peut être brûlé sur un CD ou il peut être copié sur un lecteur USB avec le 'dd'outil inclus dans la plupart des distributions Linux.
Le processus suivant consiste à écrire l'ISO sur un lecteur USB pour démarrer l'installateur. Pour ce faire, utilisez le 'dd'Outil dans Linux. Tout d'abord, le nom du disque doit être situé avec «lsblk».
$ lsblk
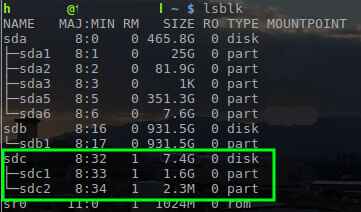 Trouver le nom de l'appareil dans Linux
Trouver le nom de l'appareil dans Linux Avec le nom du lecteur USB déterminé comme '/ dev / sdc', L'ISO Pfsense peut être écrit au lecteur avec le'dd' outil.
$ gunzip ~ / téléchargements / pfSense-CE-2.4.4-Release-P1-AMD64.ISO.gz $ dd if = ~ / téléchargements / pfSense-CE-2.4.4-Release-P1-AMD64.ISO de = / dev / sdc
Important: La commande ci-dessus nécessite des privilèges racine, alors utilisez-vous 'Sudo'ou se connecter en tant qu'utilisateur racine pour exécuter la commande. Aussi cette commande Supprimer tout Sur le lecteur USB. Assurez-vous de sauvegarder les données nécessaires.
Installation de pfSense
Une fois 'dd`` a fini d'écrire sur le lecteur USB ou le CD a été brûlé, placez les médias dans l'ordinateur qui sera configuré en tant que pare-feu PfSense. Démarrez cet ordinateur sur ces médias et l'écran suivant sera présenté.
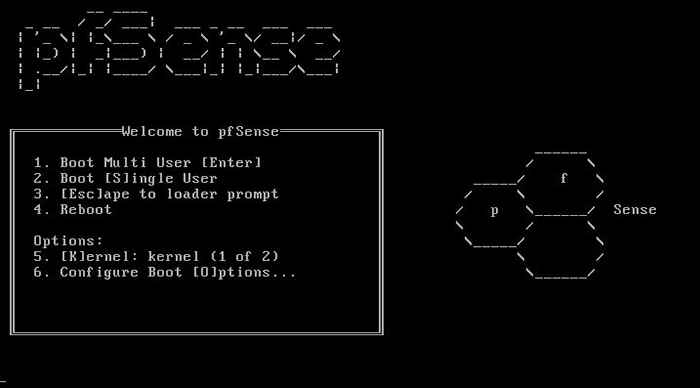 Menu de démarrage PfSense
Menu de démarrage PfSense Sur cet écran, permettez à la minuterie de s'épuiser ou de sélectionner 1 Pour procéder au démarrage dans l'environnement d'installation. Une fois le programme d'installation terminé le démarrage, le système provoquera toute modification souhaitée dans la disposition du clavier. Si tout se manifeste dans une langue maternelle, cliquez simplement sur 'Acceptez ces paramètres'.
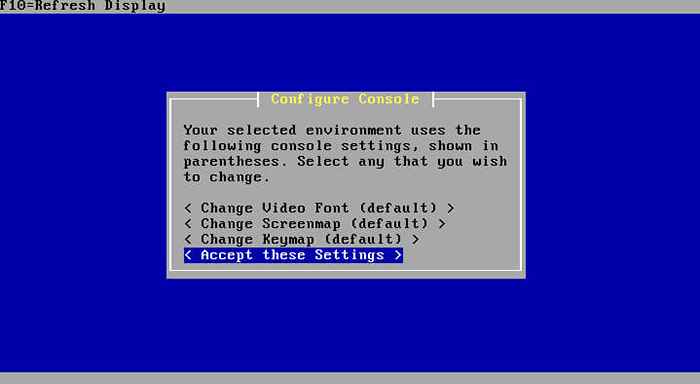 PfSense Configure la console
PfSense Configure la console L'écran suivant fournira à l'utilisateur l'option d'un 'Installation rapide / facile`` ou des options d'installation plus avancées. Aux fins de ce guide, il est suggéré d'utiliser simplement le 'Installation rapide / facile' option.
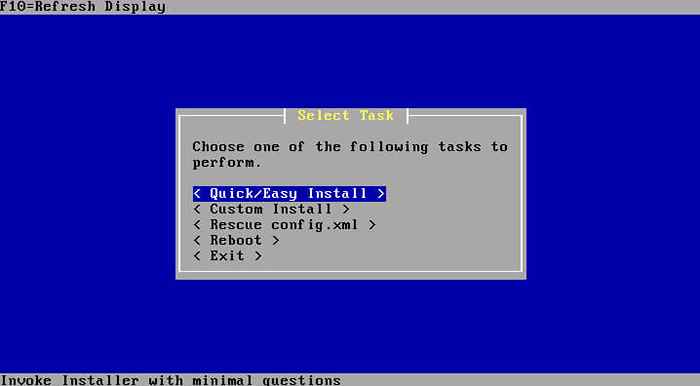 Option d'installation PfSense
Option d'installation PfSense L'écran suivant confirmera simplement que l'utilisateur souhaite utiliser le 'Installation rapide / facile'Méthode qui ne posera pas autant de questions pendant l'installation.
La première question qui est susceptible d'être présentée demandera quel noyau installer. Encore une fois, il est suggéré que le 'Noyau standard'être installé pour la plupart des utilisateurs.
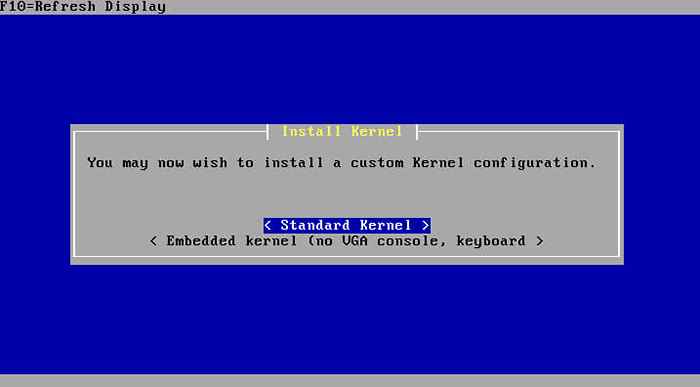 noyau standard pfsense
noyau standard pfsense Lorsque le programme d'installation aura terminé cette étape, il provoquera un redémarrage. Assurez-vous également de supprimer le support d'installation afin que la machine ne démarre pas dans le programme d'installation.
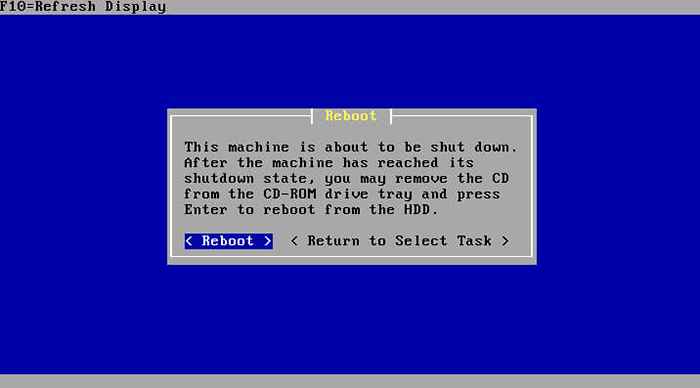 Installation PfSense complète
Installation PfSense complète Configuration PfSense
Après le redémarrer, Et la suppression des supports CD / USB, PfSense redémarrera dans le système d'exploitation nouvellement installé. Par défaut, PfSense choisira une interface pour configurer comme interface WAN avec DHCP et laissera l'interface LAN non configurée.
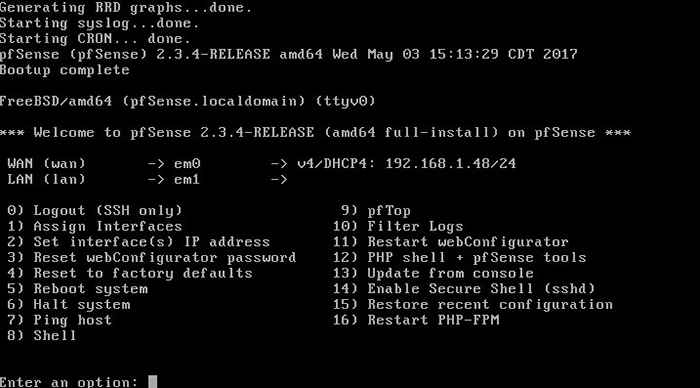 Configuration de l'interface PfSense
Configuration de l'interface PfSense Bien que PfSense ait un système de configuration graphique basé sur le Web, il fonctionne uniquement du côté LAN du pare-feu mais pour le moment, le côté LAN sera non configuré. La première chose à faire serait de définir une adresse IP sur l'interface LAN.
Pour le faire, suivez ces étapes:
- Prenez note de quel nom d'interface est l'interface WAN (EM0 au-dessus de).
- Entrer '1' et appuyez sur le 'Entrer' clé.
- Taper 'n' et appuyez sur le 'Entrer' Clé lorsqu'on lui a posé des questions sur les VLAN.
- Tapez le nom de l'interface enregistré à l'étape première lorsqu'il est invité à l'interface WAN ou passez à l'interface appropriée maintenant. Encore une fois cet exemple, 'EM0'est l'interface WAN car ce sera l'interface face à Internet.
- L'invite suivante demandera l'interface LAN, tapez à nouveau le nom de l'interface approprié et appuyez sur le 'Entrer' clé. Dans cette installation, 'EM1' est l'interface LAN.
- PfSense continuera à demander plus d'interfaces si elles sont disponibles, mais si toutes les interfaces ont été affectées, frappez simplement le 'Entrer' à nouveau.
- PfSense invitera désormais à s'assurer que les interfaces sont correctement attribuées.
 Interfaces de réseau PfSense
Interfaces de réseau PfSense - Si les interfaces sont correctes, tapez 'Y' et frappe le 'Entrer' clé.
L'étape suivante sera d'attribuer les interfaces la configuration IP appropriée. Après que PfSense revienne à l'écran principal, tapez '2' et frappe le 'Entrer' clé. (Assurez-vous de garder une trace des noms d'interface attribués aux interfaces WAN et LAN).
*NOTE* Pour cette installation, l'interface WAN peut utiliser le DHCP sans aucun problème, mais il peut y avoir des cas où une adresse statique serait requise. Le processus de configuration d'une interface statique sur le WAN serait le même que l'interface LAN qui est sur le point d'être configurée.
Taper '2' encore une fois lorsque l'interface pour définir les informations IP. Encore 2 est l'interface LAN dans cette promenade.
 interfaces disponibles pfSense
interfaces disponibles pfSense Lorsque vous êtes invité, saisissez l'adresse IPv4 souhaitée pour cette interface et appuyez sur le 'Entrer' clé. Cette adresse ne doit pas être utilisée ailleurs sur le réseau et deviendra probablement la passerelle par défaut pour les hôtes qui sera branchée sur cette interface.
 Adresse IP PfSense
Adresse IP PfSense L'invite suivante demandera le masque de sous-réseau dans ce qui est connu sous le nom de format de masque de préfixe. Pour cet exemple de réseau, un simple / 24 ou 255.255.255.0 sera utilisé. Frappez le 'Entrer'Clé lorsque.
 Masque de sous-réseau réseau PfSense
Masque de sous-réseau réseau PfSense La question suivante se pose sur un "Passerelle IPv4 en amont'. Étant donné que l'interface LAN est actuellement configurée, appuyez simplement sur le 'Entrer' clé.
 passerelle de réseau PfSense
passerelle de réseau PfSense L'invite suivante demandera à configurer IPv6 sur l'interface LAN. Ce guide utilise simplement IPv4 mais si l'environnement nécessite IPv6, il peut être configuré maintenant. Sinon, simplement frapper le 'Entrer'La clé continuera.
 Adresse PfSense IPv6
Adresse PfSense IPv6 La question suivante demandera sur le démarrage du serveur DHCP sur l'interface LAN. La plupart des utilisateurs à domicile devront activer cette fonctionnalité. Encore une fois, cela peut devoir être ajusté en fonction de l'environnement.
Ce guide suppose que l'utilisateur souhaite que le pare-feu fournisse des services DHCP et allouera 51 adresses pour que d'autres ordinateurs obtiennent une adresse IP à partir de l'appareil PfSense.
 PfSense DHCP Configuration
PfSense DHCP Configuration La question suivante demandera à retourner l'outil Web de PfSense au protocole HTTP. Il est fortement encouragé à ne pas le faire car le protocole HTTPS fournira un certain niveau de sécurité pour éviter la divulgation du mot de passe administrateur pour l'outil de configuration Web.
 PfSense HTTP Protocole
PfSense HTTP Protocole Une fois que l'utilisateur frappe 'Entrer', PfSense enregistrera les modifications de l'interface et démarrera les services DHCP sur l'interface LAN.
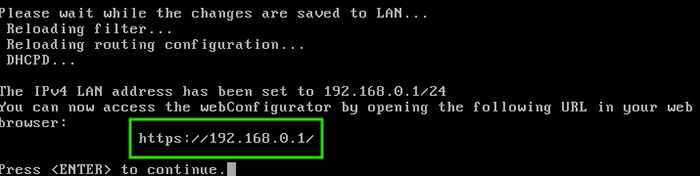 URL de l'interface PfSense
URL de l'interface PfSense Notez que PfSense fournira l'adresse Web pour accéder à l'outil de configuration Web via un ordinateur branché du côté LAN de l'appareil à pare-feu. Ceci conclut les étapes de configuration de base pour préparer l'appareil à pare-feu pour plus de configurations et de règles.
L'interface Web est accessible via un navigateur Web en accédant à l'adresse IP de l'interface LAN.
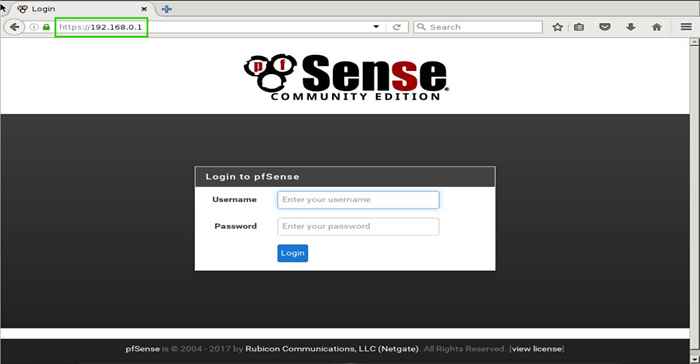 Interface de connexion PfSense
Interface de connexion PfSense Les informations par défaut pour PfSense au moment de la rédaction de cet article sont les suivantes:
Nom d'utilisateur: Mot de passe administrateur: PfSense
Après une connexion réussie via l'interface Web pour la première fois, PfSense s'exécutera dans une configuration initiale pour réinitialiser le mot de passe administrateur.
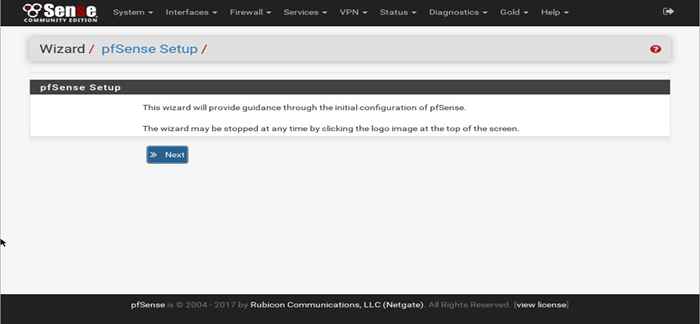 Assistant de configuration PfSense
Assistant de configuration PfSense La première invite consiste à enregistrer l'abonnement à PfSense Gold qui présente des avantages tels que la sauvegarde de configuration automatique, l'accès aux documents de formation PfSense et les réunions virtuelles périodiques avec les développeurs PfSense. L'achat d'un abonnement en or n'est pas nécessaire et l'étape peut être ignorée si vous le souhaitez.
L'étape suivante invitera l'utilisateur à plus d'informations de configuration pour le pare-feu telles que le nom d'hôte, le nom de domaine (le cas échéant) et les serveurs DNS.
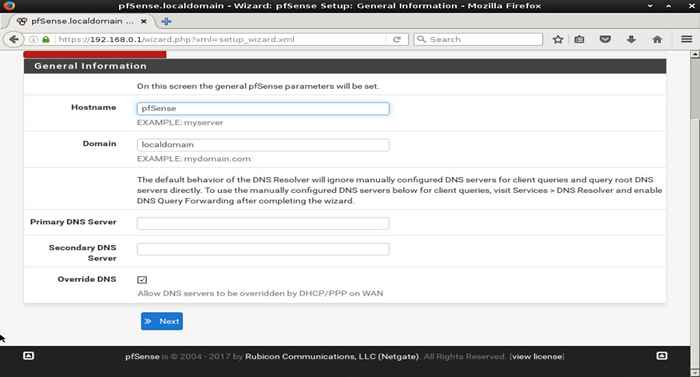 PfSense Informations générales
PfSense Informations générales L'invite suivante sera à configurer Protocole de temps de réseau, NTP. Les options par défaut peuvent être laissées à moins que des serveurs de temps différents ne soient souhaités.
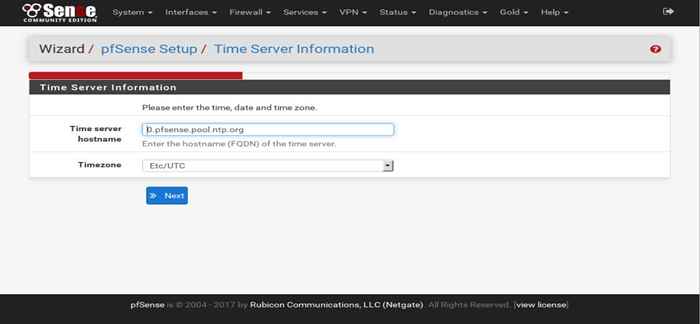 PfSense Network Time Protocol
PfSense Network Time Protocol Après avoir configuré NTP, l'assistant d'installation PfSense invitera l'utilisateur à configurer l'interface WAN. PfSense prend en charge plusieurs méthodes pour configurer l'interface WAN.
La valeur par défaut pour la plupart des utilisateurs à domicile est d'utiliser le DHCP. DHCP du fournisseur de services Internet de l'utilisateur est la méthode la plus courante pour obtenir la configuration IP nécessaire.
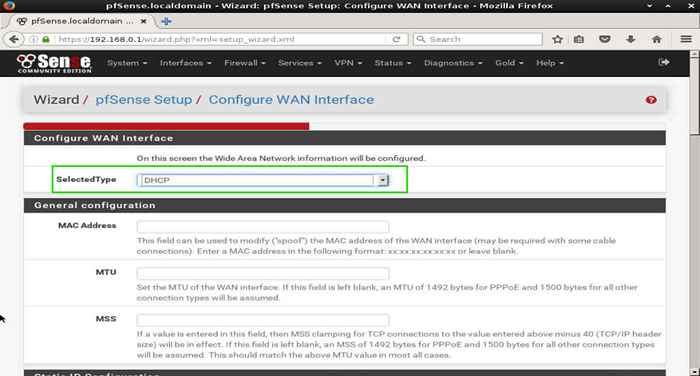 PfSense WAN Configuration
PfSense WAN Configuration L'étape suivante provoquera la configuration de l'interface LAN. Si l'utilisateur est connecté à l'interface Web, l'interface LAN a probablement déjà été configurée.
Cependant, si l'interface LAN doit être modifiée, cette étape permettrait de modifier les modifications. Assurez-vous de vous rappeler à quoi est défini l'adresse IP LAN, car c'est ainsi que le
L'administrateur accédera à l'interface Web!
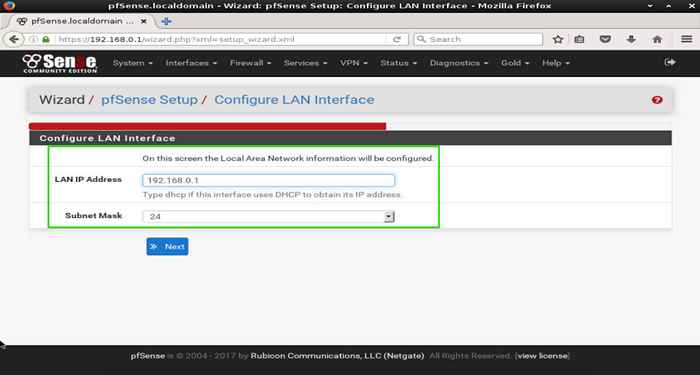 PfSense LAN Configuration
PfSense LAN Configuration Comme pour toutes choses dans le monde de la sécurité, les mots de passe par défaut représentent un risque de sécurité extrême. La page suivante invitera l'administrateur à modifier le mot de passe par défaut pour le 'administrer'Utilisateur à l'interface Web PfSense.
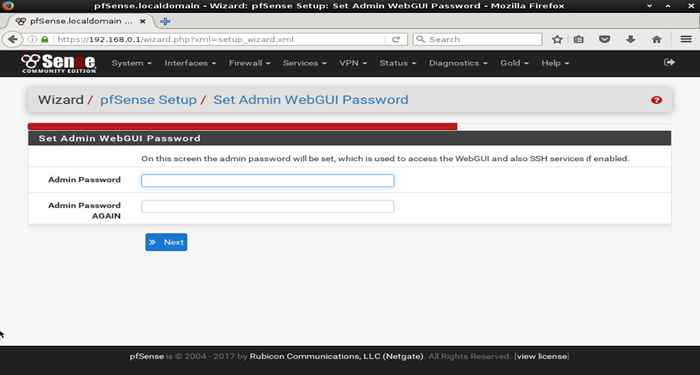 Configuration de l'administration PfSense
Configuration de l'administration PfSense La dernière étape consiste à redémarrer PfSense avec les nouvelles configurations. Cliquez simplement sur le 'Recharger' bouton.
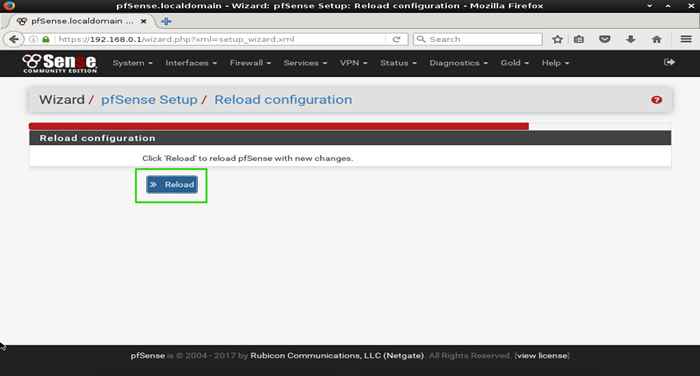 rechargement de configuration pfSense
rechargement de configuration pfSense Après les recharges de PfSense, il présentera à l'utilisateur un écran final avant de se connecter à l'interface Web complète. Cliquez simplement sur le second 'Cliquez ici'Pour se connecter à l'interface Web complète.
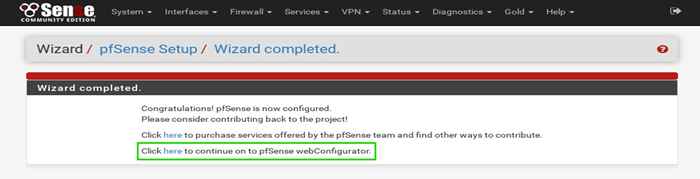 PfSense Wizard terminé
PfSense Wizard terminé Enfin, PfSense est en place et prêt à avoir des règles configurées!
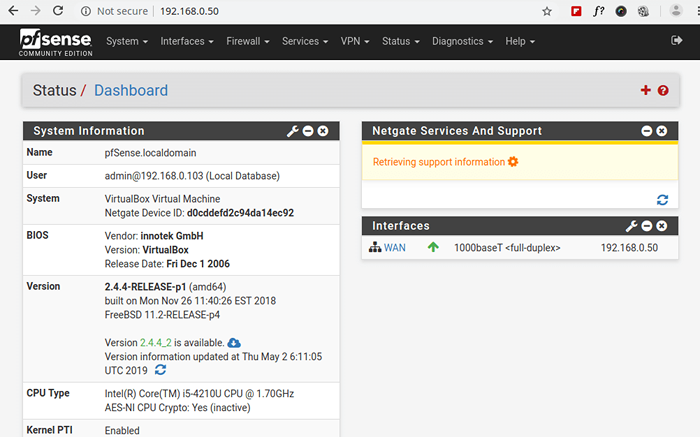 Tableau de bord PfSense
Tableau de bord PfSense Maintenant que PfSense est opérationnel, l'administrateur devra suivre et créer des règles pour permettre le trafic approprié via le pare-feu. Il convient de noter que PfSense a une valeur par défaut Autoriser toutes les règles. Pour l'amour de la sécurité, cela devrait être modifié, mais c'est encore une fois la décision d'un administrateur.
Lire aussi : Installer et configurer PfBlockerNG pour la liste DNS Black dans le pare-feu PfSense
Merci d'avoir lu ceci Tecmint Article sur l'installation de PfSense! Restez à l'écoute pour les futurs articles sur la configuration de certaines des options les plus avancées disponibles dans PfSense.
- « Comment comparer les fichiers locaux et distants de Linux
- Comment calculer l'adresse de sous-réseau IP avec l'outil IPCALC »

