Installation de «Centos 8.0 avec des captures d'écran
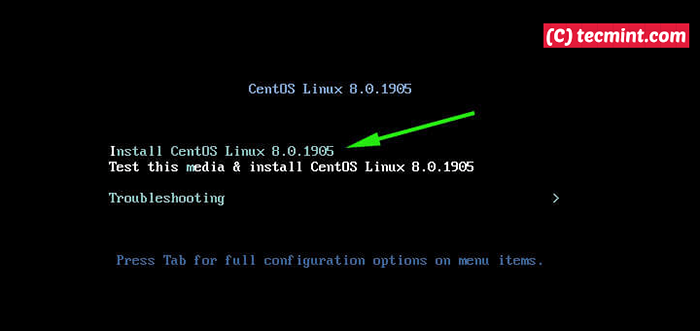
- 657
- 23
- Romain Martinez
Centos 8 a finalement été libéré! La nouvelle version, qui est une version communautaire de Rhel 8, expédie avec des fonctionnalités nouvelles et passionnantes qui promettent une expérience utilisateur améliorée.
Lire aussi: Comment mettre à niveau les Centos 7 à Centos 8
Installation Centos 8 est à peu près comme installer les versions précédentes de CentOS 7.x avec seulement de légères variations dans l'interface utilisateur du programme d'installation.
Conditions préalables
Avant de commencer, effectuez un chèque de vol et assurez-vous d'avoir ce qui suit:
- Télécharger l'image ISO DVD CENTOS 8.
- Créer une instance de démarrage de Centos 8 USB lecteur ou le DVD à l'aide de l'outil Rufus.
- Un système avec un minimum d'espace disque dur 8 Go et 2 Go pour des performances optimales.
- Une bonne connexion Internet.
Plongeons et voyons comment installer Centos 8.
Étape 1: Insérez les supports d'installation de démarrage CentOS 8
1. Avec votre PC allumé, branchez votre lecteur USB démarrable ou insérez le DVD CENTOS 8 moyen et redémarrer. Assurez-vous de modifier l'ordre de démarrage dans votre Bios Paramètres afin de démarrer à partir de votre support de démarrage préféré.
L'écran de démarrage sera affiché comme indiqué ci-dessous. Sélectionnez la première option 'Installer Centos 8.0.1905'Et frappe'ENTRER'.
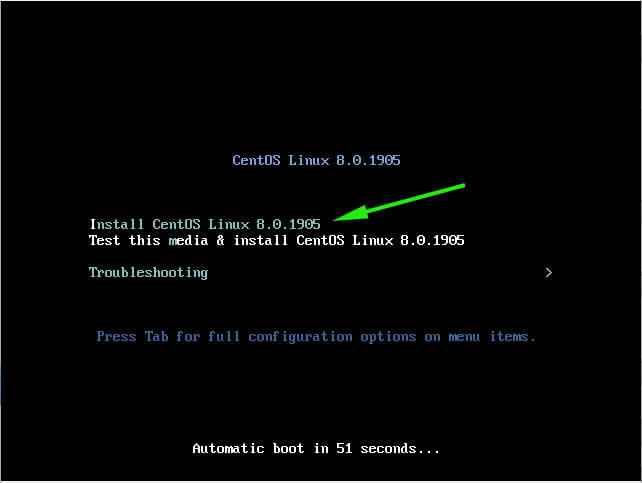 Menu de démarrage Centos 8
Menu de démarrage Centos 8 2. Les messages de démarrage suivront par la suite comme indiqué.
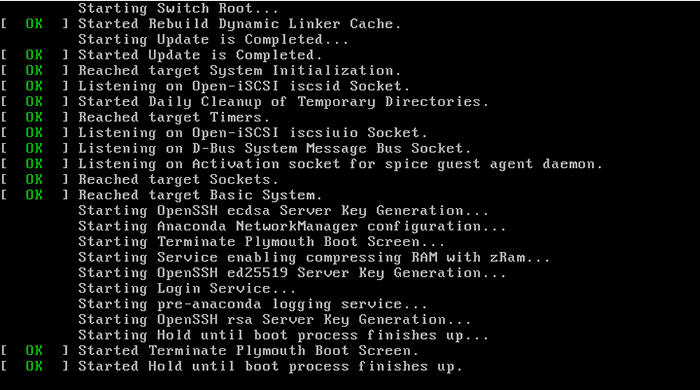 Bootage Centos 8
Bootage Centos 8 Étape 2: Sélectionnez le langage d'installation de CentOS 8
3. Sur le 'Ecran d'accueil', Choisissez votre langue d'installation préférée et cliquez sur'Continuer'.
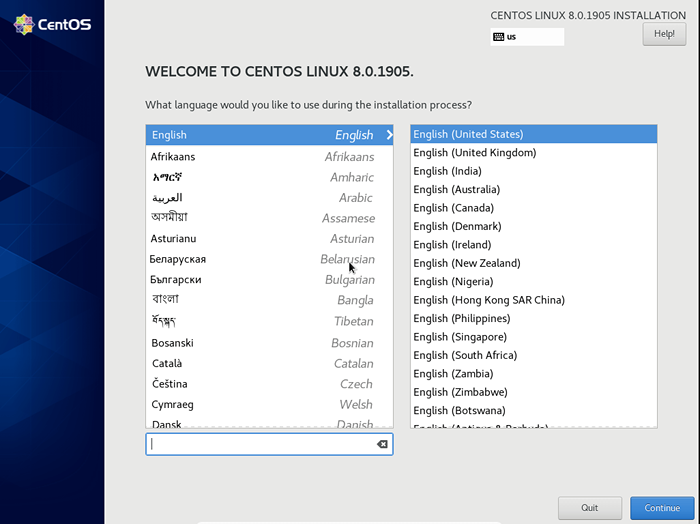 Sélectionnez le langage d'installation de CentOS 8
Sélectionnez le langage d'installation de CentOS 8 Étape 3: Résumé de l'installation des centos 8
4. Sur l'écran suivant, un résumé d'installation sera affiché présentant toutes les options qui doivent être configurées comme indiqué. Nous allons configurer chacune de ces options à tour.
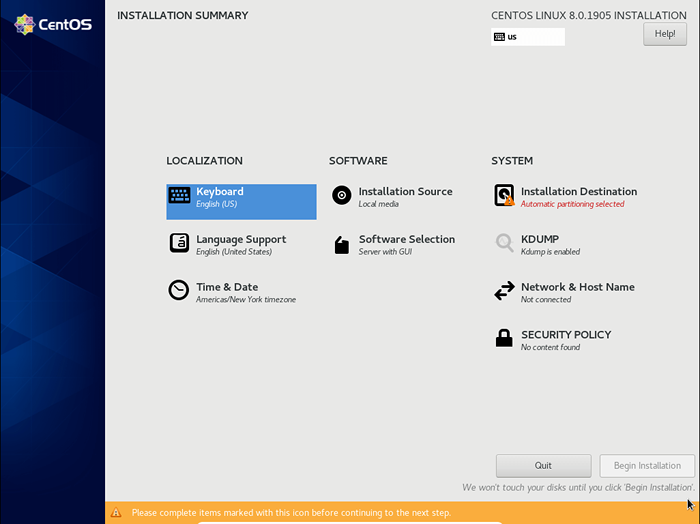 Résumé de l'installation de CentOS 8
Résumé de l'installation de CentOS 8 Étape 4: Configurer le clavier
5. Clique sur le clavier option comme indiqué pour configurer le clavier.
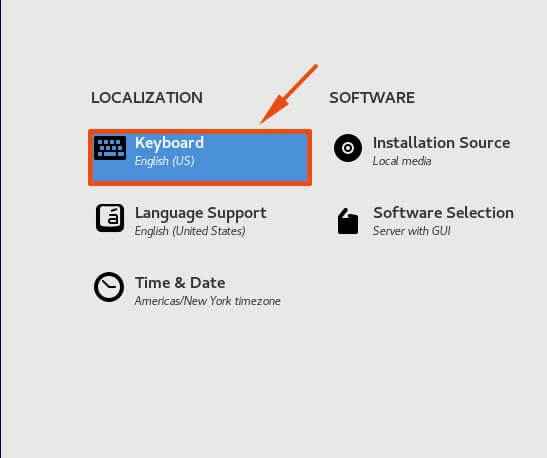 Sélectionnez l'option du clavier
Sélectionnez l'option du clavier 6. Par défaut, le clavier est dans Anglais (nous). Dans le bon champ de texte, vous pouvez taper quelques mots pour vérifier que tout va bien, et vous pouvez taper sans problème avec la disposition actuelle.
Pour ajouter une nouvelle disposition du clavier, cliquez sur le [+] bouton en bas à gauche de l'écran. Ensuite, cliquez surFait'Pour revenir au menu principal.
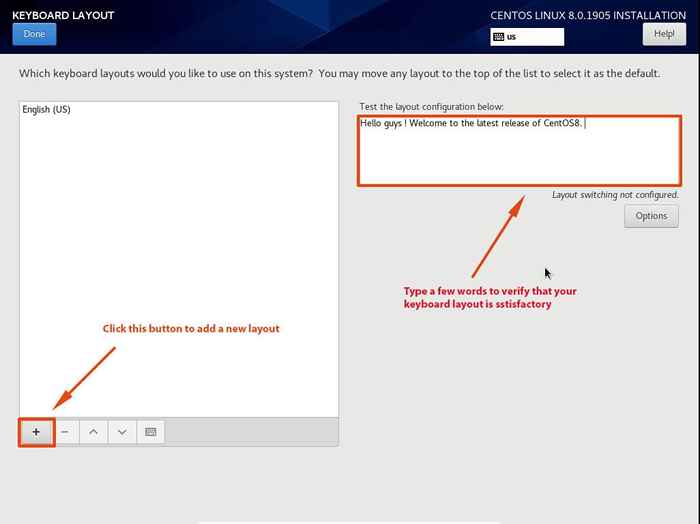 Ajouter la disposition du clavier
Ajouter la disposition du clavier Étape 5: Configurer la langue
7. Clique sur le 'Support linguistique' option.
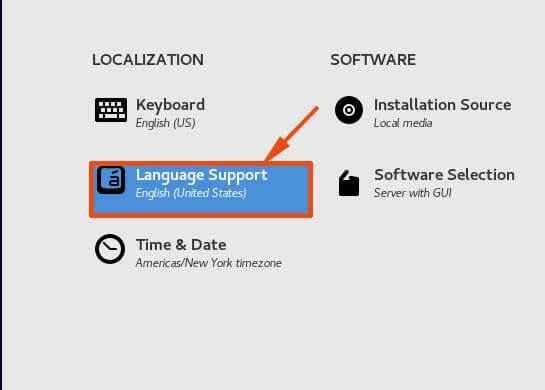 Sélectionner l'option de langue
Sélectionner l'option de langue 8. Sélectionnez votre langue préférée et cliquez sur 'Fait'Dans le coin supérieur gauche de la fenêtre pour revenir au menu principal.
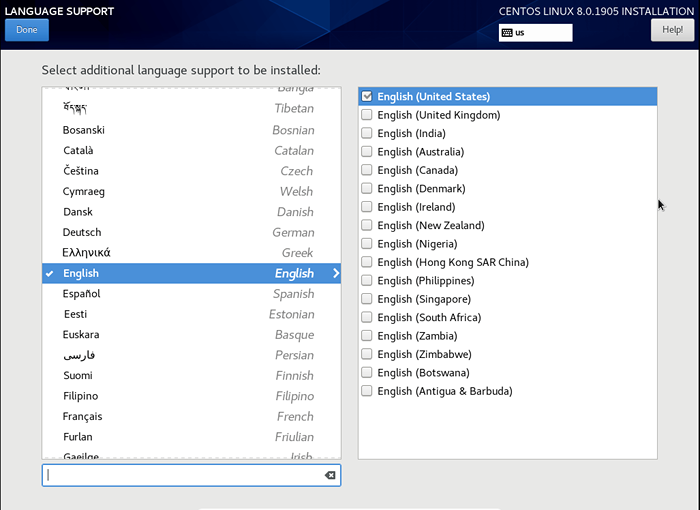 Configurer le support linguistique
Configurer le support linguistique Étape 6: Configurer l'heure et la date
9. Ensuite, cliquez sur le 'Heure et date' option.
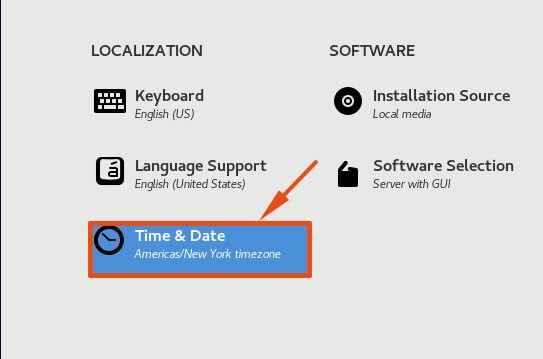 Sélectionnez l'heure et la date
Sélectionnez l'heure et la date dix. Cliquez sur la carte comme indiqué pour configurer les paramètres d'heure et de date en fonction de votre emplacement sur Terre. Notez également le Région et Ville sera automatiquement défini en fonction de l'endroit où vous cliquez sur la carte.
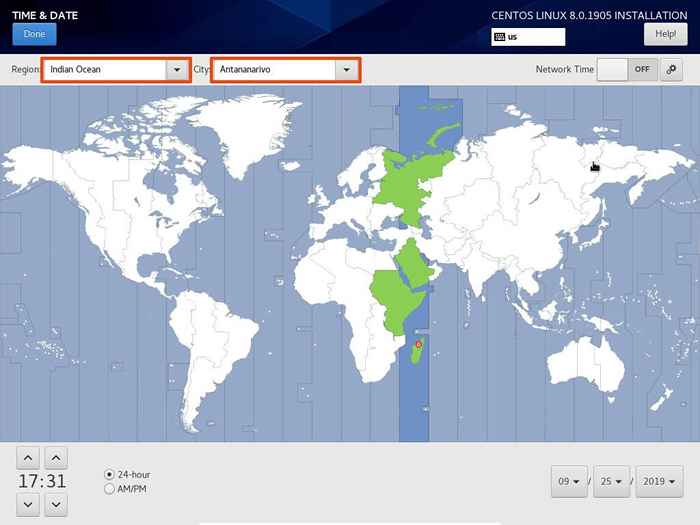 Configurer le fuseau horaire
Configurer le fuseau horaire Étape 7: Configurer la source d'installation
11. Retour au menu principal Cliquez sur le 'Source d'installation' option.
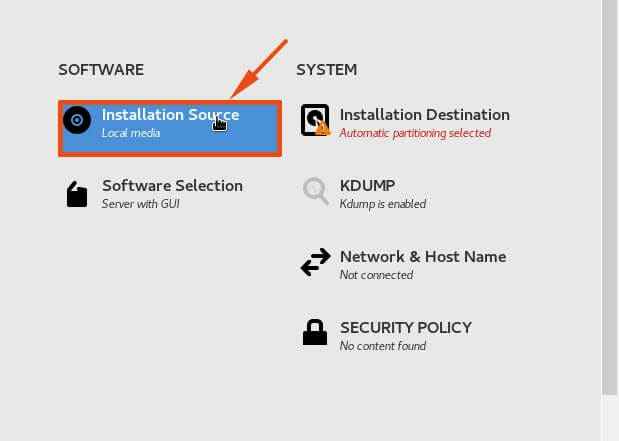 Sélectionner la source d'installation
Sélectionner la source d'installation 12. Ici, vous n'avez pas besoin de faire grand-chose parce que la source d'installation pointe vers le milieu d'installation qui est automatiquement détecté. Cliquez sur 'Fait'Pour retourner au menu principal.
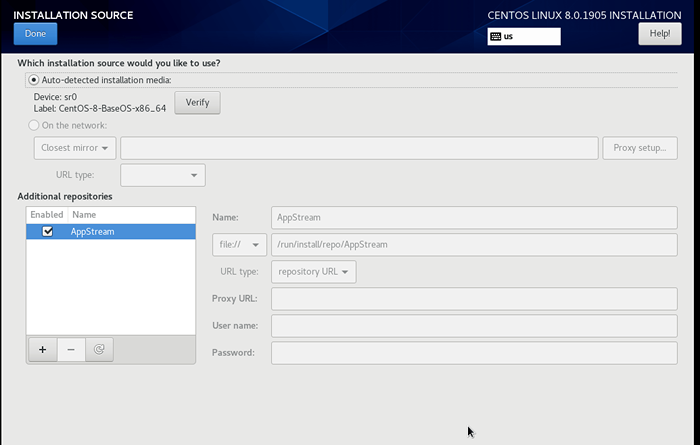 Sélectionnez les supports d'installation
Sélectionnez les supports d'installation Étape 8: Sélection des logiciels
13. Ensuite, cliquez sur 'Sélection de logiciels'.
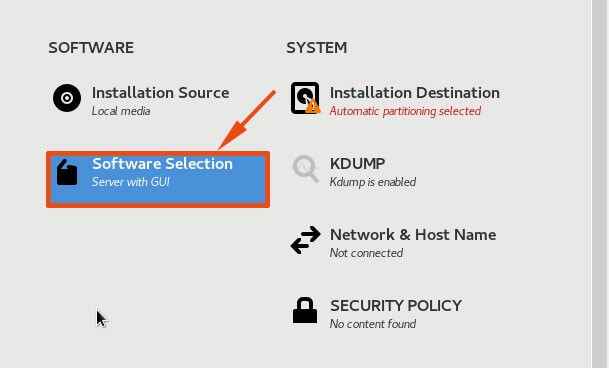 Choisissez la sélection des logiciels
Choisissez la sélection des logiciels 14. Dans la fenêtre suivante, vous serez présenté avec 6 Options à partir desquelles vous pouvez sélectionner votre environnement de base et une vaste gamme de modules de logiciels qui sont expédiés avec des environnements de base respectifs.
Dans ce guide, nous avons choisi d'aller avec 'Serveur avec GUI'Environnement de base et choisi quelques modules complémentaires tels que Serveur de fichiers Windows, Serveur ftp, Outils de débogage et un Serveur de courrier.
Lorsque vous avez terminé votre sélection, cliquez sur 'Fait'Pour revenir au menu principal.
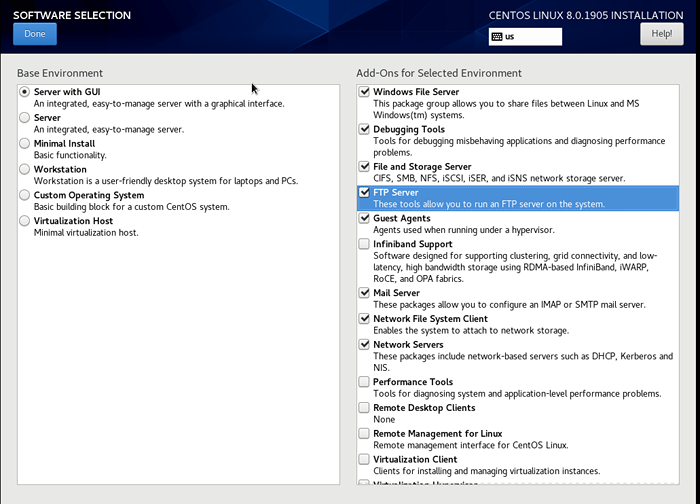 Sélectionnez le serveur avec GUI
Sélectionnez le serveur avec GUI Étape 9: destination d'installation
15. Dans le menu principal, cliquez sur l'option suivante qui est 'Destination d'installation'.
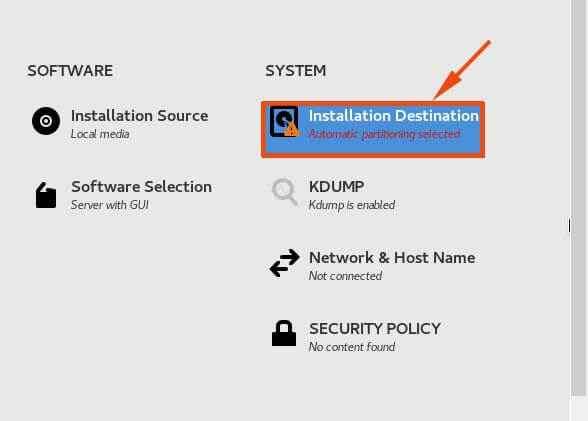 Sélectionnez la destination d'installation
Sélectionnez la destination d'installation 16. Dans cette section, vous déterminera où installer Centos 8 et configurer les points de montage. Par défaut, l'installateur détecte automatiquement vos disques durs et sélectionne le partitionnement automatique option. Si vous êtes satisfait du partitionnement automatique, cliquez sur 'Fait'Pour créer automatiquement les points de montage.
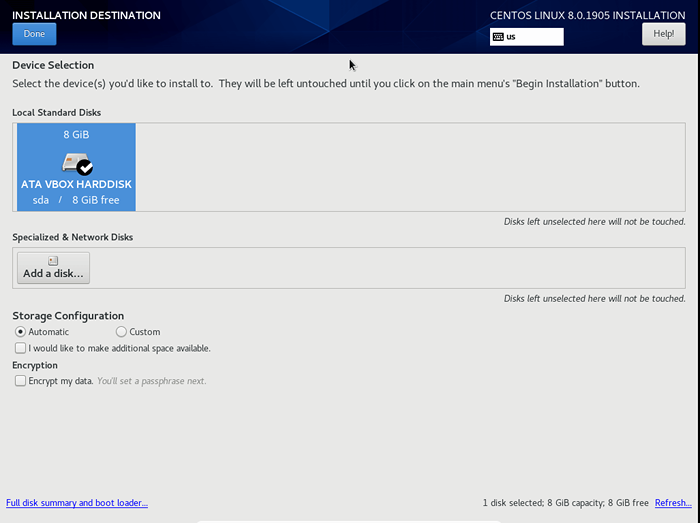 Partitionnement automatique
Partitionnement automatique 17. Si vous souhaitez configurer manuellement vos propres partitions, cliquez sur le 'Coutume'Option comme indiqué.
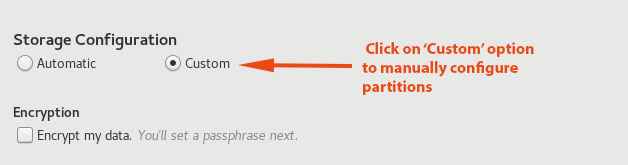 Sélectionner le partitionnement manuel
Sélectionner le partitionnement manuel 18. Cela vous prend le 'Partitionnement manuel' fenêtre. Pour vous faciliter la vie, cliquez sur le 'Cliquez ici pour les créer automatiquement' lien.
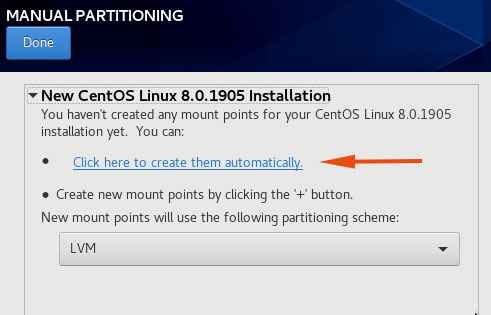 Créer automatiquement des partitions
Créer automatiquement des partitions 19. Les points de montage seront créés intelligemment par l'installateur comme indiqué.
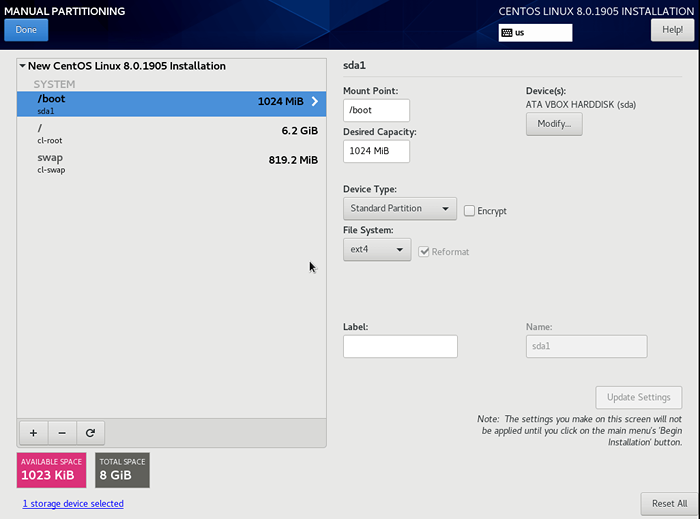 Résumé des partitions
Résumé des partitions satisfait des résultats, cliquez sur 'Fait'.
20. UN 'Résumé des changements'sera affiché comme indiqué ci-dessous. Si tout semble bon, cliquez sur 'Accepter les changements'. Pour annuler et revenir en arrière, cliquez sur 'Annuler et revenir au partitionnement personnalisé'.
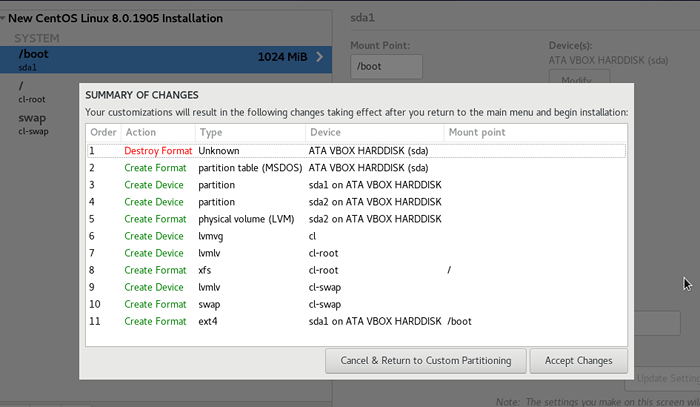 Résumé des changements de partition
Résumé des changements de partition Étape 10: Sélection de Kdump
21. Ensuite, cliquez sur 'Kdump' comme montré.
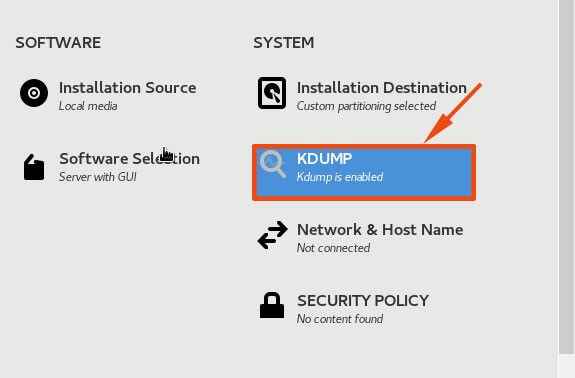 Sélectionnez Kdump
Sélectionnez Kdump 22. Kdump est un utilitaire qui déverse les informations de crash du système pour analyser afin de déterminer la cause de la défaillance du système. Les paramètres par défaut sont assez bons, il est donc sûr de simplement cliquer sur le 'Fait'bouton pour revenir au menu d'accueil.
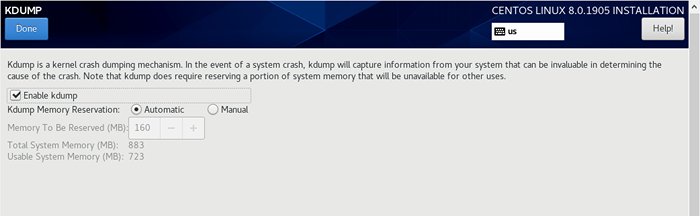 Activer les paramètres KDUMP
Activer les paramètres KDUMP Étape 11: Définissez le réseau et le nom d'hôte
23. Retour au menu principal, cliquez sur le 'Réseau et nom d'hôte'Option Paramètres.
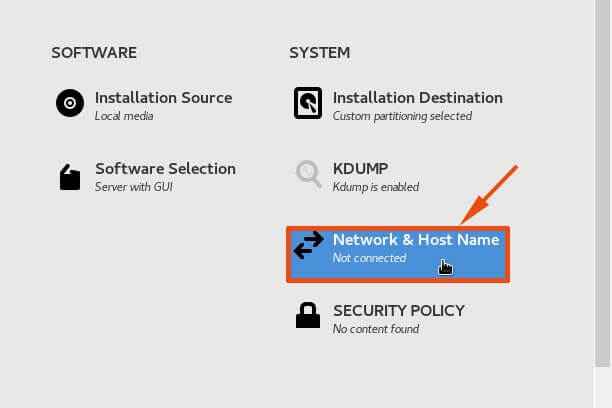 Sélectionnez le réseau et le nom d'hôte
Sélectionnez le réseau et le nom d'hôte 24. Le Réseau et nom d'hôte La section affiche les interfaces réseau actives sur votre PC. Dans ce cas, l'interface active est ENP0S3.
Si vous êtes dans un réseau en cours d'exécution Dhcp, Flip sur l'interrupteur à l'extrême droite pour que votre interface réseau acquière automatiquement une adresse IP.
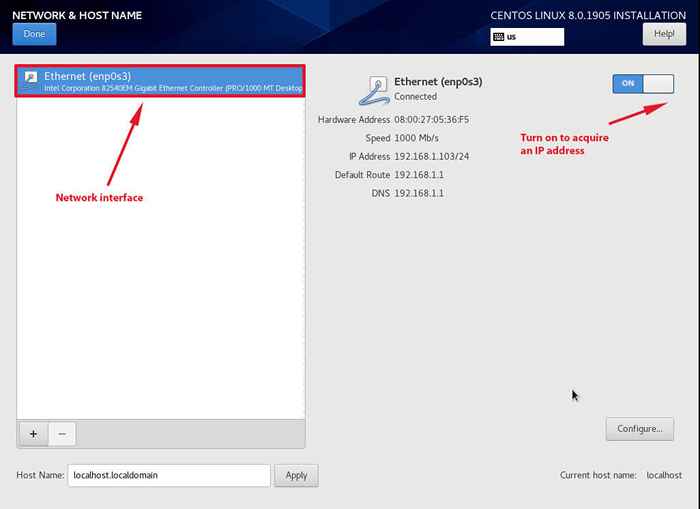 Configurer l'interface réseau
Configurer l'interface réseau 25. Si votre réseau n'exécute pas de serveur DHCP, cliquez sur le 'Configurer' bouton.
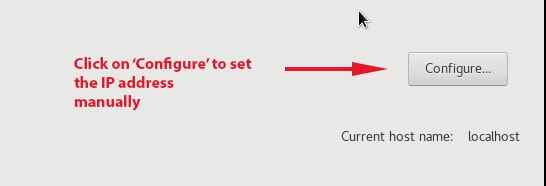 Configurer les paramètres du réseau
Configurer les paramètres du réseau 26. Cela vous montre la section ci-dessous. Cliquer sur Ipv4 option et sélectionner IP manuel Sur la liste déroulante. Cliquez ensuite sur le 'Ajouter'bouton et clé dans votre adresse IP préférée, votre masque de sous-réseau et votre passerelle par défaut. Assurez-vous de fournir également les détails du serveur DNS. Enfin, cliquez sur 'Sauvegarder'Pour enregistrer les modifications.
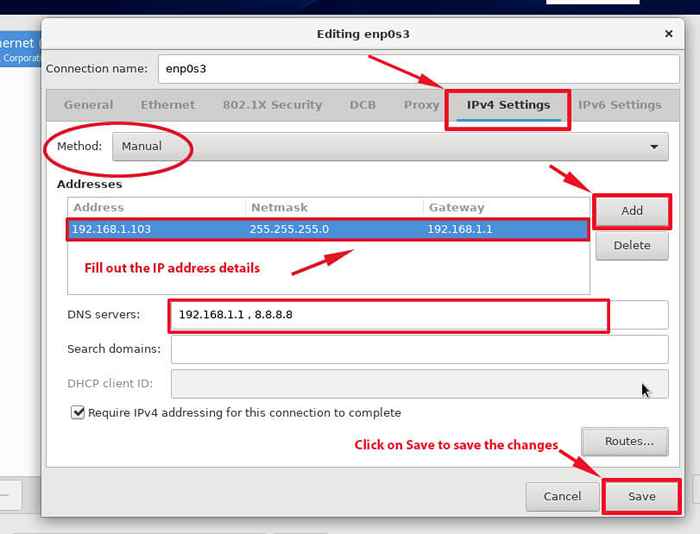 Définir la propriété intellectuelle statique sur Centos 8
Définir la propriété intellectuelle statique sur Centos 8 27. Pour définir le nom d'hôte, Dirigez-vous vers le coin inférieur gauche et définissez votre propre nom d'hôte.
 Définir le nom d'hôte pour Centos 8
Définir le nom d'hôte pour Centos 8 Étape 12: Commencez l'installation de Centos 8
28. Ayant configuré toutes les options, cliquez sur 'Commencer l'installation'Pour commencer le processus d'installation.
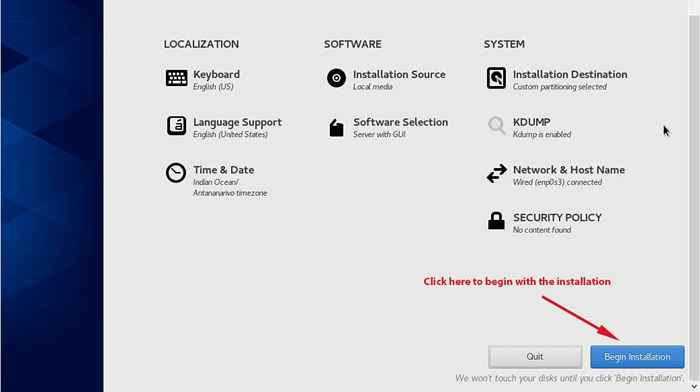 Installation de début Centos 8
Installation de début Centos 8 29. L'écran suivant vous invitera à configurer PARAMÈTRES UTILISATEUR comme montré.
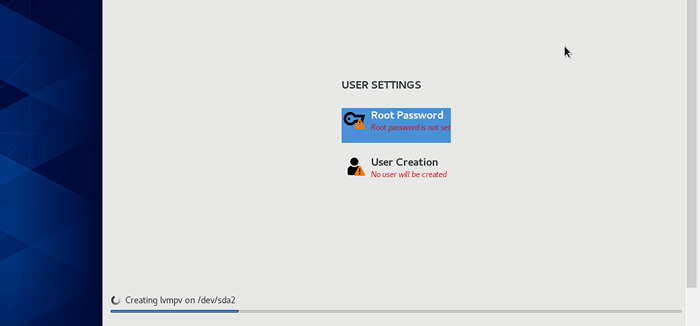 Configurer les paramètres utilisateur
Configurer les paramètres utilisateur Définir le mot de passe de l'utilisateur
30. Cliquer sur 'Mot de passe racine'Pour configurer le mot de passe racine. N'oubliez pas de définir un mot de passe fort et de vous assurer que la vérification de la force du mot de passe indiqueFort'. Cliquer sur 'Fait'Pour enregistrer les modifications.
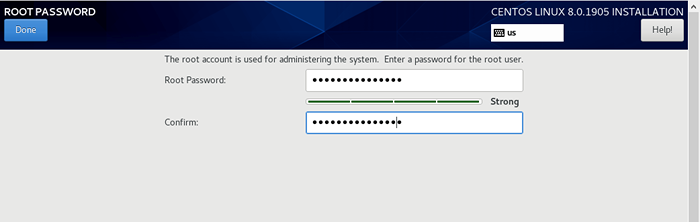 Définir le mot de passe
Définir le mot de passe Créer un nouveau compte utilisateur
31. Ensuite, cliquez sur 'Création d'utilisateurs'Pour créer un utilisateur système régulier.
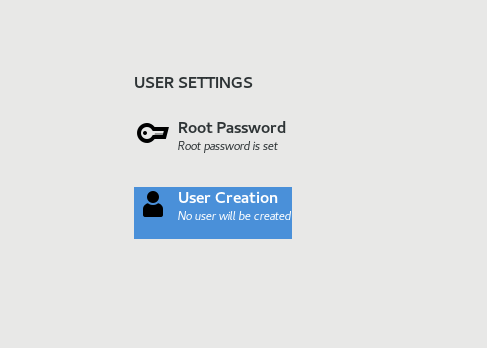 Sélectionnez la création d'utilisateurs
Sélectionnez la création d'utilisateurs 32. Fournir votre nom préféré et, encore une fois, fournir un mot de passe fort pour l'utilisateur système régulier. Cliquez sur 'Fait'Pour enregistrer l'utilisateur ordinaire.
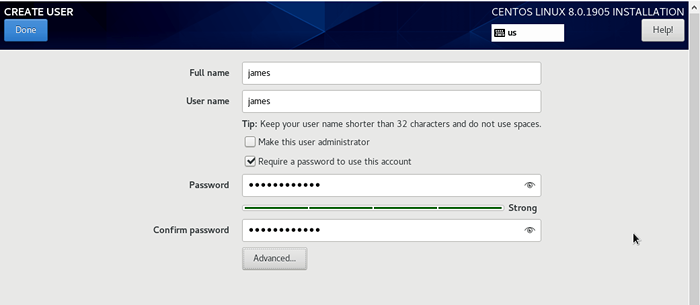 Créer un compte d'utilisateur
Créer un compte d'utilisateur Étape 13: Centos 8 Processus d'installation
33. Le programme d'installation procédera à l'installation Centos 8 packages, dépendances et le chargeur de démarrage Grub. Ce processus prend un certain temps en fonction de votre vitesse Internet et c'est peut-être le bon moment pour prendre votre tasse de café ou une collation préférée & # x1F60A;.
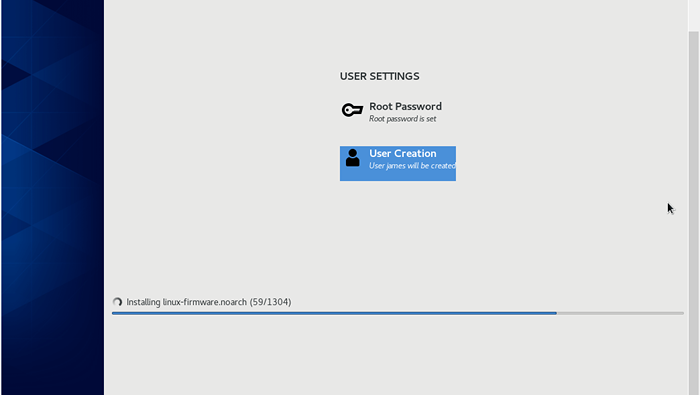 Centos 8 Progrès de l'installation
Centos 8 Progrès de l'installation 34. Enfin, si tout s'est bien passé, vous obtiendrez la notification ci-dessous que l'installation a réussi. Clique sur le 'Redémarrer'bouton pour redémarrer et démarrer dans votre nouveau système.
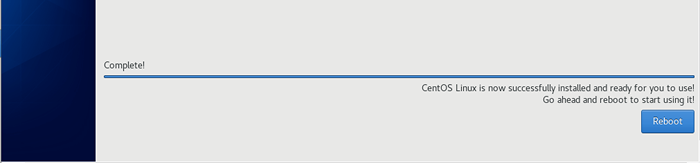 Installation de Centos 8 complète
Installation de Centos 8 complète Étape 14: Démarrer et accepter le contrat de licence
35. Lors du redémarrage, sélectionnez la première option dans le menu Grub comme indiqué.
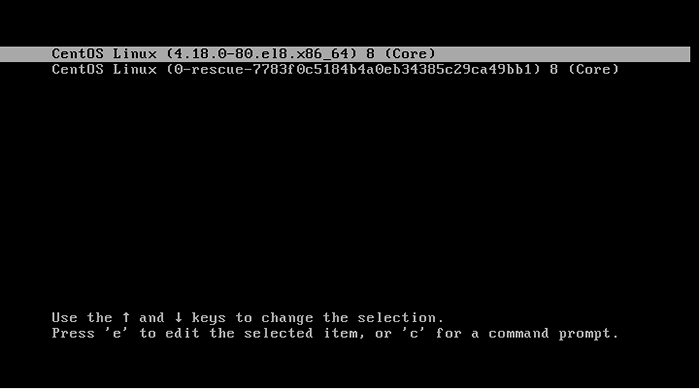 Menu de démarrage Centos 8
Menu de démarrage Centos 8 36. Vous devrez Accepter la licence Informations comme indiqué.
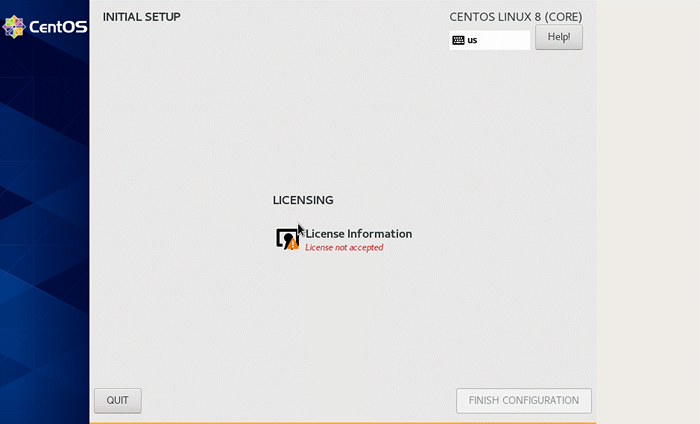 Licence de configuration initiale
Licence de configuration initiale 37. Clique sur le 'Informations sur la licence«Option et vérifiez le»J'accepte l'accord de licence'coche.
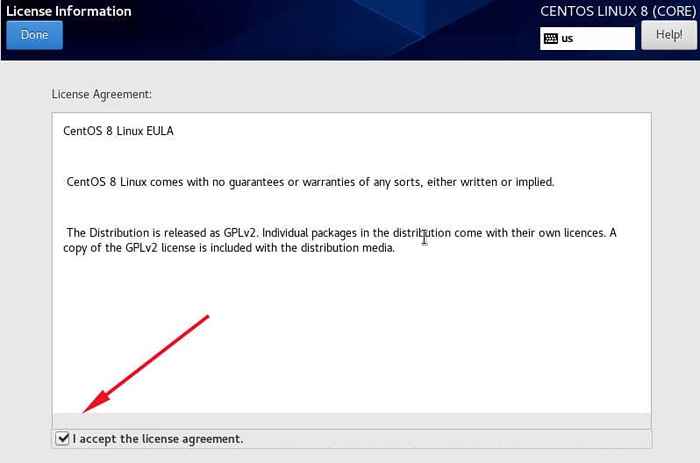 Acceptez le Contrat de License
Acceptez le Contrat de License 38. Enfin, cliquez sur 'Configuration de la fin'Pour finir le processus d'installation et connecter à votre nouveau Centos 8 système.
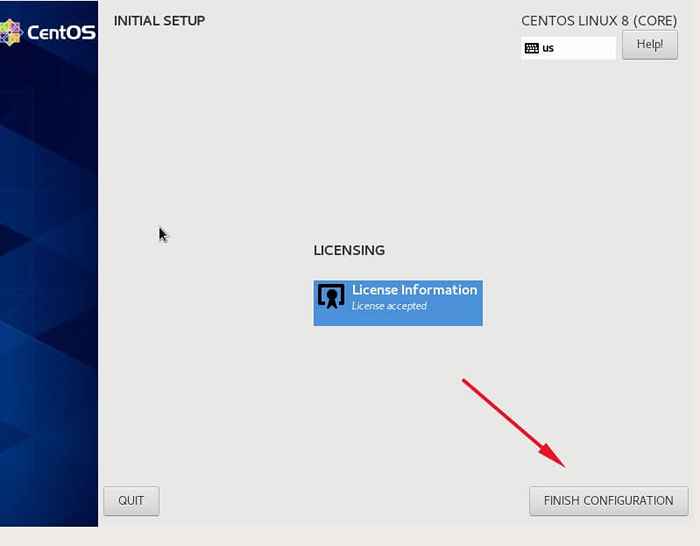 Terminer l'installation de CentOS 8
Terminer l'installation de CentOS 8 39. Une fois connecté, suivez l'étape de l'installation du post et sur la section finale, cliquez sur Commencez à utiliser Centos Linux option.
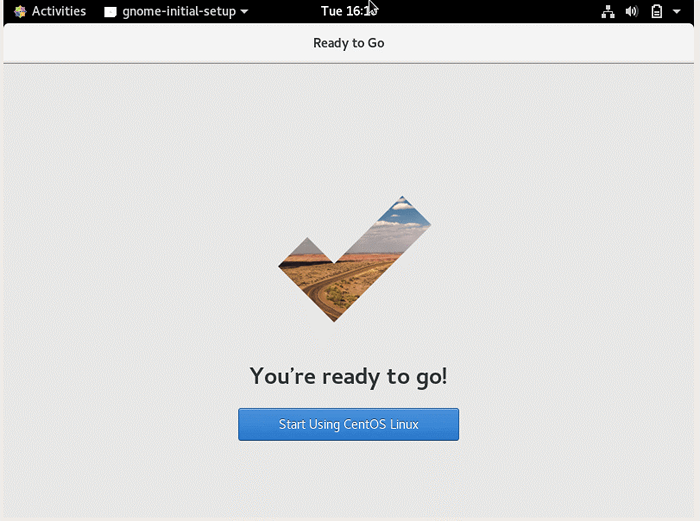 Commencez à utiliser Centos 8
Commencez à utiliser Centos 8 40. Centos 8 Livré avec une belle nouvelle GNOME bureau comme indiqué.
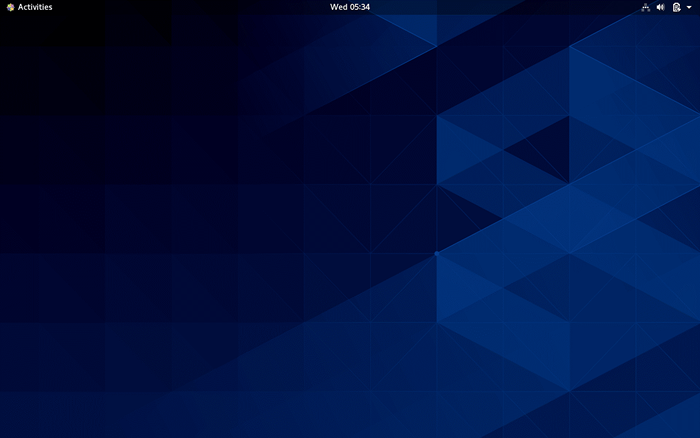 Centos 8 Gnome Desktop
Centos 8 Gnome Desktop Félicitations! Vous avez maintenant installé avec succès la dernière version de Centos 8 Sur votre nouvelle machine nue.
Pour effectuer davantage d'autres tâches système, telles que le système de mise à jour, installez d'autres logiciels utiles nécessaires pour exécuter les tâches quotidiennes, lisez notre configuration de serveur initial avec Centos / Rhel 8.
- « Comment installer Stratis pour gérer le stockage local en couches sur RHEL 8
- Comment installer FreeOffice 2018 à Linux »

