Installation de l'édition communautaire de Clearos 7
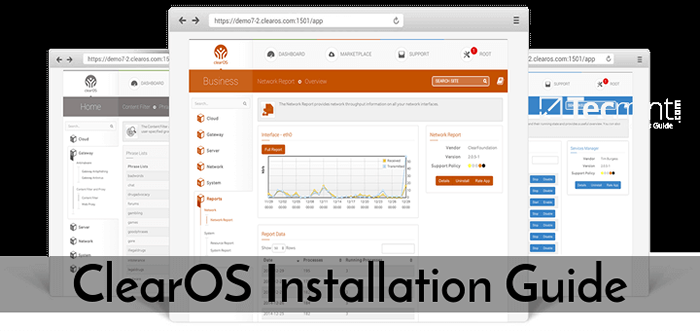
- 4128
- 127
- Jade Muller
Clearos est un système d'exploitation Linux simple, open source et abordable basé sur Centos et Red Hat Enterprise Linux. Il est conçu pour une utilisation dans les petites et moyennes entreprises comme serveur ou passerelle réseau. Il est livré avec une interface utilisateur Web graphique intuitive et un marché d'applications avec plus de 100 applications au choix, avec plus de plus en plus chaque jour.
Clearos est disponible en trois grandes éditions: Entreprise, Maison et Edition communautaire. Dans cet article, nous expliquerons comment installer Clearos Community Edition sur votre machine.
Télécharger l'image ISO Clearos 7
Téléchargez Clearos 7 Community Edition 64 bits DVD ISO pour votre système d'exploitation à l'aide du lien suivant.
- Clearos 7 Community Edition
Installation de clearos 7.4
1. Une fois que vous avez téléchargé la dernière version de Clearos en utilisant le lien de téléchargement ci-dessus, le brûlez-le sur un DVD ou créez un bâton USB démarrable à l'aide de LiveUSB Créateur appelé Unetbootin ou Etchoir (écrivain d'image USB moderne).
2. Après avoir créé le média bootable des installateurs, placez votre DVD / USB dans votre système Drive approprié. Puis alimenter sur l'ordinateur, sélectionnez votre périphérique de démarrage et le Clearos 7 L'invite doit apparaître comme dans la capture d'écran suivante.
Sélectionner Installer Centos 7 et presser [Entrer] clé.
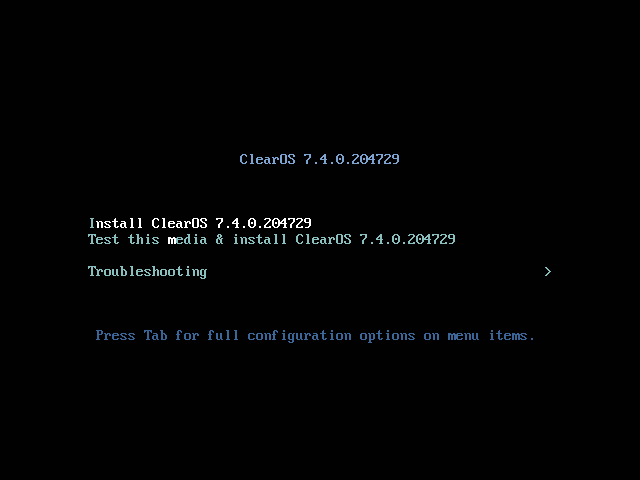 Écran de démarrage Clearos
Écran de démarrage Clearos 3. Le système commencera à charger le programme d'installation des médias et un écran de bienvenue devrait apparaître comme dans la capture d'écran suivante. Choisissez le processus d'installation Langue, qui vous aidera à travers toute la procédure du processus d'installation et cliquez sur Continuer.
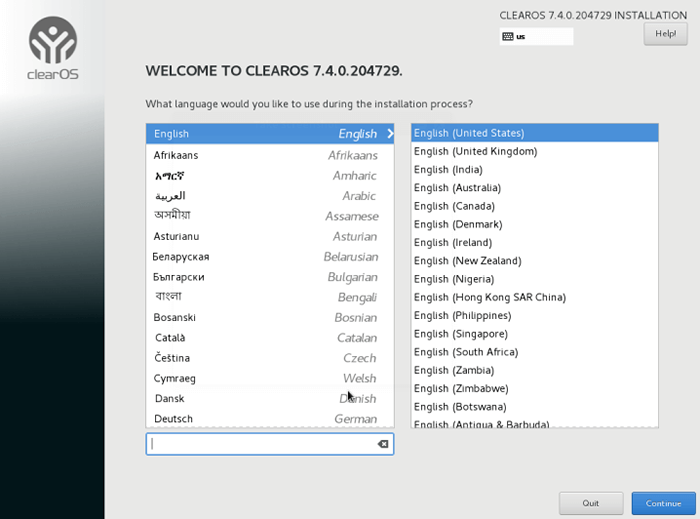 Langue d'installation de Clearos
Langue d'installation de Clearos 4. Ensuite, vous verrez le Résumé de l'installation filtrer. Il a beaucoup d'options pour personnaliser entièrement votre système avant l'installation réelle de fichiers système sur le disque.
Commencez par configurer les paramètres du temps de votre système. Cliquer sur Date et heure et sélectionnez l'emplacement physique de votre serveur dans la carte fournie et cliquez Fait bouton dans le coin supérieur gauche pour appliquer les paramètres.
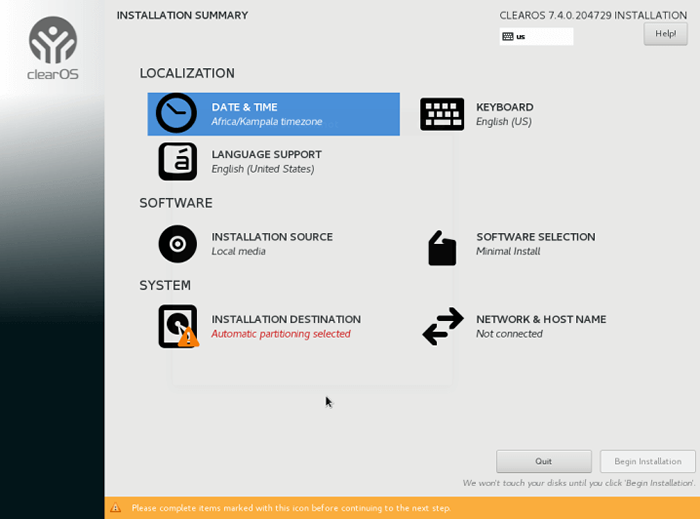 Résumé d'installation de Clearos
Résumé d'installation de Clearos 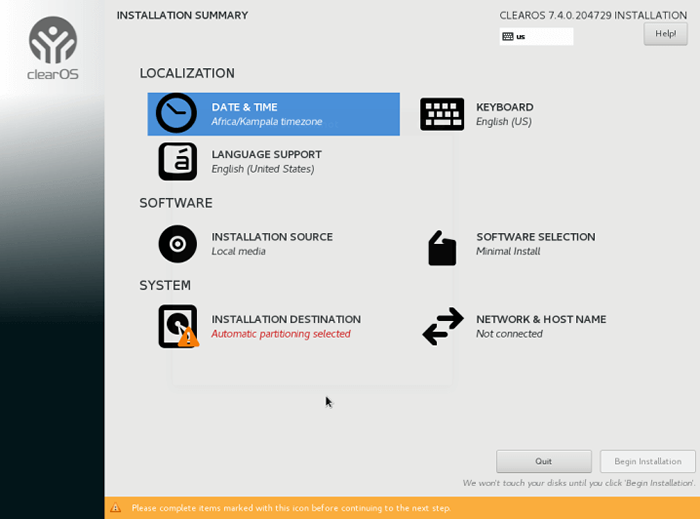 Résumé d'installation de Clearos
Résumé d'installation de Clearos 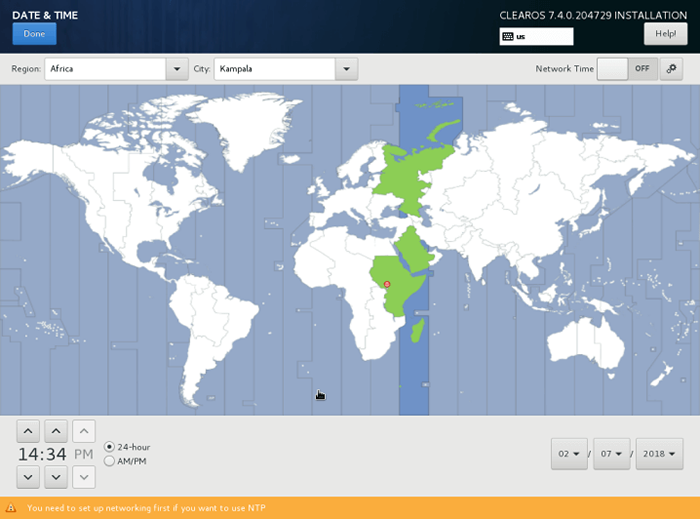 Configuration de l'emplacement de Clearos
Configuration de l'emplacement de Clearos 5. Ensuite, cliquez sur Clavier Pour définir votre Clavier et cliquez sur le + bouton et testez votre configuration du clavier à l'aide de la bonne entrée déposée.
Une fois que vous avez fini de configurer votre clavier, cliquez sur Fait bouton dans le coin supérieur gauche pour appliquer les modifications et qui devrait vous ramener à la Résumé de l'installation filtrer.
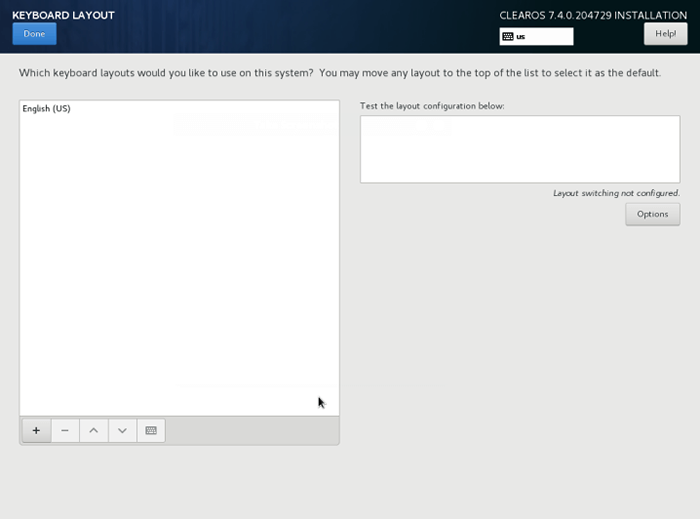 Définir le clavier Clearos
Définir le clavier Clearos 6. Maintenant cliquez sur Support linguistique, Ensuite, choisissez votre support linguistique supplémentaire à installer et lorsque vous avez terminé, appuyez sur Fait bouton pour continuer…
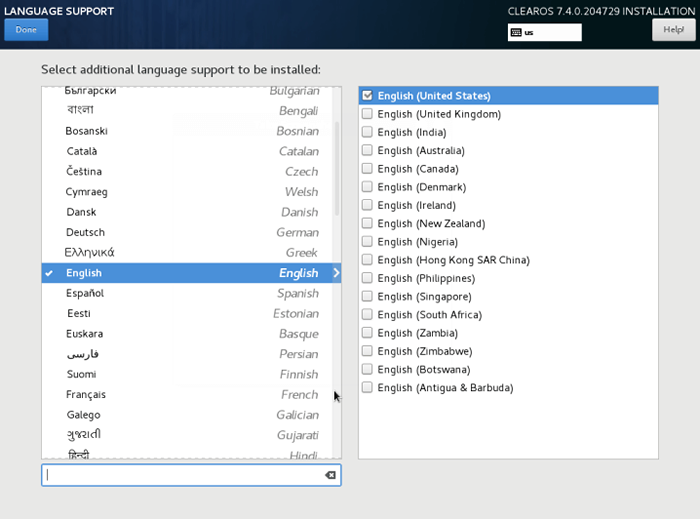 Sélectionnez le support linguistique ClearOS
Sélectionnez le support linguistique ClearOS 7. Une fois que vous avez terminé la personnalisation de votre système. Sous Sources d'installation, Puisque vous n'utilisez qu'un support DVD ou USB local, laissez l'option de support d'installation automatique par défaut et appuyez sur Fait continuer.
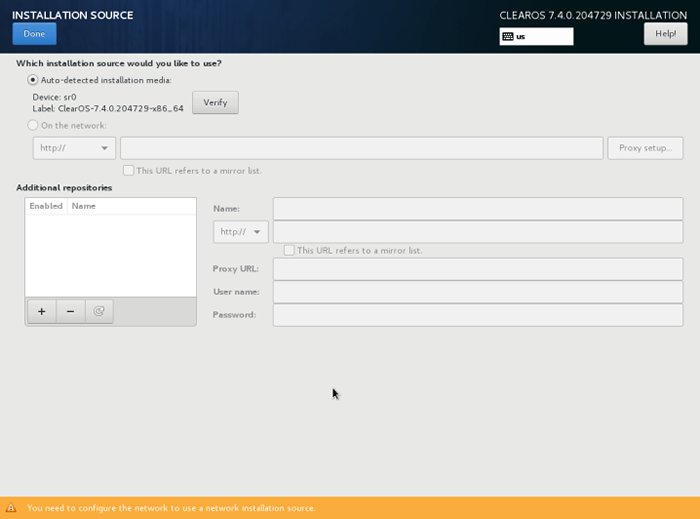 Sélectionnez la source d'installation de Clearos
Sélectionnez la source d'installation de Clearos 8. Dans cette étape, à partir du Résumé de l'installation Écran cliquez sur Sélection de logiciels. Celearos propose un Installation minimale Option uniquement comme vous pouvez le voir sur la capture d'écran suivante. Vous pouvez ajouter plus de logiciels plus tard une fois que le système est entièrement installé et en cours d'exécution. Alors cliquez sur Fait continuer.
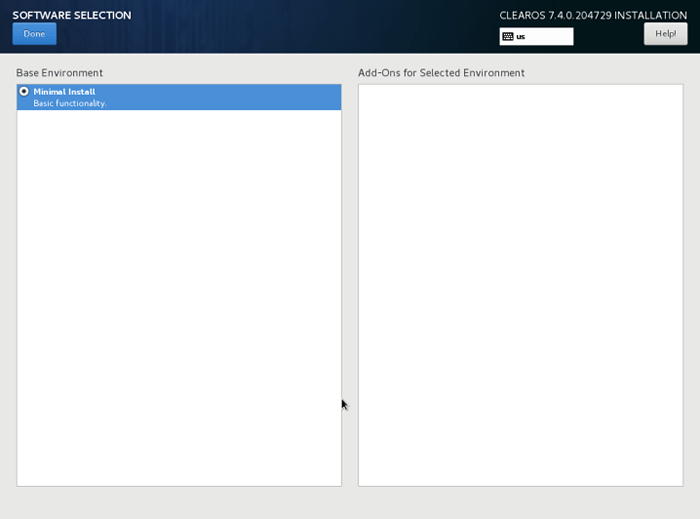 Clearos Installation minimale
Clearos Installation minimale 9. Ensuite, vous devez configurer la destination d'installation, ce qui signifie que vous devez partitionner votre disque dur. Cliquer sur Destination d'installation Option, sélectionnez votre disque et choisissez Je vais configurer le partitionnement et cliquez sur Fait continuer.
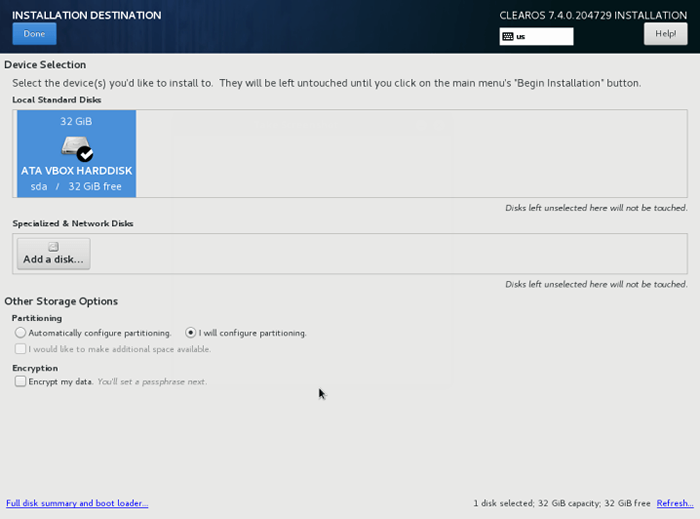 Sélectionnez la destination d'installation de Clearos
Sélectionnez la destination d'installation de Clearos dix. Choisissez maintenant LVM (Gestionnaire de volume logique) comme disposition de partition puis frappez Cliquez ici pour les créer automatiquement option, qui créera trois partitions système en utilisant XFS système de fichiers.
Vous pouvez apporter des modifications aux valeurs générées automatiquement, vous pouvez ajouter, modifier ou redimensionner votre schéma de partition, modifier l'étiquette du type de système de fichier, etc.
Les partitions suivantes seront créées sur le disque dur et combinées en un seul Groupe de volume nommé clearos.
/botte - Partition standard /(racine) - LVM Échanger - LVM
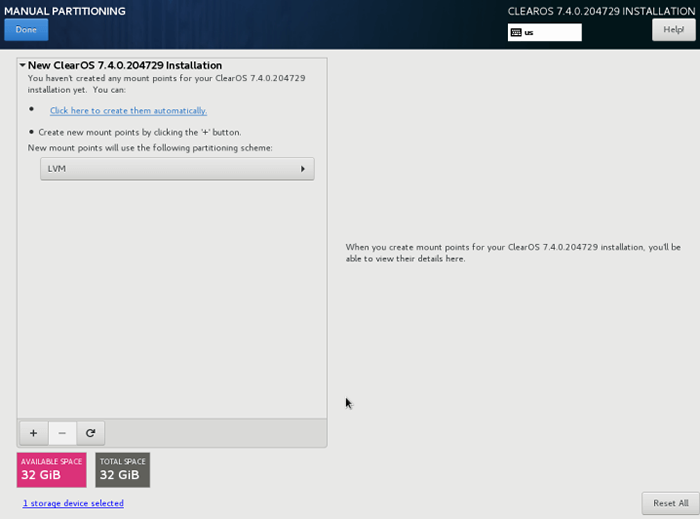 Partionnement manuel de Clearos
Partionnement manuel de Clearos 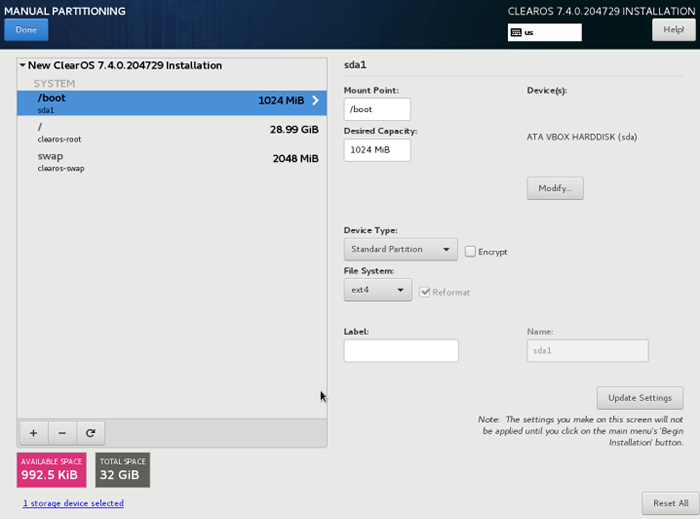 Partitions de Clearos
Partitions de Clearos 11. Une fois que vous avez apporté des modifications souhaitables, vous pouvez cliquer sur le Fait bouton et Accepter les changements Sur le résumé des modifications invite.
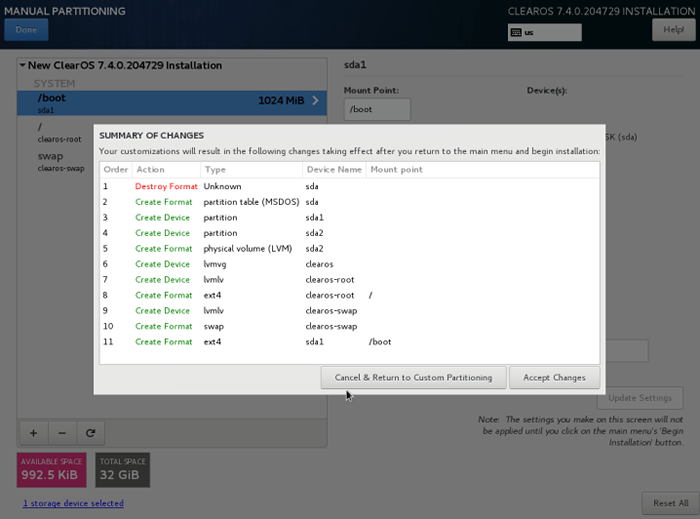 Modifications d'écriture du disque Clearos
Modifications d'écriture du disque Clearos Attention: Si vous avez un disque dur de plus que 2 To capacité, l'installateur convertira automatiquement la table de partition en Gp. Cependant, si vous souhaitez utiliser Gp table sur des disques plus petits que 2 To, alors tu devrais utiliser l'argument inst.gp à la ligne de commande de démarrage du programme d'installation afin de modifier le comportement par défaut.
12. Vous devez maintenant activer la mise en réseau et définir le nom d'hôte de votre système. Cliquer sur Réseau et nom d'hôte Option et vous serez emmené à l'écran affiché ci-dessous.
Entrez votre système Fqdn (Nom de domaine complet) sur Nom d'hôte déposé, puis activez votre interface réseau, en basculant le bouton Ethernet supérieur à SUR.
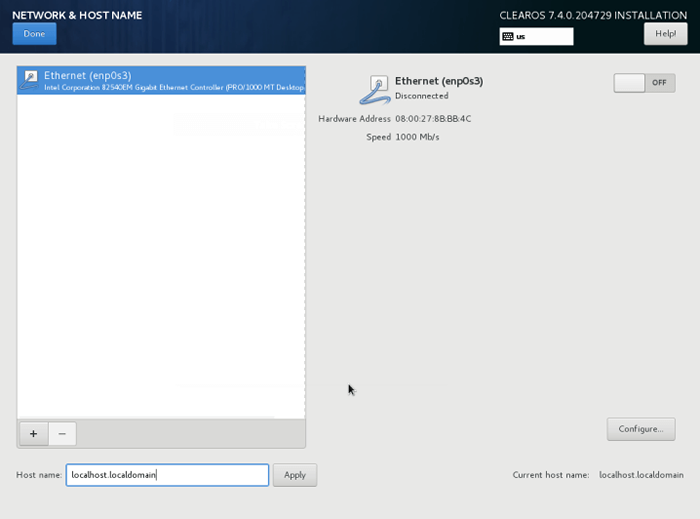 Clearos Network et Name Hostn
Clearos Network et Name Hostn 13. Une fois la Ethernet Bouton d'interface réseau tourné SUR, Si vous avez un fonctionnel Dhcp serveur sur votre réseau, puis il configurera automatiquement tous les paramètres du réseau pour NIC activé, qui devrait apparaître sous votre interface active.
Cependant, si vous configurez un serveur, il est recommandé de configurer une configuration de réseau statique sur Ethernet NIC en cliquant sur Configurer bouton.
Puis ajoutez tous vos paramètres d'interface statique comme indiqué dans la capture d'écran suivante. Lorsque vous avez terminé, cliquez sur Sauvegarder bouton, désactiver et activer Ethernet carte en passant le bouton à DÉSACTIVÉ et SUR, Et puis cliquez sur Fait Pour appliquer les paramètres et revenir à la Résumé de l'installation fenêtre.
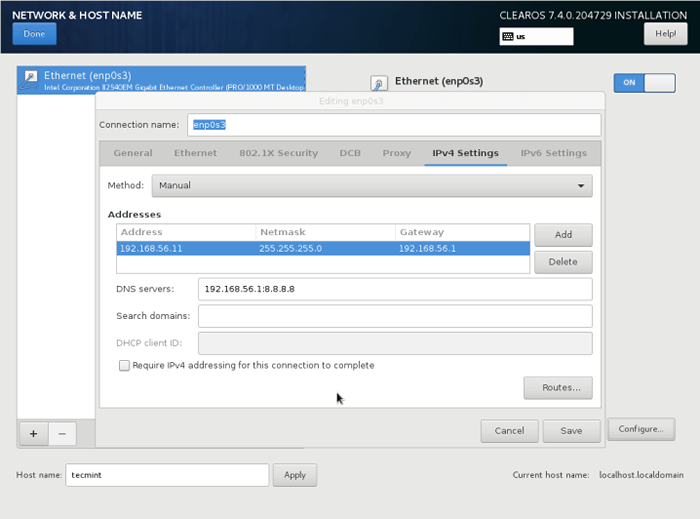 Clearos configure le réseau statique
Clearos configure le réseau statique 14. À ce stade, vous pouvez maintenant démarrer le processus d'installation en appuyant sur Commencer l'installation bouton et configurer un mot de passe fort pour racine compte.
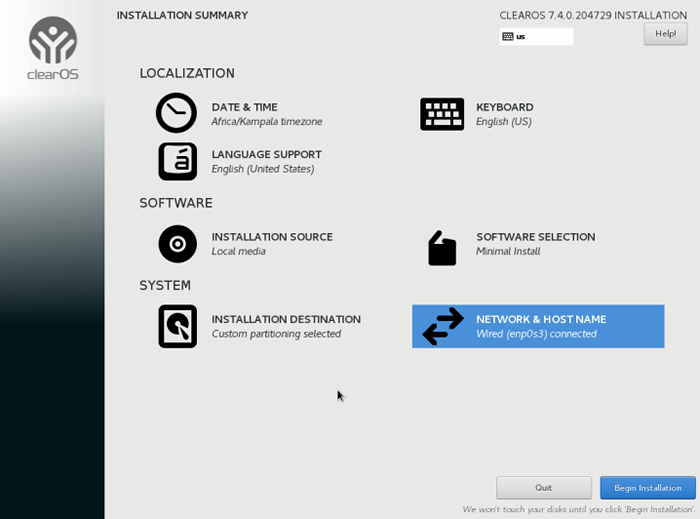 Clearos commence l'installation
Clearos commence l'installation 15. Cliquer sur Mot de passe racine et définir un mot de passe fort pour le compte racine comme indiqué dans la capture d'écran qui suit.
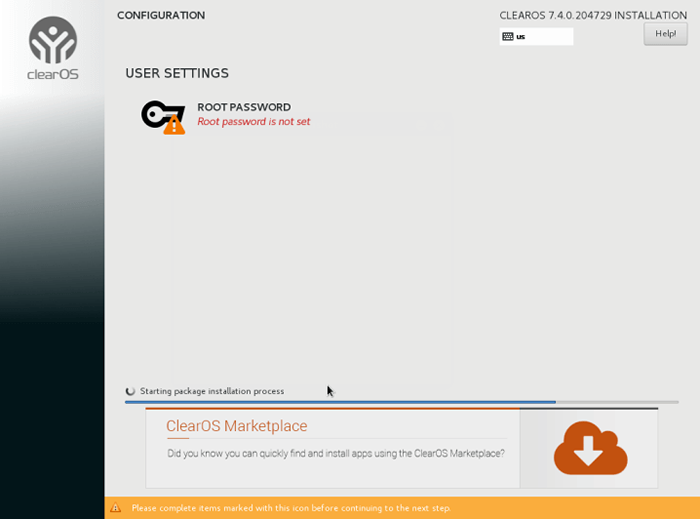 Mot de passe racine de Clearos
Mot de passe racine de Clearos 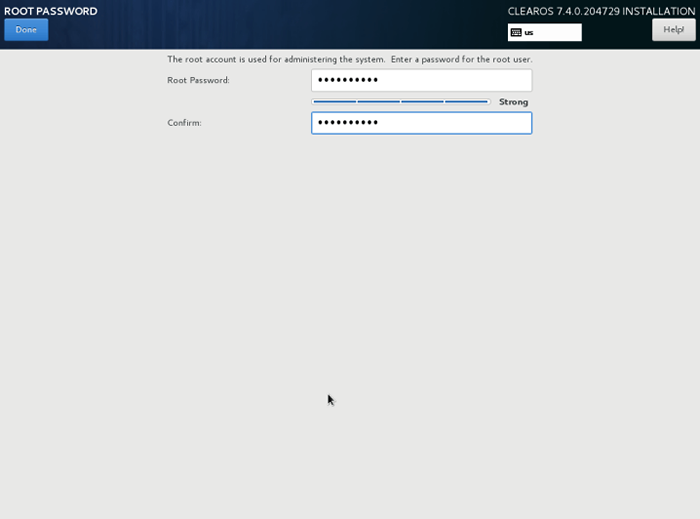 Définir le mot de passe racine Clearos
Définir le mot de passe racine Clearos 16. Une fois le processus d'installation terminé, l'installateur affichera un message avec succès à l'écran, demandant un redémarrer du système pour l'utiliser. Retirez vos supports d'installation et redémarrez votre ordinateur afin que vous puissiez vous connecter à votre nouvel environnement Minimal Clearos 7.
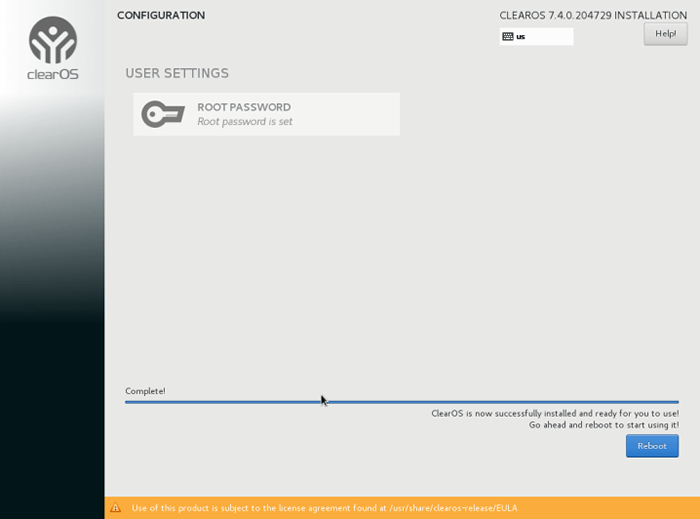 Installation de Clearos terminée
Installation de Clearos terminée 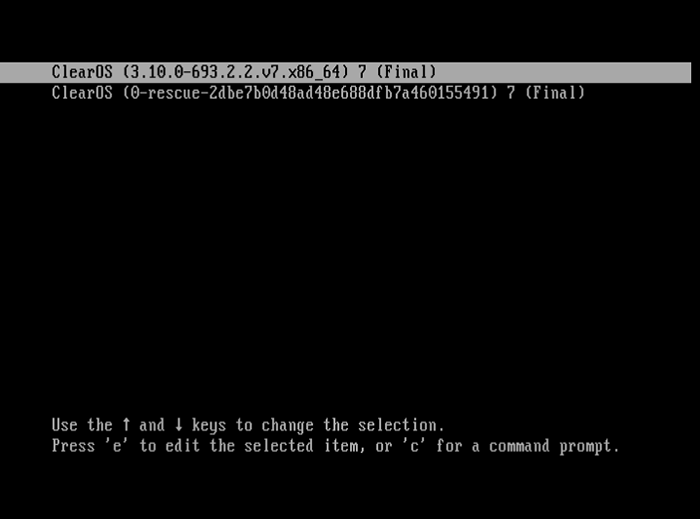 Menu Clearos Grub
Menu Clearos Grub 17. Ensuite, le système commencera à charger les services ainsi que le API Clearos, puis un Connexion administratrice L'interface apparaîtra comme indiqué dans la capture d'écran suivante.
Vous pouvez choisir de vous connecter ou d'accéder à l'interface Web sur le port 81 en utilisant l'adresse IP que vous définissez pour l'interface Ethernet à l'étape 13 ci-dessus.
https: // 192.168.56.11:81
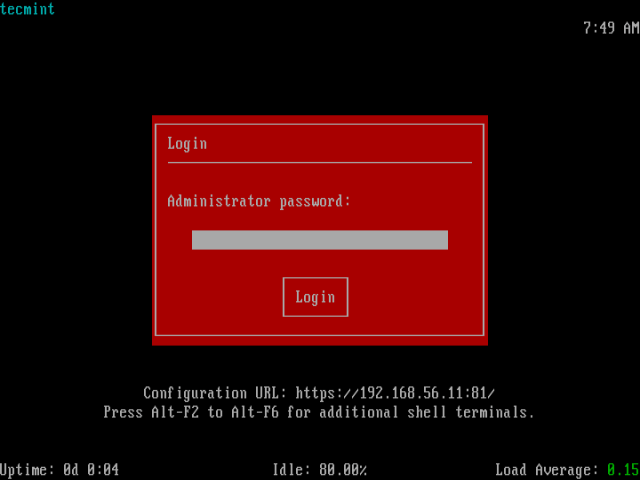 Connexion Clearos Admin
Connexion Clearos Admin Si vous ne vous connectez pas après un certain nombre de secondes, le Console de réseau ci-dessous apparaîtra. Vous pouvez revenir à l'interface de connexion administratrice basée sur le texte en cliquant sur Console de sortie.
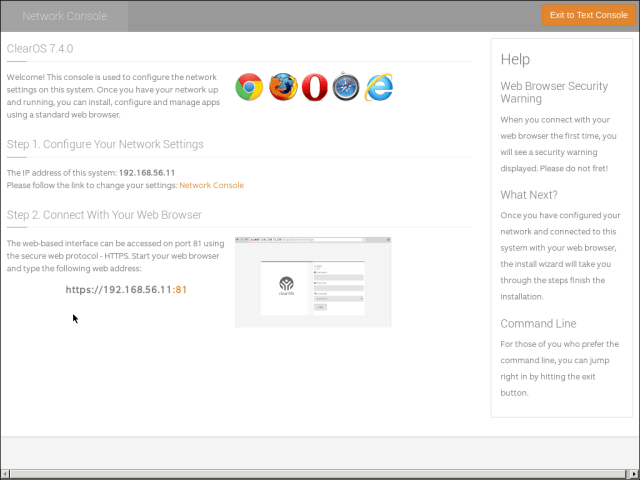 Console de réseau Clearos
Console de réseau Clearos Important: ClearOS est configuré via un outil d'administration basé sur le Web appelé Webconfig. Une fois que vous vous connectez dans l'outil d'administration Web à partir d'un navigateur Web distant, vous pouvez commencer avec le premier assistant de démarrage.
C'est ça! En espérant que tout se passe bien, maintenant vous avez la dernière version de Clearos installée sur votre ordinateur. Vous pouvez poser des questions via le formulaire de rétroaction ci-dessous.
- « Apprenez la différence entre les commandes «Su» et «Su -» dans Linux
- Comment installer Skype 8.13 sur Debian, Ubuntu et Linux Mint »

