Installation de «Fedora 22 Server» avec des captures d'écran

- 4687
- 990
- Jeanne Dupont
26 mai 2015 a marqué la sortie de Fedora 22, qui est disponible en trois éditions à savoir., Poste de travail (pour le bureau et les ordinateurs portables - Target est un utilisateur à domicile), Serveur (Pour le serveur de production réel) et Nuage (pour déployer des applications d'hébergement et de cloud). Nous avons couvert une série de sujets sur Fedora 22 que vous aimerez peut-être parcourir:
- Fedora 22 Sortie - What 'New
- 27 Commandes DNF utiles pour gérer les packages
- Guide d'installation du poste de travail Fedora 22
- Installez Fedy pour modifier les systèmes Fedora
Ici, dans cet article, nous couvrirons les instructions d'installation détaillées pour Serveur Fedora 22. Si vous avez déjà installé la version précédente de Fedora, vous pouvez mettre à jour en utilisant notre mise à niveau de mise à niveau Fedora 21 vers Fedora 22. Si vous souhaitez installer frais Fedora 22 Sur l'un de votre serveur, cet article est pour vous.
Téléchargez d'abord le Edition du serveur Fedora 22 à partir du lien ci-dessous, selon votre architecture de machine. Notez que le lien ci-dessous est pour une machine 32 bits et 64 bits. Il y a aussi un Téléchargement de netinstall lien, qui télécharge un ISO relativement plus petit.
Au moment de la Installation netinstall Image, il tirera le package des référentiels Ainsi, l'installation nécessitera un peu plus de temps en fonction de la vitesse Internet et de la mémoire physique.
Télécharger Fedora 22 Server Live Image
- Fedora-Server-DVD-I386-22.ISO - Taille 2.2 Go
- Fedora-Server-DVD-X86_64-22.ISO - Taille 2.1 Go
Télécharger l'image Fedora 22 Server NetInstall
- Fedora-Server-Netinst-I386-22.ISO - Taille 510 Mo
- Fedora-server-netinst-x86_64-22.ISO - Taille 448 Mo
Installation du serveur Fedora 22
1. Une fois que vous avez téléchargé l'image ISO, il est temps de vérifier l'intégrité de l'image ISO en utilisant la commande suivante.
# sha256sum fedora-server-dvd- *.ISO Échantillon de sortie B2ACFA7C7C6B5D2F51D3337600C2E52EEAA1A1084991181C28CA30343E52E0DF Fedora-Server-DVD-X86_64-22.ISO
Validez maintenant cette valeur de hachage avec celle fournie par le site officiel de Fedora.
- Pour la somme de contrôle ISO 32 bits, cliquez sur Fedora-Server-22-I386-Checksum
- Pour la somme de contrôle ISO 64 bits, cliquez sur Fedora-Server-22-X86_64-Checksum
Maintenant l'intégrité de ISO téléchargé est vérifié, vous pouvez procéder à le brûler sur un disque de DVD ou à rendre un démarrage à lecteur flash USB et à démarrer à partir de lui ou vous pouvez également utiliser le démarrage PXE du réseau pour installer Fedora.
Si vous aimez savoir en détail sur la procédure pour écrire un ISO sur USB Flash à l'aide d'un utilitaire tiers - 'Non-bootin'ou manuellement à l'aide de Linux'dd'Commande, vous pouvez suivre le lien ci-dessous.
- https: // www.Tecmint.com / install-linux-from-usb-device /
2. Après l'avoir écrit sur USB Flash Drive ou dans une ROM de DVD, mettez les médias et démarrez à partir des médias respectifs, en le priorisant à partir de Bios.
Dès que Bottes de serveur Fedora 22 Depuis le disque / lecteur, vous obtiendrez Menu de démarrage, Similaire à ci-dessous. Il est important de noter que l'option de démarrage par défaut est «Testez ce support et installez Fedora 22"Ce qui est recommandé pour vérifier si les supports d'installation sont sans erreur ou non, mais vous pouvez le contourner en cliquant sur votre Clé de navigation puis choisissez de démarrer dans "Installer Fedora 22".
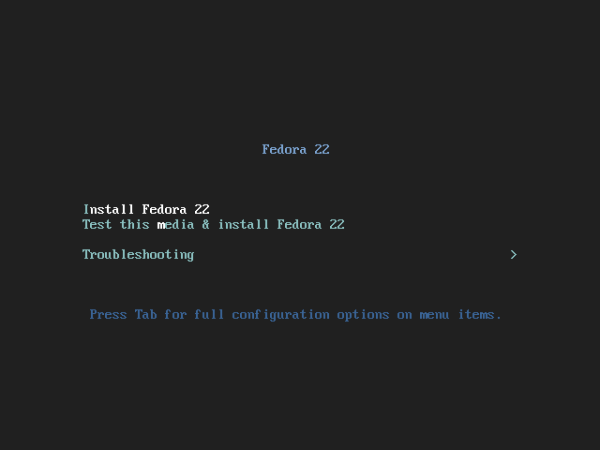 Menu de démarrage Fedora
Menu de démarrage Fedora 3. Dans la fenêtre suivante, vous avez la possibilité de sélectionner Langue, Ce qui vous convient et cliquez Continuer.
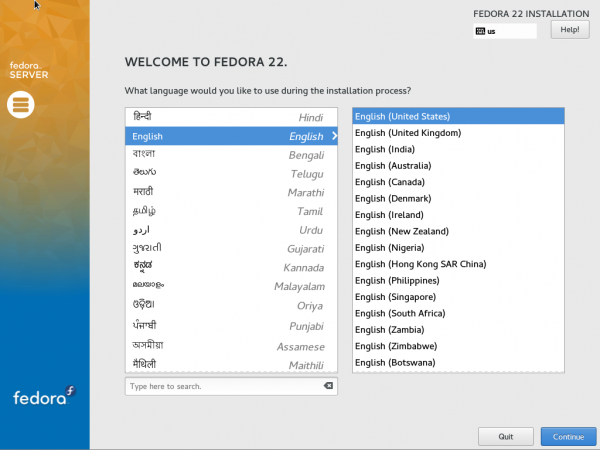 Sélectionnez le langage d'installation
Sélectionnez le langage d'installation 4. L'écran suivant "Résumé de l'installation"Vous permet de configurer beaucoup d'options. C'est l'écran où vous pouvez configurer votre 'Clavier','Support linguistique','Heure Date','Source d'installation','Sélection de logiciels','Destination d'installation' et 'Réseau et nom d'hôte'. Permet de configurer chaque option une par une.
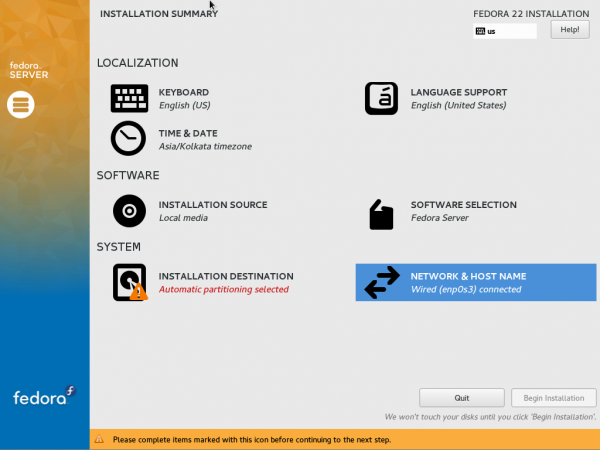 Résumé de l'installation
Résumé de l'installation 5. Sélectionnez d'abord 'Clavier'. Faites défiler et ajoutez autant de dispositions de clavier que vous souhaitez ajouter. Vous devez cliquer sur '+"Chaque fois que vous souhaitez ajouter une nouvelle disposition suivie par cliquez sur"Ajouter'. Quand tous les obligatoires Mis de clavier sont ajoutés, cliquez Fait dans le coin supérieur gauche de l'écran.
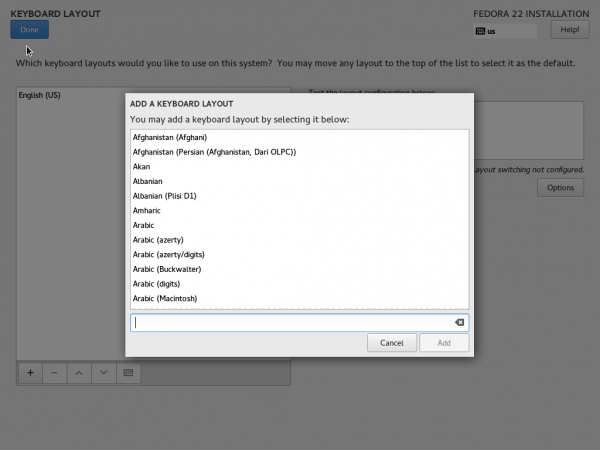 Ajouter la disposition du clavier
Ajouter la disposition du clavier De l'écran résultant (Résumé de l'installation fenêtre), cliquezSupport linguistique'. Sélectionnez tout le support linguistique que vous souhaitez en mettant une coche sur les cases requises et cliquez sur Terminé! Lorsque vous avez terminé.
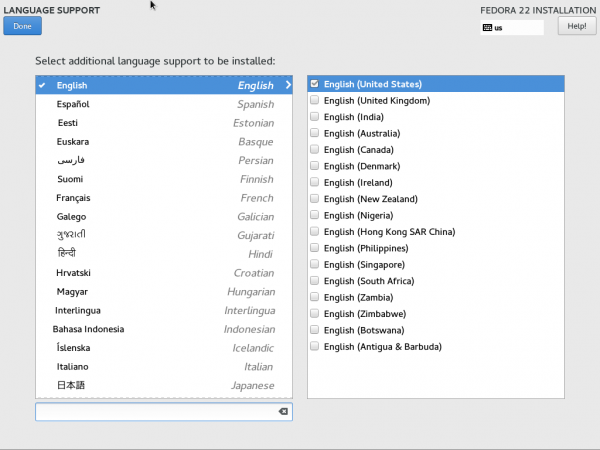 Sélectionner le support linguistique
Sélectionner le support linguistique Encore une fois, vous obtiendrez "Résumé de l'installation" Fenêtre. Cliquer sur 'Heure Date'. Définissez l'heure, la date et l'emplacement géographique en cliquant sur la carte du monde. Quand tout semble bien, cliquez sur.
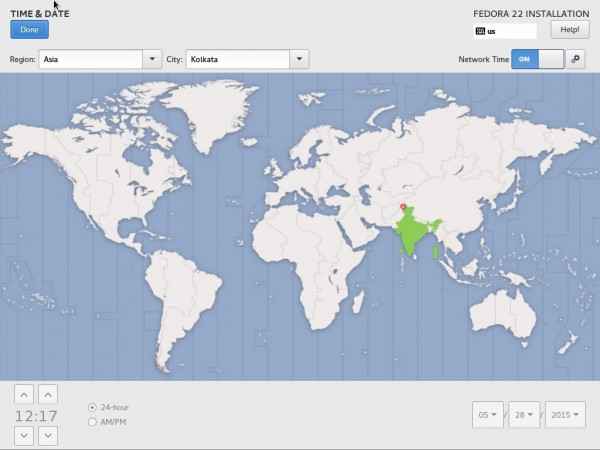 Sélectionnez l'emplacement et l'heure
Sélectionnez l'emplacement et l'heure 6. Vous vous retrouverez à «Résumé de l'installation" Filtrer. Cliquer sur 'Source d'installation'. Ici, vous pouvez ajouter des miroirs réseau et un référentiel supplémentaire.
Si vous n'êtes pas sûr de ce qu'il faut faire sur cette fenêtre, laissez tout tel qu'il est. Noter que 'Supports d'installation détectés automatiquement'suffit pour installer un serveur Fedora minimal. Cliquez sur Fait dans tous les cas.
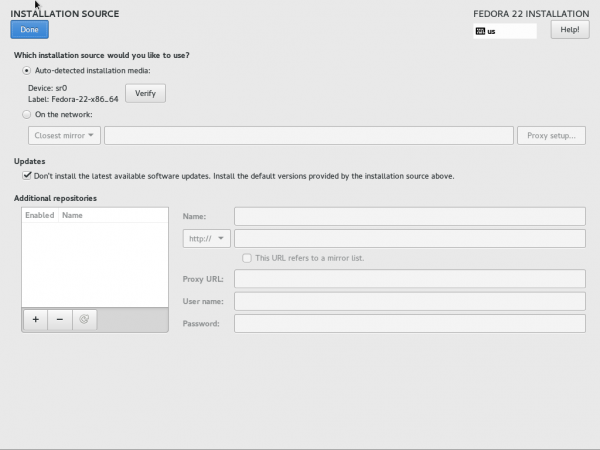 Sélectionner la source d'installation
Sélectionner la source d'installation 7. Encore une fois, vous vous retrouverez sur "Résumé de l'installation" fenêtre. Cliquez sur "Sélection de logiciels" De là.
Bien qu'il y ait 4 options différentes là-bas - 'Installation minimale','Serveur fedora','Serveur Web' et 'Serveur d'infrastructure'.
En production, c'est toujours la meilleure idée à installer Serveur minimal afin que les packages indésirables ne soient pas installés et gardent le système propre, configuré, rapide et sécurisé. Tout logiciel peut être installé à partir de l'installation minimale au besoin.
Ici, dans cet exemple, j'ai sélectionné 'Installation minimale', aussi. Sélectionnez un environnement de base et cliquez Fait!
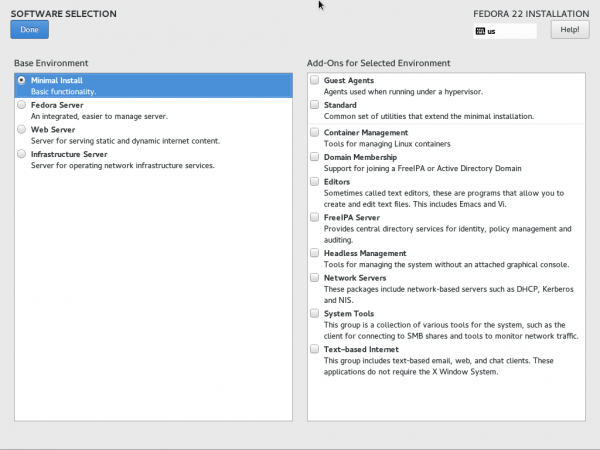 Sélectionnez l'installation minimale de Fedora
Sélectionnez l'installation minimale de Fedora 8. Il est temps de configurer 'Destination d'installation'. Sélectionnez la même chose dans 'Résumé de l'installation' filtrer.
Remarque L'option par défaut est 'Configurer automatiquement le partitionnement'Changez-le en'Je vais configurer le partitionnement', pour partitionner manuellement. En sélectionnant Partitionnement manuel, Vous pouvez faire le plus de votre espace. Vous pouvez également sélectionnerCrypter'Vos données de cette fenêtre. Enfin cliquez sur.
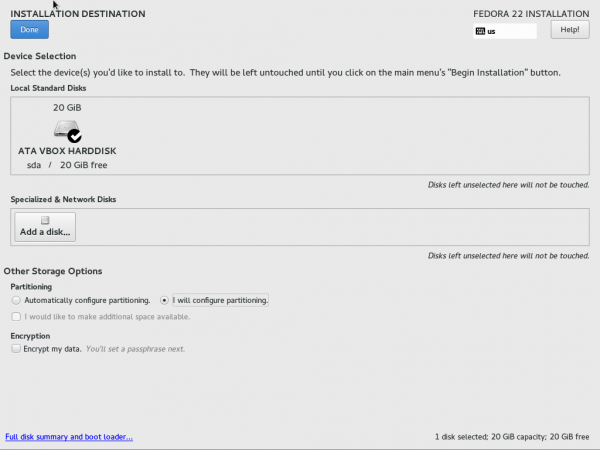 Sélectionnez la destination d'installation
Sélectionnez la destination d'installation L'interface résultante vous permet de créer des partitions manuellement.
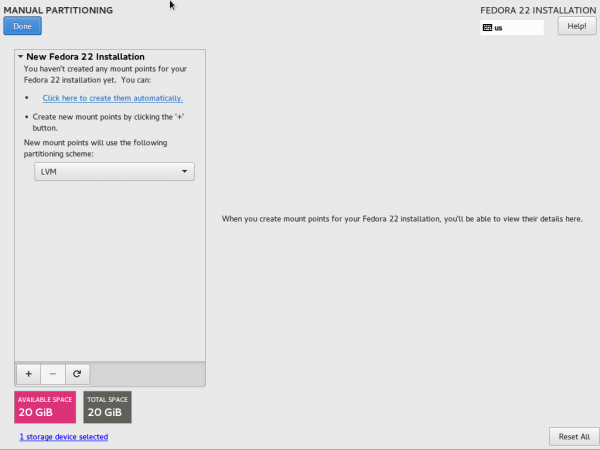 Partitionnement manuel
Partitionnement manuel 9. Utiliser LVM Schéma de partitionnement, si vous souhaitez l'installer et l'étendre à LVM. Sur la plupart du serveur, LVM est presque là. Cliquer sur + en bas à gauche et créer /botte partitionnement. Entrez la capacité souhaitée et cliquez sur 'Ajouter le point de montage'.
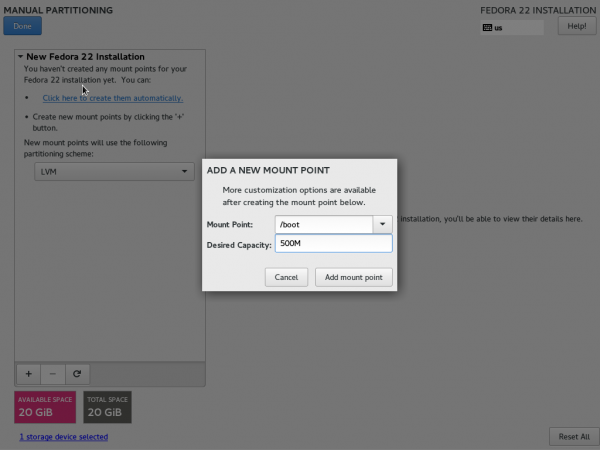 Créer une partition de démarrage
Créer une partition de démarrage Notez ce type de système de fichiers pour /botte doit être 'ext4'et le type d'appareil est'Partition standard'.
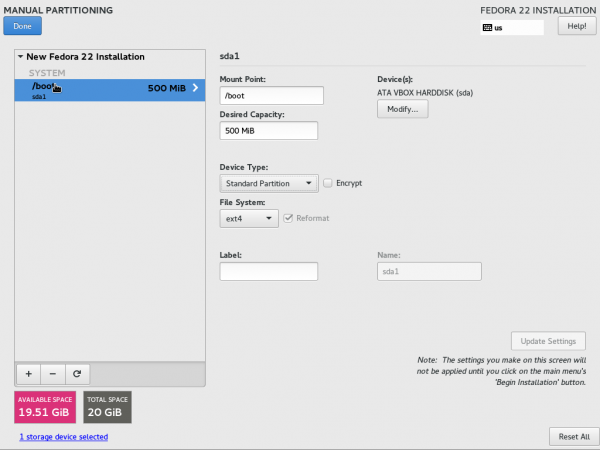 Type de système de fichiers de démarrage
Type de système de fichiers de démarrage dix. Cliquez à nouveau sur + et créer ÉCHANGER espace. Ajouter la capacité souhaitée et cliquer "Ajouter le point de montage".
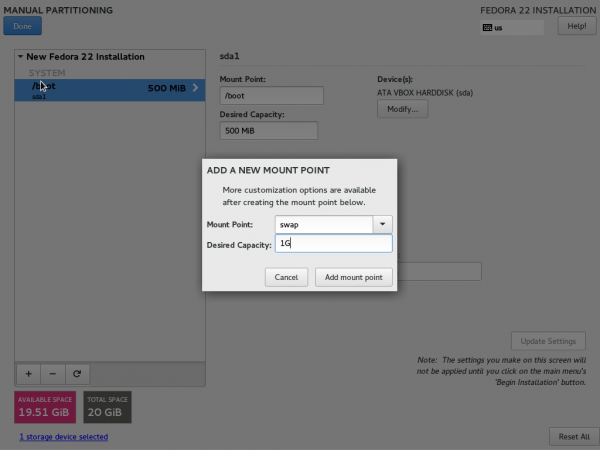 Créer une partition d'échange
Créer une partition d'échange Notez que le type de système de fichiers est 'ÉCHANGER'et le type d'appareil est'LVM'.
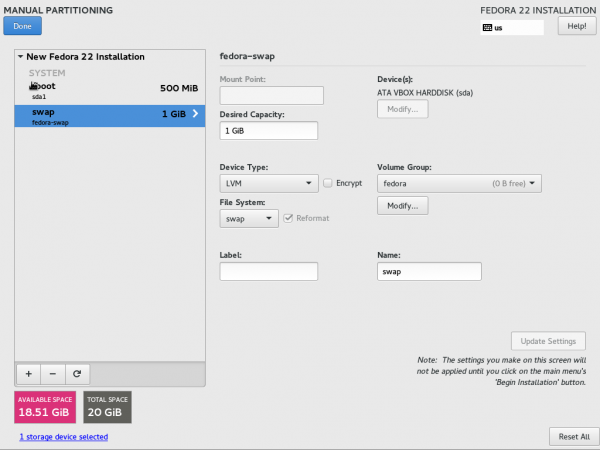 Type de système de fichiers d'échange
Type de système de fichiers d'échange 11. Enfin, nous créerons une partition racine (/), Ajoutez tout l'espace disque restant et cliquez sur 'Ajouter le point de montage'.
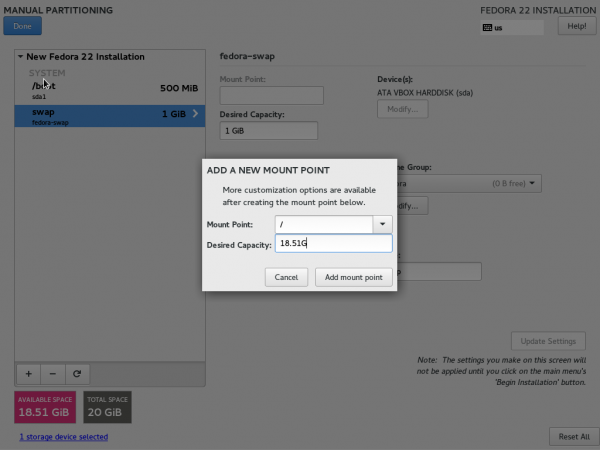 Créer une partition racine
Créer une partition racine Notez que le type de système de fichiers pour root est 'XFS'et le type d'appareil est'LVM'. Cliquez sur Fait Après avoir vérifié tous les options.
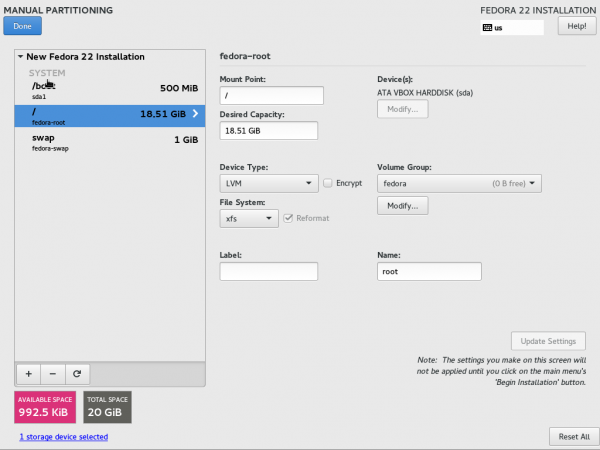 Type de système de fichiers racine
Type de système de fichiers racine 12. La fenêtre résultante demandera, si vous voulez détruire le format? Cliquez sur Accepter les changements.
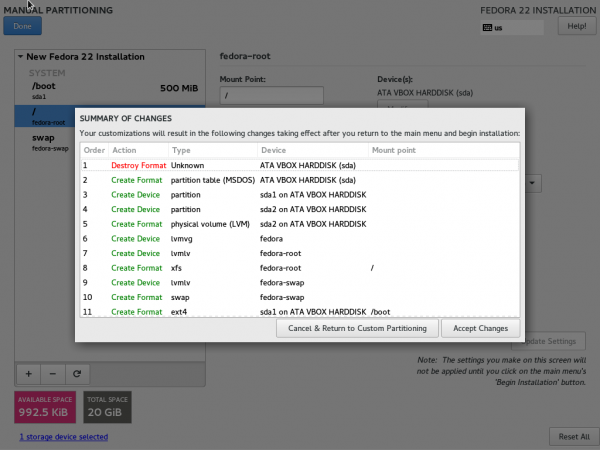 Partitions de format
Partitions de format 13. Vous vous retrouverez à nouveau sur "Résumé de l'installation»Interface. Cliquer sur Réseau et nom d'hôte. Vous avez une interface pour modifier votre IP, DNS, route, masque de sous-réseau et nom d'hôte.
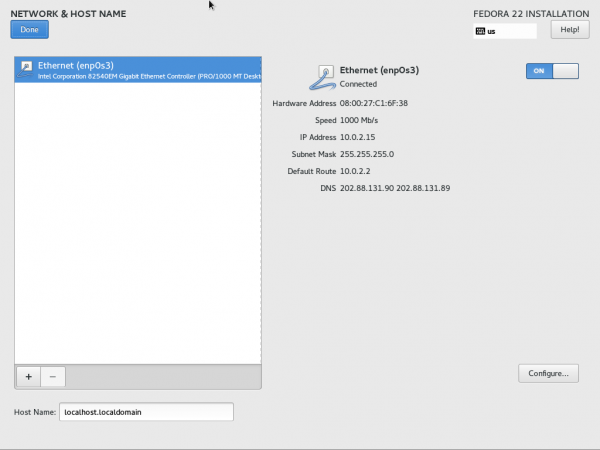 Configurer le réseau
Configurer le réseau 14. Vous remarquerez que vous avez une IP dynamique. En production et dans le plus général, il est suggéré d'avoir une IP statique. Cliquer sur Configurer et changer la méthode en 'Manuel' depuis 'Automatique' sous le capot. 'Paramètres IPv4'. Enfin cliquez sursauvegarder'.
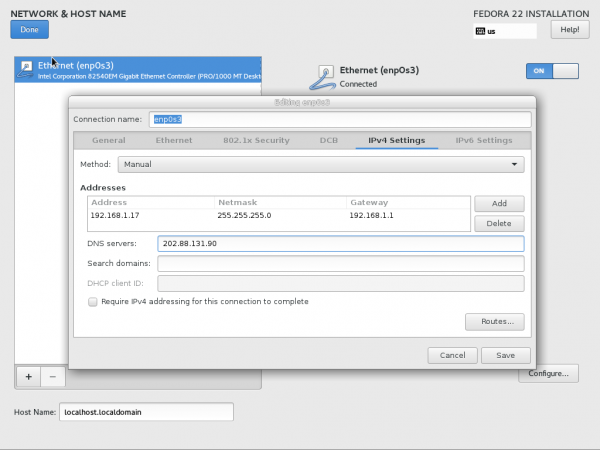 Détails du réseau
Détails du réseau 15. Vous serez de retour àRéseau et nom d'hôte'Interface. Ici, vous pouvez définir Nom d'hôte Et pour que les modifications soient prises en vigueur immédiatement, éteignez et encore sur Ethernet, à partir de cette interface. Enfin cliquer Fait! Quand tout va bien.
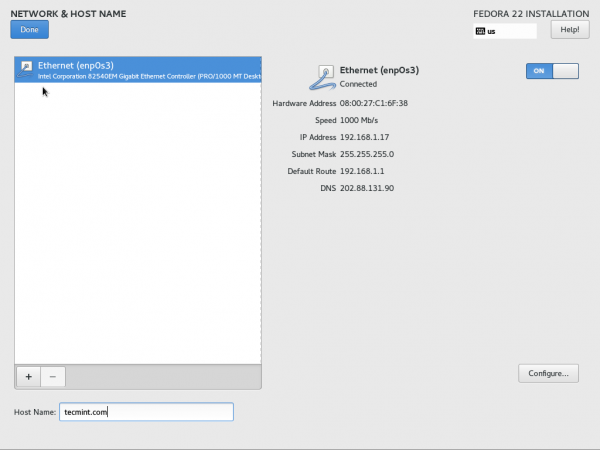 Définir le nom d'hôte
Définir le nom d'hôte 16. Une dernière fois que vous vous retrouverez à retourner 'Résumé de l'installation'Interface. Vous remarquerez peut-être qu'il n'y a pas de conflits et d'avertissement ici. Tout semble bien. Cliquez sur Commencer l'installation.
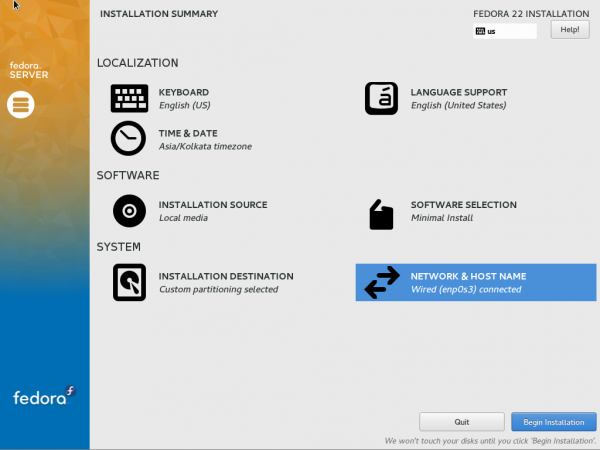 Commencer l'installation de Fedora
Commencer l'installation de Fedora 17. Sur l'interface suivante, le système installera les packages nécessaires, la configuration de base et les chargeurs de démarrage. Vous devez prendre soin de deux choses ici. Le premier consiste à définir 'Mot de passe racine'Et seconde est àCréer un utilisateur'.
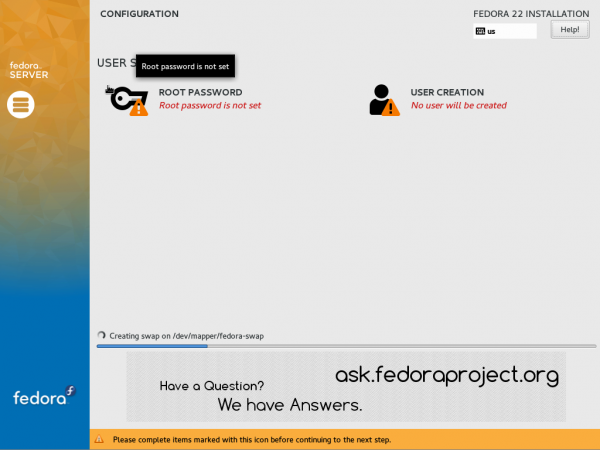 Définir le mot de passe
Définir le mot de passe 18. Cliquez d'abord sur 'Mot de passe racine'. Entrez le même mot de passe deux fois. Suivez la règle générale de la fabrication du mot de passe en utilisant à la fois la lettre supérieure et les lettres inférieures, les chiffres et les caractères spéciaux. Évitez également les mots du dictionnaire et assurez-vous que le mot de passe est suffisant. N'oubliez pas que le mot de passe devrait être «Difficile à deviner, facile à retenir".
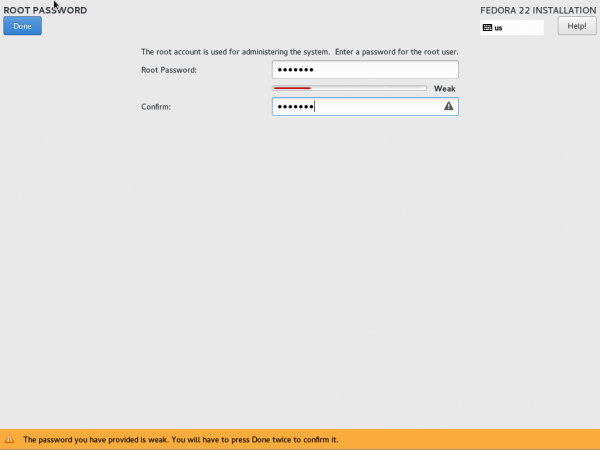 Entrez le mot de passe racine
Entrez le mot de passe racine 19. Suivant cliquez sur 'Création d'utilisateurs'À partir de l'interface de configuration et remplissez les informations nécessaires comme le nom complet, le nom d'utilisateur et le mot de passe. Vous aimerez peut-être voir 'Options avancées'. Cliquez sur FAIT, lorsque vous avez terminé.
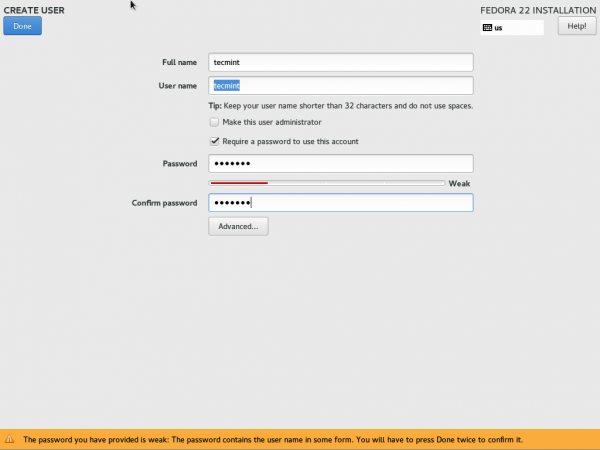 Créer un compte d'utilisateur
Créer un compte d'utilisateur 20. Il faudra un certain temps pour que l'installation se termine en fonction de ce que vous avez sélectionné pour installer, de votre type ISO (ISO complet ou netinstall) et votre taille de mémoire ainsi que plusieurs autres facteurs.
Une fois l'installation et la configuration avec les chargeurs de démarrage terminées, vous remarquerez un message en bas à droite de l'écran "Fedora est maintenant installé avec succès, redémarrer L'installation de la machine à terminer.
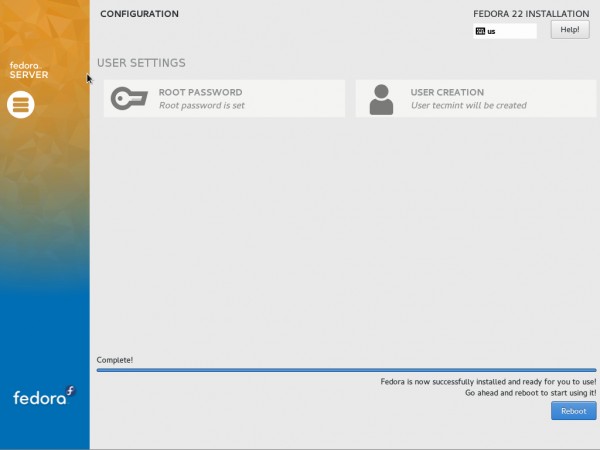 L'installation de Fedora termine
L'installation de Fedora termine 21. Le système redémarrer Et vous pouvez remarquer Fedora 22 Menu de démarrage.
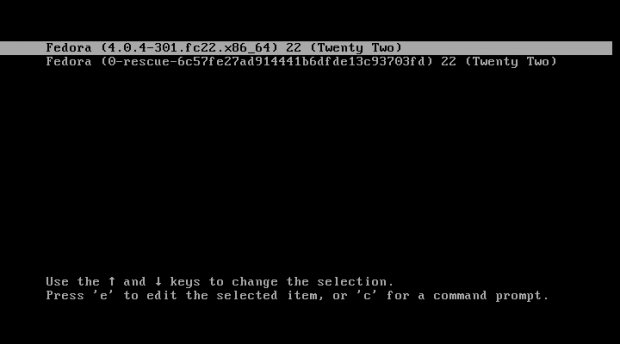 Fedora 22 Menu de démarrage
Fedora 22 Menu de démarrage 22. L'interface de connexion sera disponible en un rien de temps, entrez le nom d'utilisateur et le mot de passe du nouveau compte utilisateur.
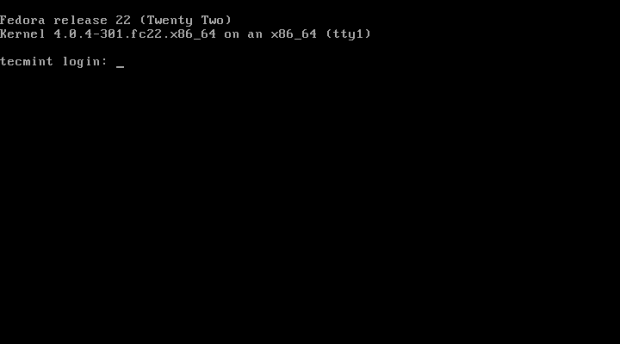 Écran de connexion
Écran de connexion 23. Une fois connecté, vérifiez la version de Fedora 22 en utilisant la commande suivante.
$ Cat / etc / OS-Release
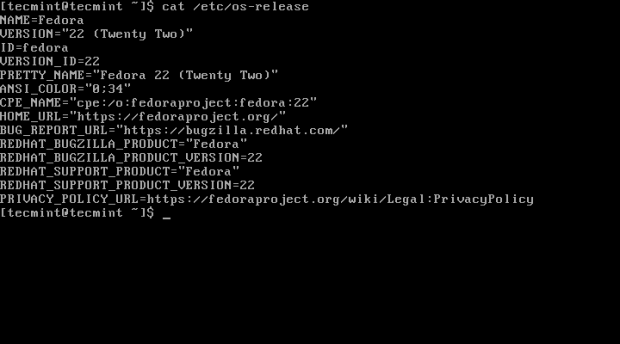 Vérifiez la version Fedora
Vérifiez la version Fedora Conclusion
L'installation de Fedora 22 Sever est très simple et simple. Beaucoup de nouvelles fonctionnalités, packages et système de journalisation inclus. DNF est puissant que miam. `` Rôle du serveur de base de données '', `` système XFS par défaut '' et «cockpit compatible», la disponibilité dans Repo permet aux nouveaux administrateurs de gérer et de configurer efficacement facilement le système. Courir sur le noyau 4.0.4, vous pouvez vous attendre à un support pour le nombre maximum de wares et la mise à jour est facile.
Pour ceux qui utilisent déjà ou ont l'intention d'utiliser le serveur Fedora 22 soutenu par Red Hat, ne regrettera pas d'utiliser Fedora sur un / plusieurs de leur serveur.
- « 27 «DNF» (Fork of Yum) Commandes pour la gestion des packages RPM dans Linux
- Série RHCSA Automatiser les installations RHEL 7 à l'aide de «Kickstart» - Partie 12 »

