Installation de «Fedora 22 Workstation» avec des captures d'écran

- 3863
- 332
- Noa Faure
Projet Fedora a fièrement annoncé la disponibilité générale de Fedora 22. Fedora 22 qui n'a pas de nom a succédé à Fedora 21. Fedora est disponible en trois éditions à savoir Poste de travail pour le bureau et les ordinateurs portables, Serveur pour alimenter la machine du serveur et Nuage Pour l'hébergement et le déploiement d'applications liées à Cloud et Docker.
Nous avons couvert une description détaillée de ce qui est nouveau dans Fedora 22 Workstation, Server and Cloud, pour savoir à quoi vous pouvez vous attendre dans diverses éditions et en général dans la dernière version de Fedora, parcourez cet article.
- Fedora 22 Sortie - What 'New
Si vous exécutez une version précédente de Fedora et que vous souhaitez mettre à jour vers Fedora 22, vous aimerez peut-être parcourir cet article:
- Améliorer Fedora 21 vers Fedora 22
Si vous essayez Fedora pour la première fois ou si vous souhaitez installer Fedora 22 sur l'un de votre système, ce guide vous aidera à installer Fedora 22 et nous examinerions brièvement les fonctionnalités / applications, après l'installation.
La toute première chose est de télécharger l'image ISO de Fedora 22 du site officiel de Fedora, selon votre architecture de machine.
Télécharger Passe de travail Fedora 22, Utilisez le lien ci-dessous. Vous pouvez wget le fichier image aussi.
Télécharger Fedora 22 Workstation Live Image
- Fedora-Live-WorkStation-I686-22-3.ISO - Taille 1.3 Go
- Fedora-Live-WorkStation-X86_64-22-3.ISO - Taille 1.3 Go
Télécharger Fedora 22 Workstation NetInstall Image
- Fedora-workstation-netinst-i386-22.ISO - Taille 510 Mo
- Fedoraworkstation-netinst-x86_64-22.ISO - Taille 447 Mo
Installation du poste de travail Fedora 22
1. Maintenant, vous avez téléchargé le fichier image, vérifiez l'intégrité du fichier ISO en vérifiant sa valeur de hachage et en la faisant correspondre avec celle fournie par Fedora Project sur leur site officiel.
Vous pouvez obtenir le hachage d'image Fedora à partir du lien https: // getfedora.org / vérifier
Calculez d'abord le hachage de votre image ISO.
$ sha256sum fedora-live-workstation-x86_64-22-3.ISO Échantillon de sortie 615ABFC89709A46A078DD1D39638019AA66F62B0FF8325334F1AF100551BB6CF Fedora-Live-WorkStation-X86_64-22-3.ISO
Si vous utilisez 32 bits Image ISO de poste de travail, vous pouvez aller ici Fedora-WorkStation-22-I386-Checksum et faire correspondre la valeur de hachage fournie par Fedora Project.
Si vous utilisez 64 bits Image ISO de poste de travail, vous pouvez aller ici Fedora-WorkStation-22-X86_64-Checkum et faire correspondre la valeur de hachage fournie par Fedora Project.
Une fois confirmé! Votre image téléchargée est complète et sans erreur, il est temps de le brûler dans un DVD-ROM ou de l'écrire sur un lecteur flash USB.
2. Vous pouvez utiliser des outils comme 'Brasero'Pour brûler l'image en DVD-ROM ou utiliser Non-bootin Pour rendre le lecteur flash USB Bootable. Vous pouvez également utiliser Linux 'dd'Commande pour écrire l'image sur le lecteur flash USB et rendre le démarrage.
Si vous voulez en savoir plus sur la création de USB Bootable avec Non-bootin et 'dd'Commande dans Linux, voici le lien que vous aimeriez passer par https: // www.Tecmint.com / install-linux-from-usb-device /.
3. Insérez maintenant vos supports de démarrage dans le lecteur / l'emplacement et sélectionnez pour démarrer dans cet appareil spécifique dans le BIOS. Dès que votre système se fait Fedora 22, Vous obtiendrez un Menu de démarrage, Soit attendre le démarrage automatique dans Mode en direct ou Appuyez sur la touche de retour Pour commencer Fedora en direct instantanément.
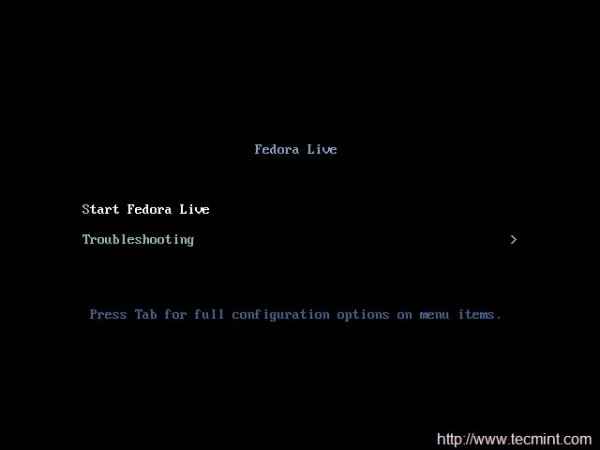 Fedora 22 Menu de démarrage
Fedora 22 Menu de démarrage 4. Sur l'écran suivant, vous obtenez une option pour l'essayer avant d'installer. Je l'ai déjà testé et j'irai donc «Installer sur le disque dur".
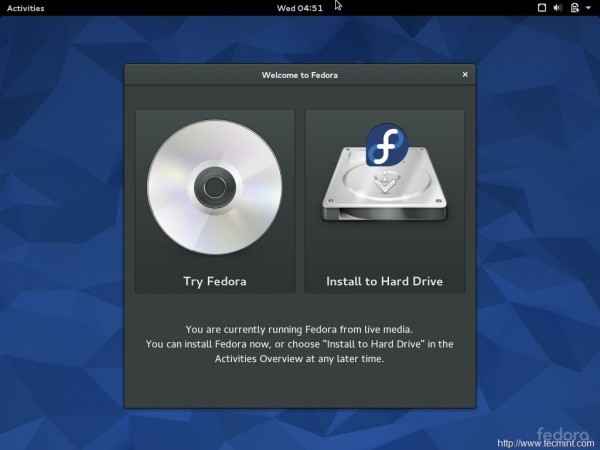 Installez Fedora sur le disque dur
Installez Fedora sur le disque dur 5. Il est temps de sélectionner votre Clavier langue pour l'installation.
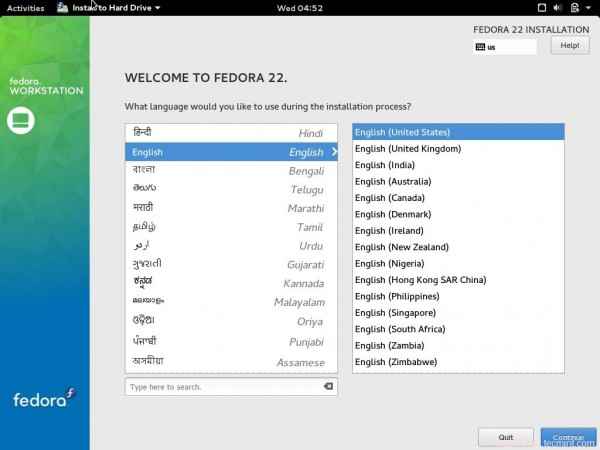 Sélection de la langue Fedora
Sélection de la langue Fedora 6. Vous obtenez un écran où vous pouvez configurer 4 choses - clavier, heure et date, destination d'installation et réseau. Vous pouvez sélectionner l'heure et la date et le définir conformément à votre emplacement géographique.
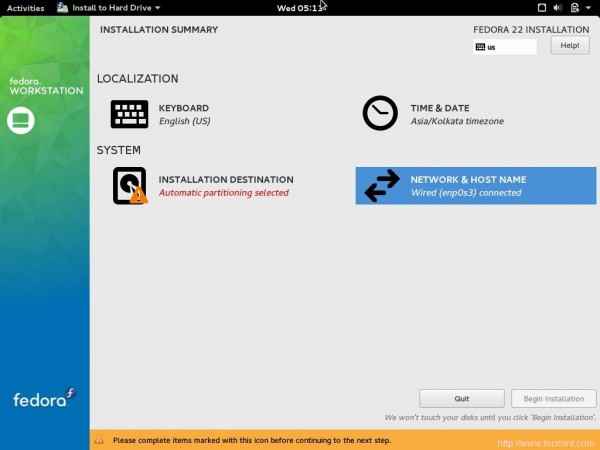 Résumé de l'installation
Résumé de l'installation 7. Cliquer sur Destination d'installation et sélectionner "Je vais configurer le partitionnement". Vous pouvez sélectionner "Configurer automatiquement le partitionnement", Si vous voulez un partitionnement automatique, mais le fait est Partitionnement manuel vous donne un meilleur contrôle sur l'espace disque du système / LVM. Cliquer sur Fait.
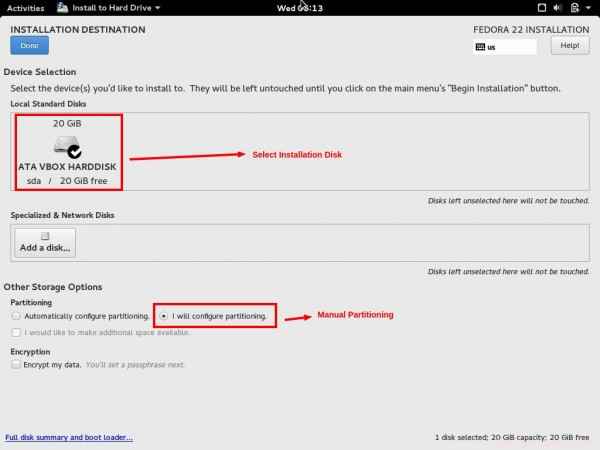 Partitionnement manuel
Partitionnement manuel 8. Le suivant est Partitionnement manuel Windows, ici cliquez sur + icône et créer /botte partition et entrez la taille de la capacité souhaitée conformément à vos exigences. Enfin cliquez sur "Ajouter le point de montage".
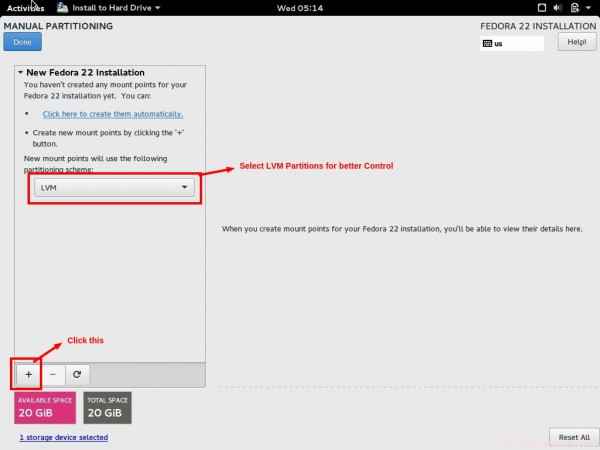 Sélectionnez la partition LVM
Sélectionnez la partition LVM 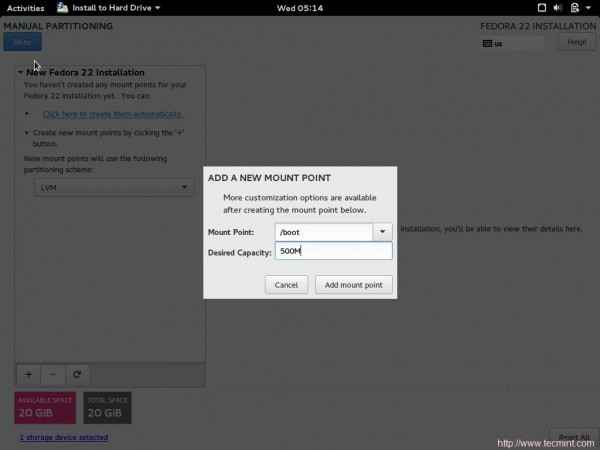 Créer une partition de démarrage
Créer une partition de démarrage 9. Créer de même Échanger partition et entrez la capacité souhaitée, cliquez enfin "Ajouter le point de montage".
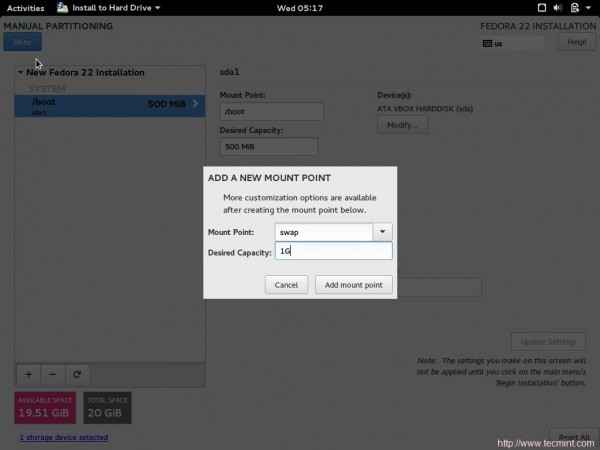 Créer une partition d'échange
Créer une partition d'échange dix. Enfin créer racine (/) partition et dans la capacité souhaitée, entrez tout l'espace disque disponible, si vous ne souhaitez pas créer une partition étendue.
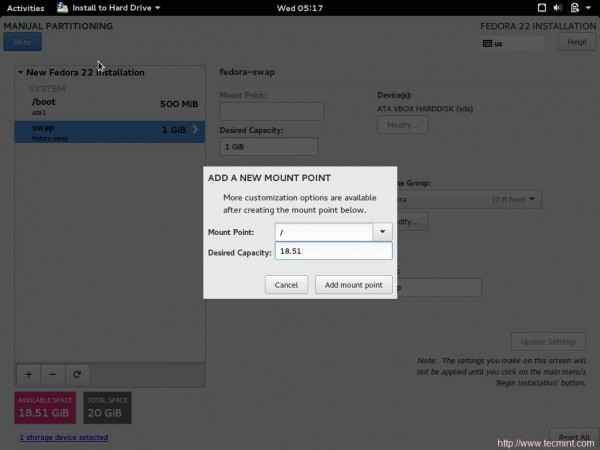 Créer une partition racine
Créer une partition racine Remarquez le racine (/) Le type de système de fichiers de partition est XFS. Ici, le processus de partitionnement de disque est terminé Click 'Fait' continuer…
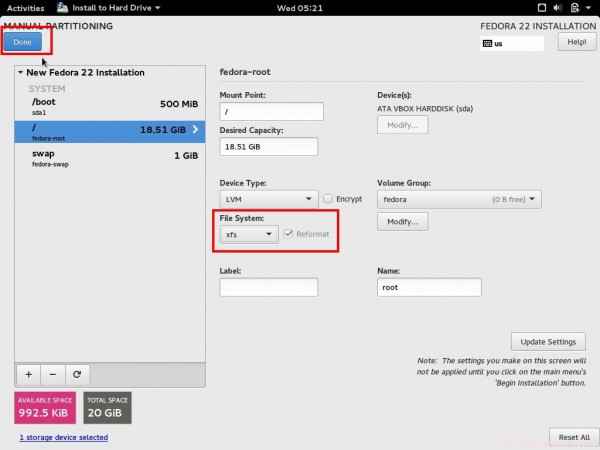 Système de fichiers racine XFS
Système de fichiers racine XFS 11. Le système vous demandera si vous souhaitez détruire le format. Cliquez sur "Accepter les changements".
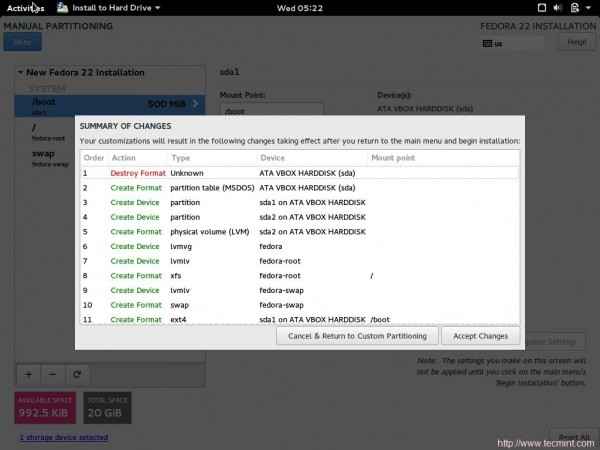 Accepter les changements
Accepter les changements 12. Maintenant, vous reviendrez à Résumé de l'installation Windows, sélectionnez "Réseau et nom d'hôte«De là et entrez Nom d'hôte. Cliquez sur Fait, Une fois terminé.
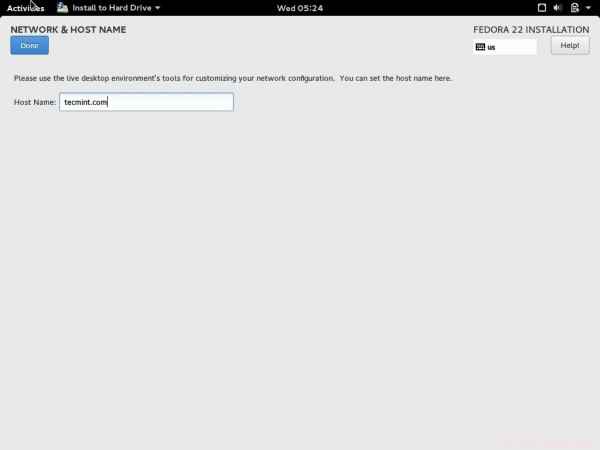 Définir le nom d'hôte système
Définir le nom d'hôte système Tu seras de retour à Résumé de l'installation Filtrer. Maintenant, tout semble ici. Cliquez sur "Commencer l'installation".
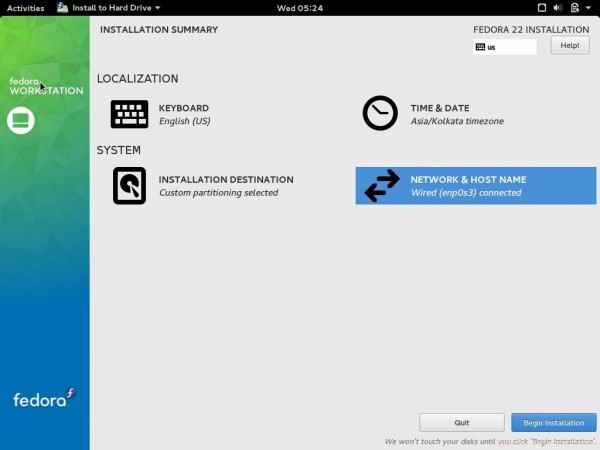 Commencer l'installation de Fedora
Commencer l'installation de Fedora 13. Le système commencera à installer un logiciel suivi d'une configuration et d'installation de chargeurs de démarrage. Tout cela sera effectué automatiquement. Il suffit de prendre soin de deux choses de ces fenêtres. Créez d'abord un nouveau racine mot de passe et seconde créent un nouveau Compte d'utilisateur.
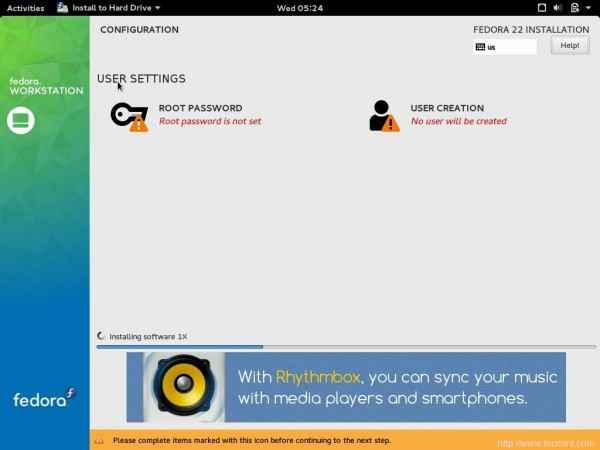 Processus d'installation
Processus d'installation 14. Cliquer sur Mot de passe racine, et entrez un mot de passe racine. N'oubliez pas de créer un mot de passe fort. (Lors des tests, j'avais juste besoin de vérifier quelques choses et la sécurité pour moi n'était pas une préoccupation, donc le mot de passe est faible dans mon cas). Cliquez sur 'Fait', Une fois terminé.
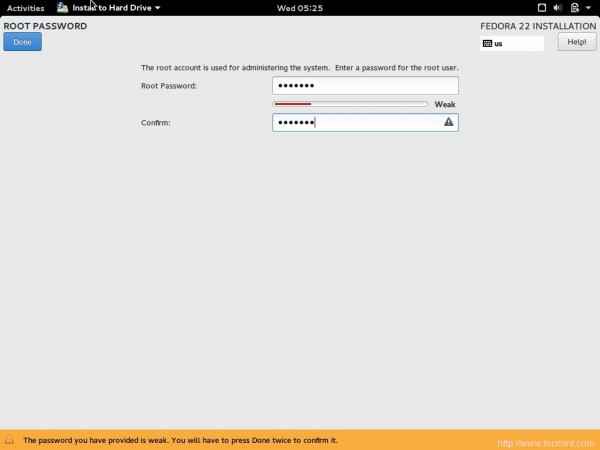 Créer un mot de passe racine
Créer un mot de passe racine 15. Cliquez ensuite sur "Création d'utilisateurs»Et saisis les détails nécessaires à savoir., Nom complet et nom d'utilisateur, mot de passe. Si vous le souhaitez, vous pouvez sélectionner 'Avancé'. Cliquez sur FAIT lorsque vous avez terminé.
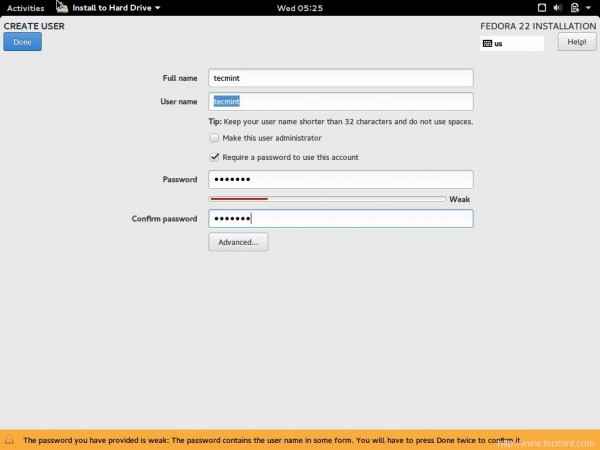 Créer un compte d'utilisateur
Créer un compte d'utilisateur 16. Il faudra un certain temps pour terminer le processus. Une fois terminé, vous recevez un message "Fedora est maintenant installé avec succès et… "Cliquez sur quitter.
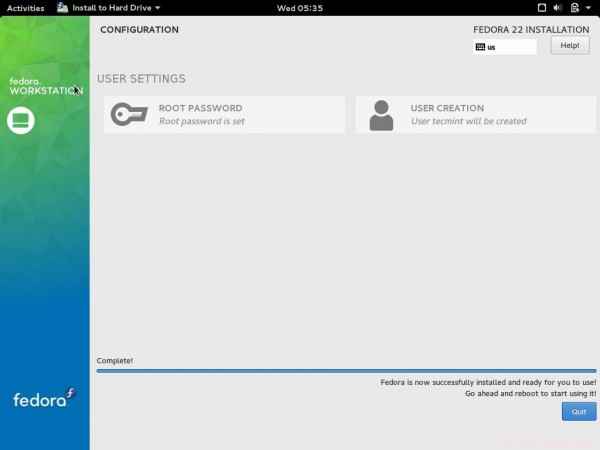 L'installation de Fedora termine
L'installation de Fedora termine 17. Suivant, redémarrer le système et vous remarquerez peut-être l'option de démarrage qui indique le chargeur de démarrage a détecté le Fedora 22 partition d'installation.
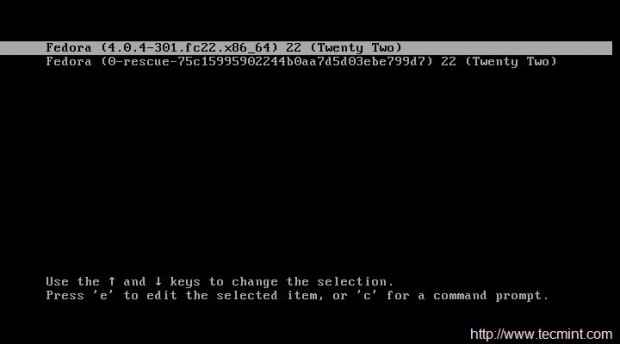 Fedora 22 Option de démarrage
Fedora 22 Option de démarrage 18. Après le démarrage, vous obtiendrez un écran de connexion du Fedora 22, Vous venez d'installer. Entrer le nom d'utilisateur et mot de passe dans la fenêtre résultante.
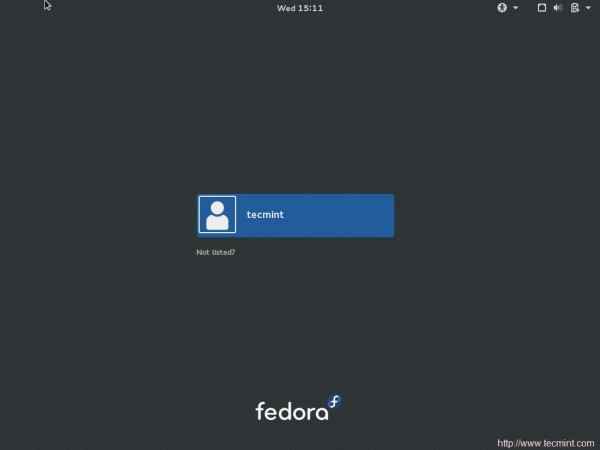 Fenêtre de connexion
Fenêtre de connexion La toute première impression. Cela ressemble à un linge.
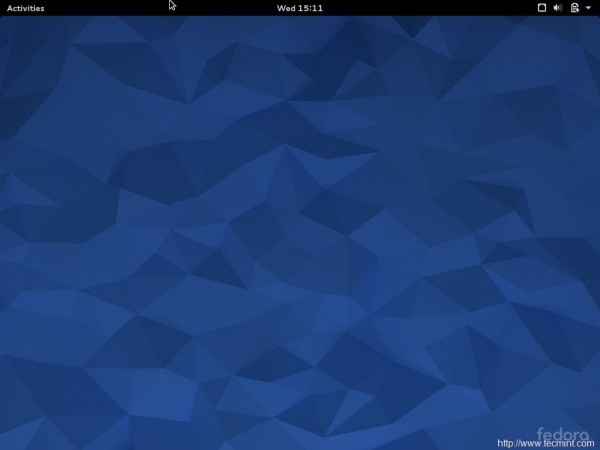 Fedora 22 Desktop
Fedora 22 Desktop Et puis vous vous retrouverez au milieu de la configuration de la configuration initiale (juste quelques clics requis).
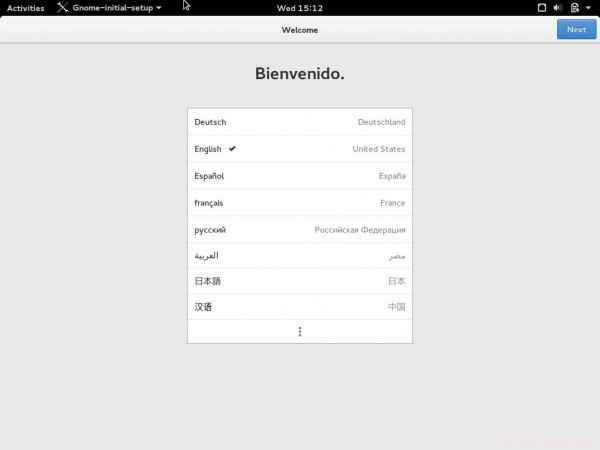 Choisir la langue
Choisir la langue 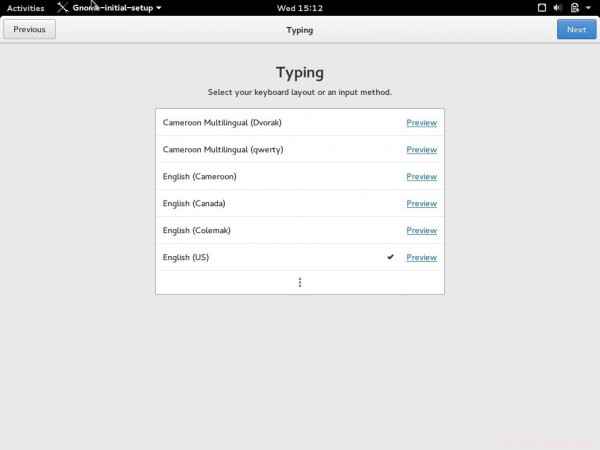 Sélectionner le clavier
Sélectionner le clavier 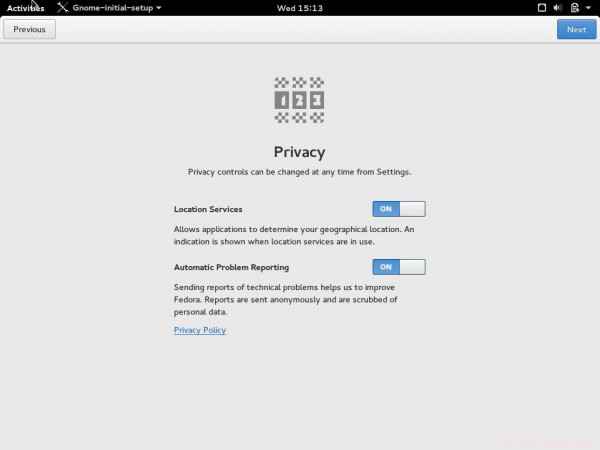 Contrôler la vie privée
Contrôler la vie privée 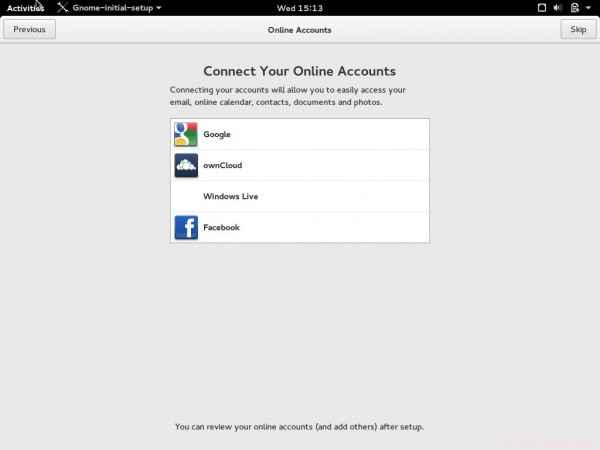 Contrôler les accès
Contrôler les accès 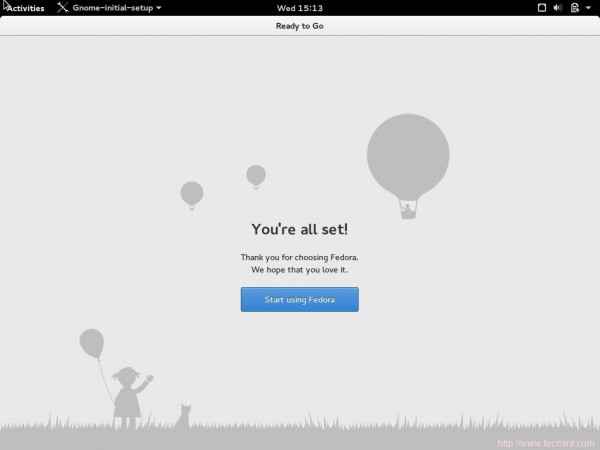 Commencez à utiliser Fedora
Commencez à utiliser Fedora Et vous êtes prêt à utiliser votre installation Fedora avec tout le pouvoir Fedora à son utilisateur. L'économiseur d'écran par défaut et la notification de mise à jour ont du sens et semble très bien implémenté.
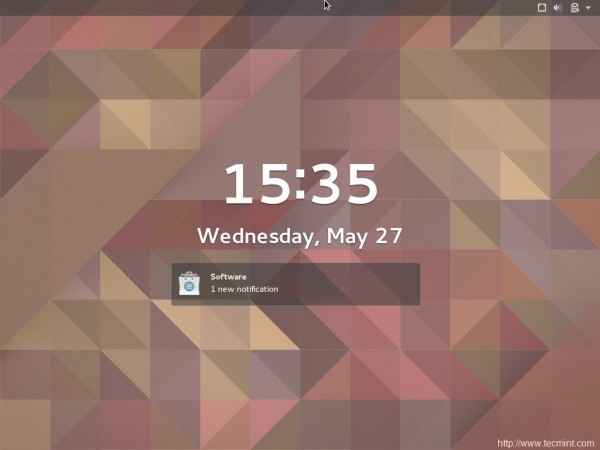 Économiseur d'écran Fedora
Économiseur d'écran Fedora Examen rapide du poste de travail Fedora 22
Les notifications apparaissent maintenant au centre de la barre supérieure.
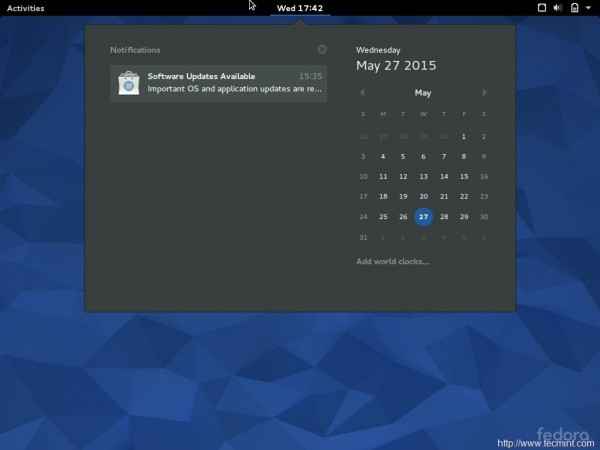 Barre de notification
Barre de notification Tout ce que ce soit l'icône ou le texte semble très poli.
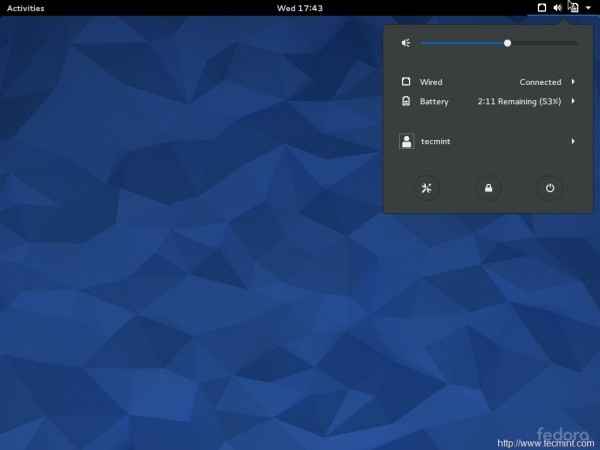 Regarde et ressent
Regarde et ressent Mozilla Firefox est le navigateur par défaut.
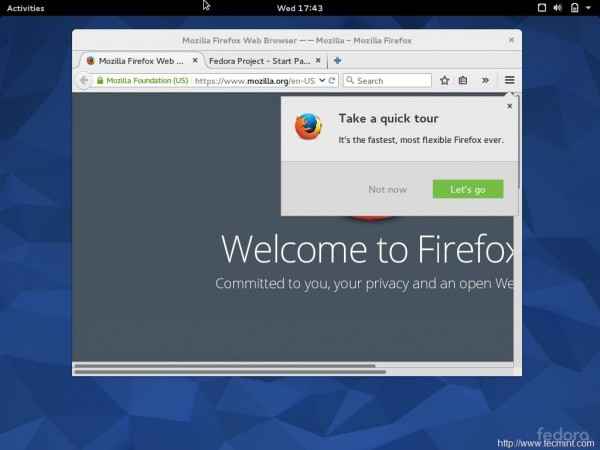 Navigateur Firefox par défaut
Navigateur Firefox par défaut La liste des applications préinstallées est le moins, ce qui garantit que rien de plus n'est installé et en cours d'exécution, vous pouvez donc être sûr qu'aucune application indésirable ne mange votre ressource système. De plus, des applications de type similaire sont regroupées.
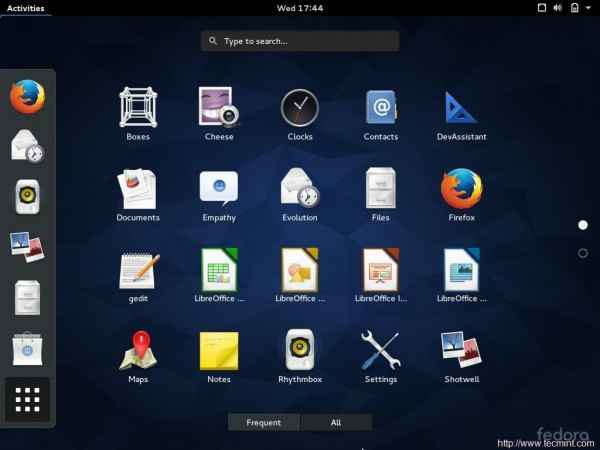 Applications Fedora
Applications Fedora Le Nautilus Manager Visionneuse de fichiers et de dossiers, semble très fluide.
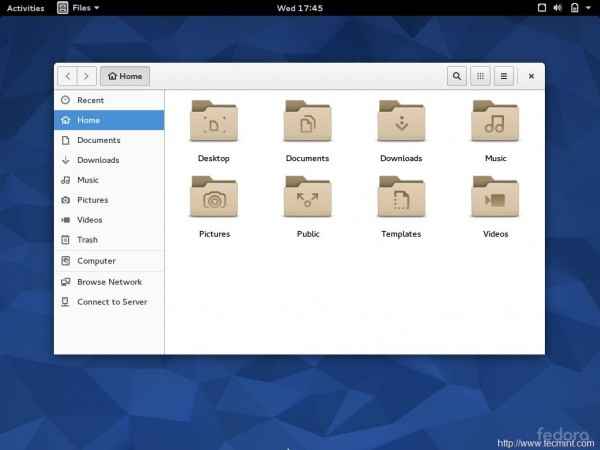 Nautilus Manager
Nautilus Manager Bureau virtuel est assez simple et clair…
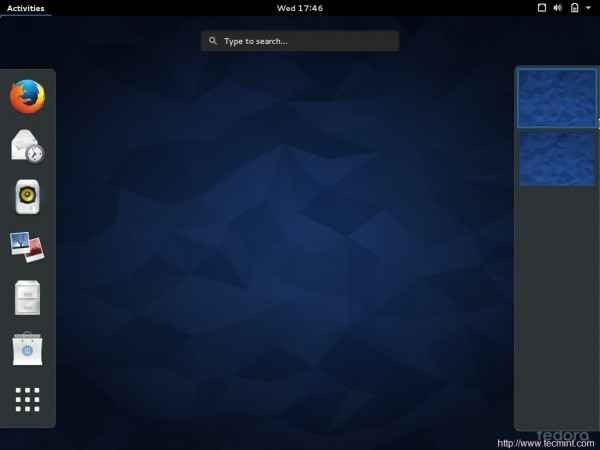 Bureau virtuel
Bureau virtuel Dévassant L'assistant de configuration permet au développeur de développer des applications dans un langage de programmation majeur (vous pouvez en ajouter plus) à partir d'une application. Cela va rendre la vie des développeurs très facile.
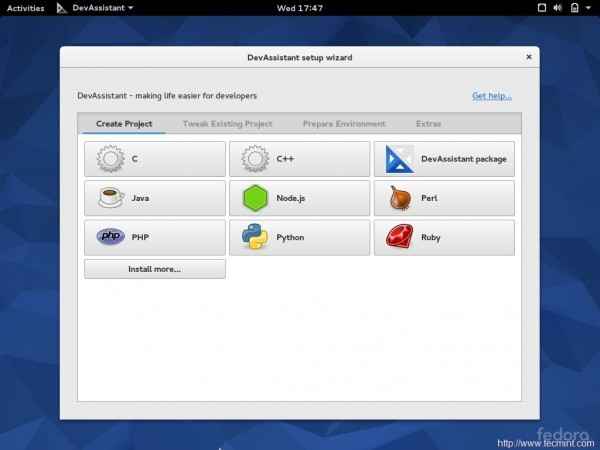 Dévassant
Dévassant Des boites - L'outil de virtualisation. Pas besoin de chercher une plate-forme de virtualisation tierce. Bien que je n'ai pas testé de boîtes et je ne suis pas sûr et je ne peux donc pas la comparer avec d'autres logiciels d'application de virtualisation disponibles là-bas.
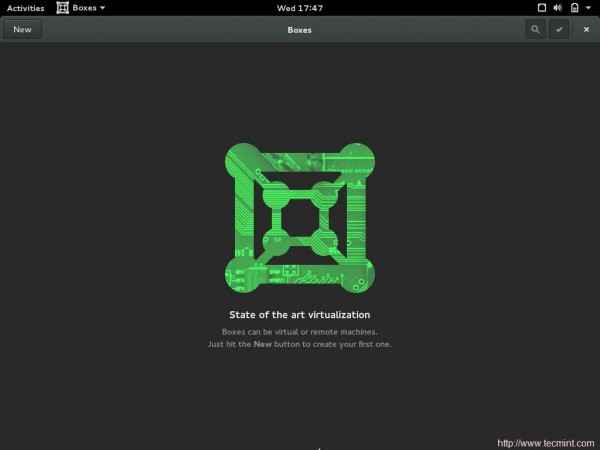 Virtualisation des boîtes
Virtualisation des boîtes Installation de miam… Oops! Miam n'est plus le gestionnaire de packages dans Fedora 22. DNF Remplacer Yum. Vous remarquerez peut-être l'avertissement que Miam est obsolète.
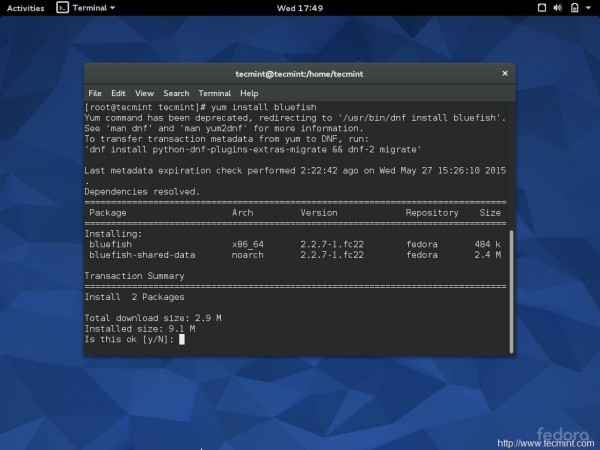 Commande miam
Commande miam Pour en savoir plus sur la façon d'utiliser DNF pour gérer les packages dans Fedora, lisez 27 commandes DNF et utilisation pour gérer les packages.
J'ai essayé de vérifier la version de GCC. GCC n'est pas installé par défaut. J'ai été étonné de voir qu'il recommande d'installer GCC automatiquement en fonction de la dernière commande que j'exécute.
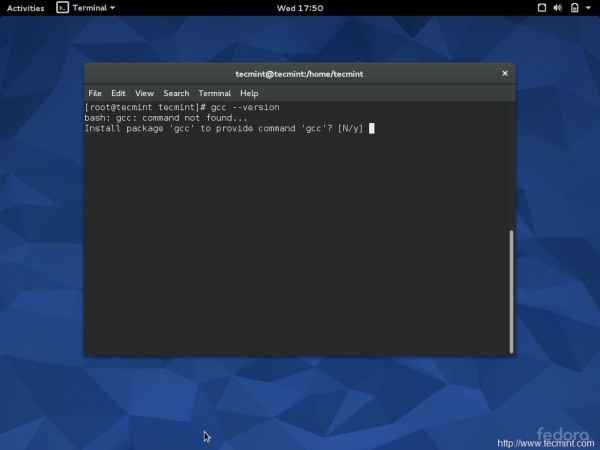 Installation de packages GCC
Installation de packages GCC J'ai essayé de passer à un autre bureau virtuel et étonné par l'amélioration. Avant cela, les applications n'étaient pas visibles lors du passage à un arrière-plan virtuel de bureau et de bureau était l'arrière-plan par défaut ici.
Vous remarquerez la différence, si vous avez utilisé Gnome 3 et ont utilisé un bureau virtuel. (Pour une personne comme moi qui traite simultanément de nombreux fichiers et applications et scripts, le bureau virtuel est une saveur de vie. Cela m'aide à garder les choses séparées et arrangées)…
 Fenêtre de bureau virtuel
Fenêtre de bureau virtuel Le Paramètres fenêtre. Rien de nouveau que de la surface, du texte et des icônes polis ici aussi.
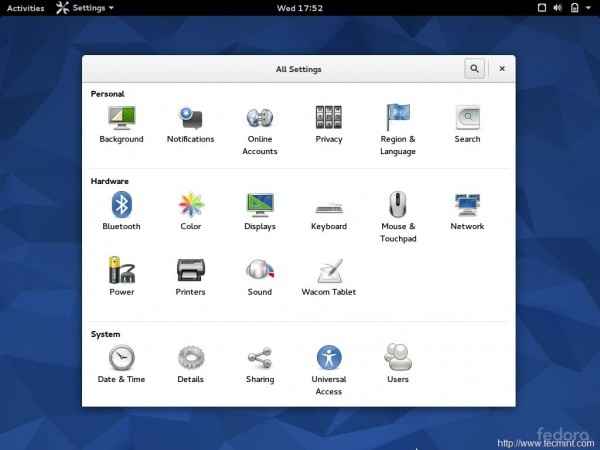 Fenêtre Paramètres
Fenêtre Paramètres Redémarrer/ /menu d'alimentation complètement changé. L'interface est maintenant plus lumineuse, claire et très lisible. Vous avez également la possibilité d'installer des mises à jour logicielles en attente à partir de cette fenêtre.
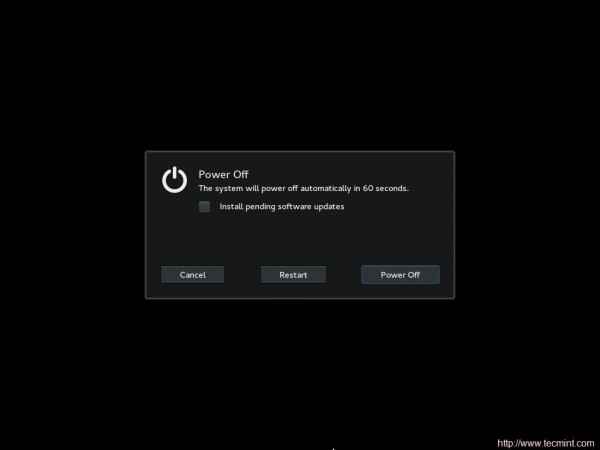 Menu d'alimentation
Menu d'alimentation Conclusion
Je suis très satisfait de Fedora 22. Il fournit plus que ce qu'il promet. Je suis resté fan de Gentoo Gnu / Linux et Debian Gnu / Linux, j'apprécie toujours Fedora 22. Ça marche hors de la boîte. La plupart des packages (sinon tous) sont mis à jour et vous savez que c'est pourquoi il s'appelle Bleeding Edge.
Je vais recommander Fedora 22 à tous ceux qui veulent tirer le meilleur parti de leur système. Un RAM de 2 Go était également suffisant car je l'ai testé soigneusement. Rien ne semble traîner. Félicitations à la communauté Fedora pour un système d'exploitation aussi bien développé.
Des lecteurs de Tecmint, Je suggérerais personnellement d'utiliser Fedora, au moins le tester. Il va redéfinir les normes Linux. Qui dit que Linux n'est pas beau. Regardez Fedora, vous devrez reprendre vos mots. Rester connecté! Continuez à commenter! Continuez à partager. Faites-nous savoir votre point de vue à ce sujet. Aimez-nous et partagez-nous et aidez-nous à nous propager. Apprécier
- « Panneau Web Centos - Panneau de configuration gratuite d'hébergement Web gratuit pour CentOS / RHEL 6
- Section.Sortie IO - Configuration de la solution complète de cache de vernis pour vos sites Web en quelques minutes »

