Installation du serveur et de l'administration Fedora 23 avec outil de gestion du cockpit

- 2250
- 663
- Maxence Arnaud
Le projet Fedora sorti Serveur Fedora 23 édition sur 11.03.2015 Et il est livré avec de nouvelles fonctionnalités sympas qui vous feront facilement gérer votre serveur.
 Installation de Fedora 23 Server et gérer avec un outil de cockpit
Installation de Fedora 23 Server et gérer avec un outil de cockpit Quoi de neuf dans le serveur Fedora 23
Voici quelques-uns des changements dans le serveur Fedora 23:
- Rôti - Une interface programmatique faite pour un déploiement plus facile
- Cockpit - Interface utilisateur graphique pour l'administration du serveur distant
- SSLV3 et RC4 sont désactivés par défaut
- Perl 5.22 installé par défaut
- Python 3 a remplacé Python 2
- Unicode 8.0 Support
- Mises à niveau du système DNF
Nous avons déjà couvert une série d'articles sur Passe de travail Fedora 23 que vous aimerez peut-être traverser:
- Installation de Fedora 23 Guide des postes de travail
- Mise à niveau de Fedora 22 à Fedora 23
- 24 choses à faire après l'installation de Fedora 23
Dans ce tutoriel, nous allons vous montrer comment installer Serveur Fedora 23 sur votre système. Avant de commencer, vous devrez vous assurer que votre système répond aux exigences minimales:
Exigences
- CPU: 1 GHz (ou plus vite)
- RAM: 1 Go
- Espace disque: 10 Go d'espace non alloué
- L'installation graphique nécessite une résolution minimale de 800 × 600
Téléchargez d'abord le Fedora 23 Server Edition pour votre architecture système (32 bits ou 64 bits) en utilisant les liens suivants.
Télécharger l'image en direct de Fedora 23 Server
- Fedora-Server-DVD-I386-23.ISO - Taille 2.1 Go
- Fedora-Server-DVD-X86_64-23.ISO - Taille 2.0 Go
Télécharger l'image Fedora 23 Server NetInstall
- Fedora-Server-Netinst-I386-23.ISO - Taille 4580 Mo
- Fedora-server-netinst-x86_64-23.ISO - Taille 415 Mo
Installation du serveur Fedora 23
1. Préparez d'abord un lecteur flash USB démarrable à l'aide de l'outil Unetbootin ou vous pouvez utiliser Brasero - Aucune instruction vraiment nécessaire ici.
2. Une fois que vous avez préparé vos supports de démarrage, placez-le dans le port / appareil approprié et démarrez-le à partir. Vous devriez voir l'écran d'installation initial:
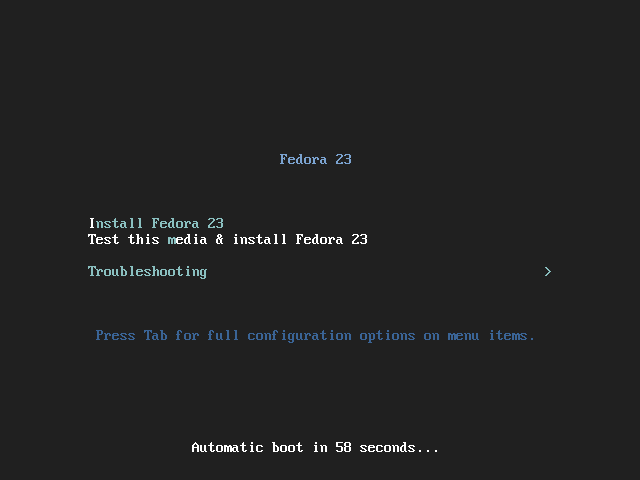 Écran de démarrage du serveur Fedora 23
Écran de démarrage du serveur Fedora 23 3. Sélectionnez l'option d'installation et attendez que l'installateur vous amène à l'écran suivant. Vous aurez la possibilité de choisir le langage d'installation. Sélectionnez le préféré et continuez:
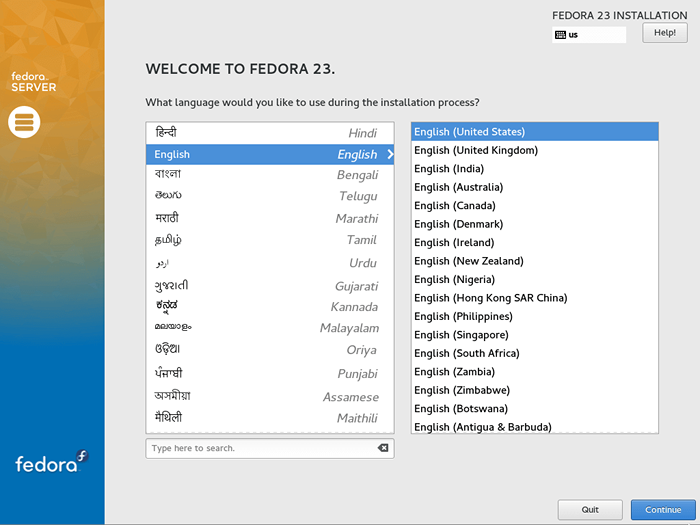 Choisissez la langue
Choisissez la langue 4. Maintenant, vous serez emmené au «Résumé de l'installation" filtrer. N'oubliez pas celui-ci, car nous allons revenir ici quelques fois pendant l'installation:
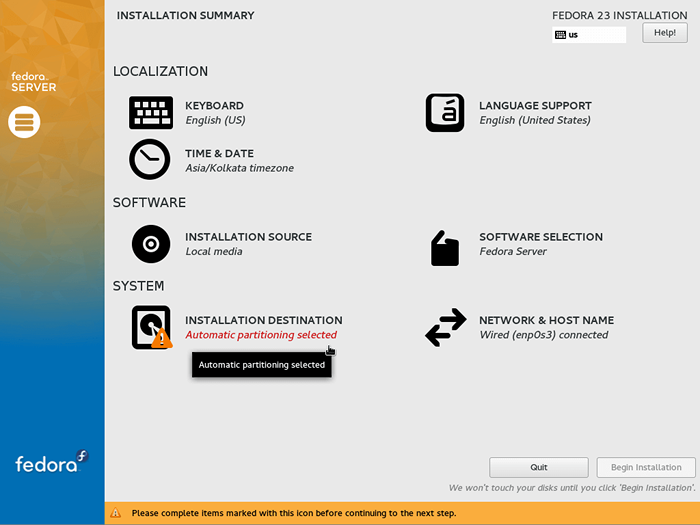 Résumé de l'installation
Résumé de l'installation Les options ici sont:
- Clavier
- Support linguistique
- Heure Date
- Source d'installation
- Sélection de logiciels
- Destination d'installation
- Réseau et nom d'hôte
Nous nous arrêterons sur chacune de ces options afin que vous puissiez configurer chaque paramètre au besoin.
Configurer le clavier
5. Dans cette section, vous pouvez sélectionner les dispositions de clavier disponibles pour votre serveur. Cliquez sur le plus "+" signe pour en ajouter plus:
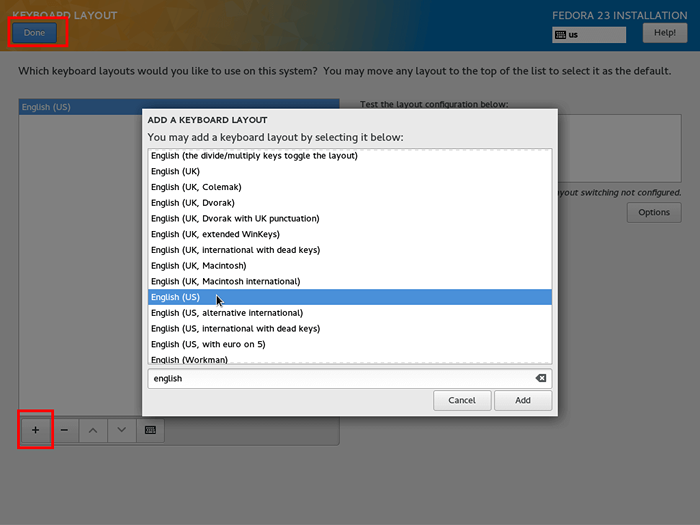 Ajouter le langage du clavier
Ajouter le langage du clavier Lorsque vous avez fait votre choix, cliquez sur "Fait"Dans le coin supérieur gauche, vous pouvez donc revenir au"Résumé de l'installation" filtrer.
Définir le support linguistique
6. La prochaine chose que vous pouvez configurer est la prise en charge du langage pour votre serveur Fedora. Si vous avez besoin de langues supplémentaires pour votre serveur Fedora, vous pouvez les sélectionner ici:
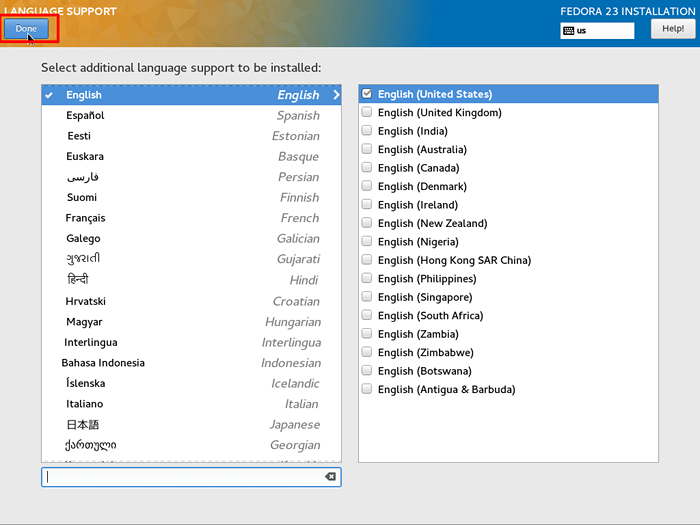 Ajouter un support linguistique
Ajouter un support linguistique Lorsque vous avez sélectionné les langues requises, appuyez sur le bleu "Fait”Bouton dans le coin supérieur gauche.
Définir la date et l'heure
7. Ici, vous pouvez configurer les paramètres d'heure pour votre serveur en sélectionnant le fuseau horaire approprié sur la carte ou dans le menu déroulant:
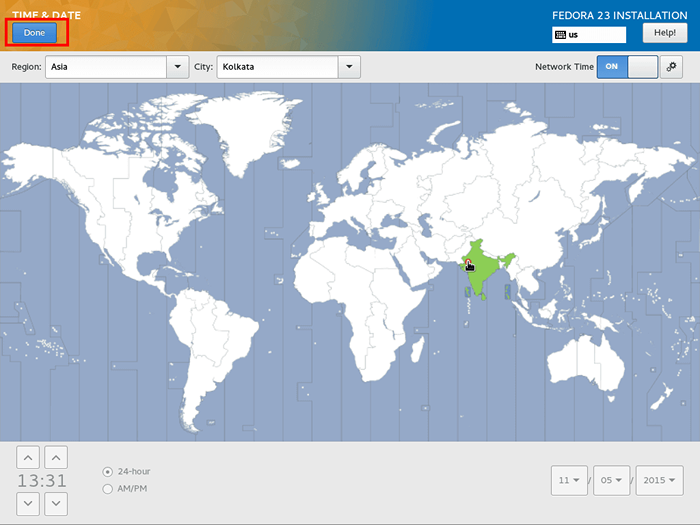 Définir la date et le fuseau horaire
Définir la date et le fuseau horaire Encore une fois, vous avez sélectionné les paramètres de temps appropriés, cliquez sur "Fait" bouton.
Sélectionner la source d'installation
8. La source d'installation détecte le support à partir duquel vous installez le système d'exploitation. Si vous souhaitez modifier la source d'installation de la destination réseau, c'est là que vous pouvez le faire.
Vous avez également la possibilité de choisir d'appliquer des mises à jour lors de l'installation au lieu d'utiliser les packages fournis sur votre image source:
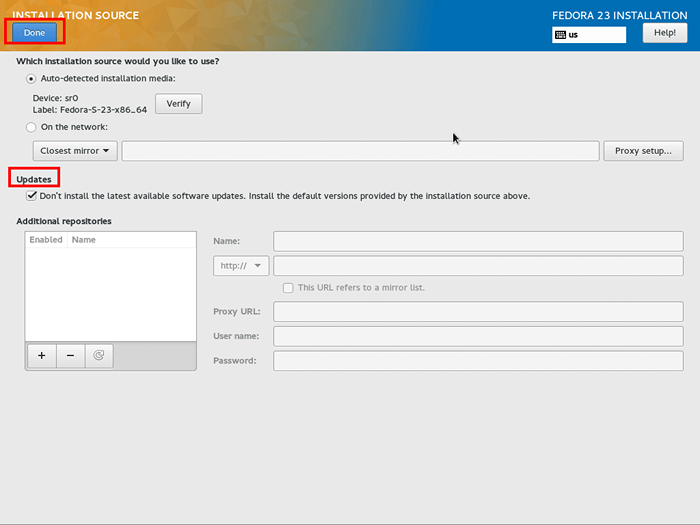 Sources d'installation
Sources d'installation Vous ne devriez pas avoir besoin de changer quoi que ce soit ici car toutes les mises à jour peuvent être appliquées une fois l'installation terminée. Clique le "Fait”Bouton lorsque vous êtes prêt.
Sélection de logiciels
9. Cette section vous permet de choisir le logiciel à préinstaller sur votre serveur lorsqu'il bottinerait pour la première fois. Il y a 4 options prédéfinies ici:
- Installation minimale - quantité minimale de logiciels - configurez tout vous-même. Ceci est l'option préférée des utilisateurs avancés
- Serveur fedora - un serveur intégré et plus facile à gérer
- Serveur Web - Comprend un ensemble d'outils requis pour gérer un serveur Web
- Serveur d'infrastructure - Cette configuration est principalement pour l'entretien des services d'infrastructure réseau
Le choix ici est fortement individuel et dépend du projet pour lequel vous avez besoin de votre serveur. Lorsque vous sélectionnez votre type de serveur (à gauche), vous pouvez cliquer sur le logiciel que vous souhaitez avoir préinstallé (Windows à droite):
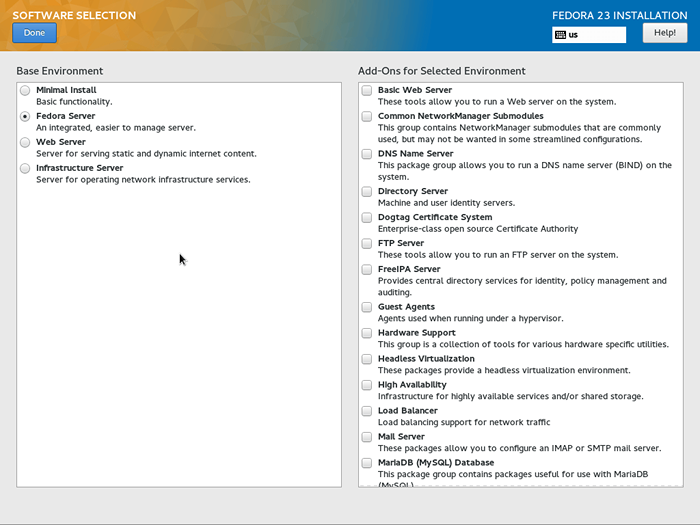 Sélection du logiciel Fedora
Sélection du logiciel Fedora Dans les cas les plus courants, vous voudrez que la sélection suivante suivante:
- Sous-modules de gestionnaire de réseau commun
- Serveur ftp
- Support matériel
- Base de données MariaDB (MySQL)
- Outils système
Bien sûr, n'hésitez pas à sélectionner les packages logiciels dont vous avez besoin. Même si vous en manquez un, vous pouvez toujours installer plus de logiciels lorsque l'installation est terminée.
Lorsque vous avez fait votre choix, cliquez sur le bleu "Fait"Bouton pour que vous puissiez aller au"Résumé de l'installation«Fenêtre une fois de plus.
Configurer la destination d'installation
dix. C'est l'une des parties les plus importantes. Vous configurerez les partitions de stockage de votre serveur. Clique sur le "Destination d'installation”Option et sélectionnez le disque sur lequel vous souhaitez installer le serveur Fedora 23. Après cela, sélectionnez "Je vais configurer le partitionnement«:
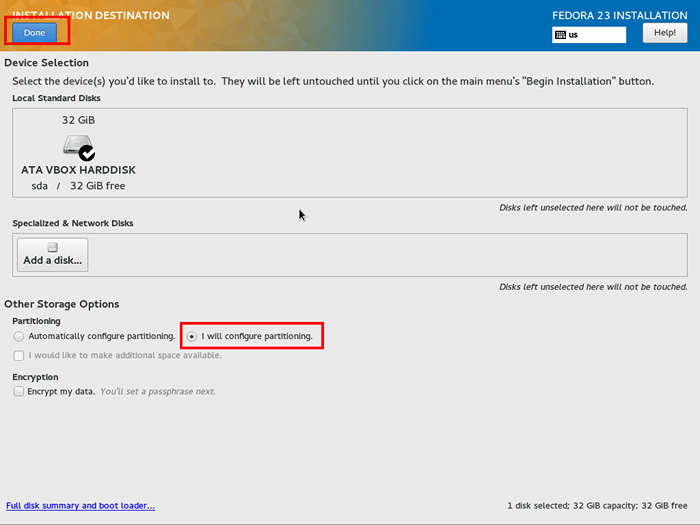 Configurer la destination d'installation
Configurer la destination d'installation Cliquez sur le bleu "Fait"Bouton dans le coin supérieur gauche afin que vous puissiez configurer les partitions de disque de votre serveur.
11. Dans la fenêtre suivante, sélectionnez "partition standard"Dans le menu déroulant, puis cliquez sur le plus "+" signe pour créer votre première partition de disque.
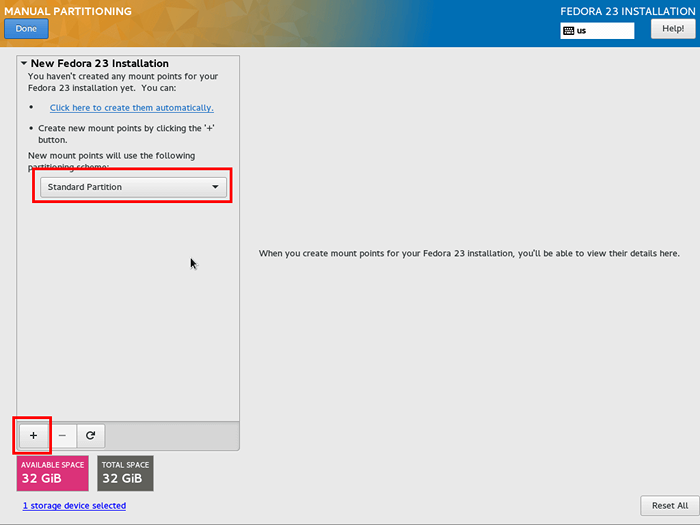 Sélectionner la disposition de la partition
Sélectionner la disposition de la partition 12. Une fenêtre plus petite apparaîtra et vous devrez configurer le "Point de montage«Et« capacité souhaitée »de la partition. Voici ce que vous devrez choisir ici:
- Point de montage: /
- Capacité souhaitée: 10 Go
Donnez plus d'espace à la partition racine si vous prévoyez d'installer des lots de logiciels.
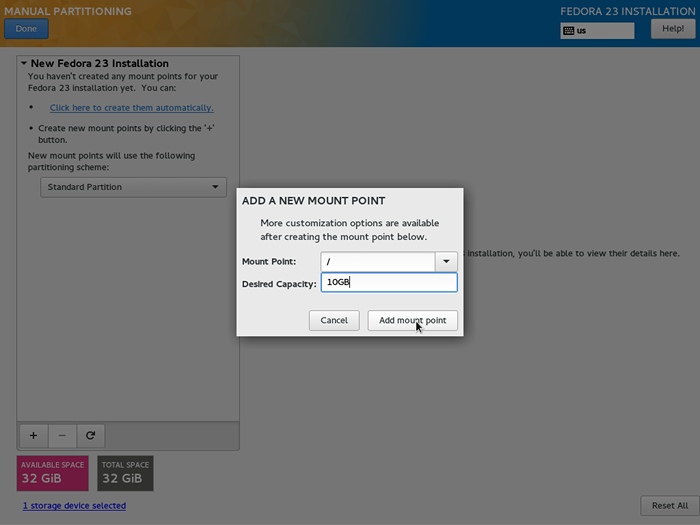 Créer une partition racine
Créer une partition racine Lorsque la partition est créée, sous «Système de fichiers" sois sûr que "ext4" est sélectionné:
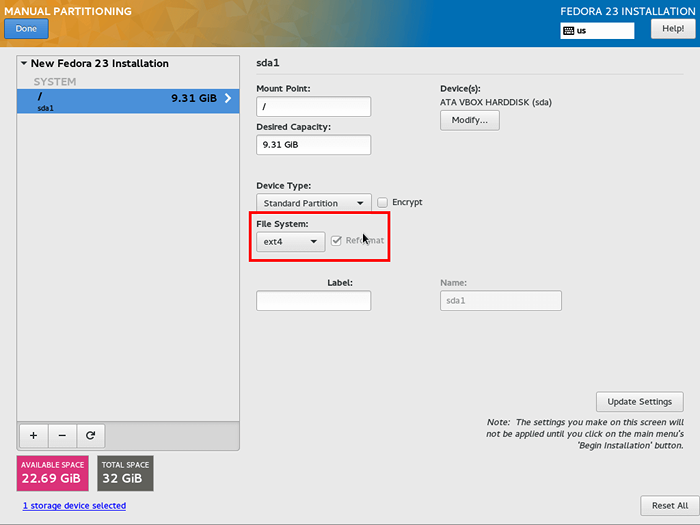 Définir la partition racine Ext4
Définir la partition racine Ext4 13. Maintenant, nous allons continuer et ajouter quelques-uns échanger la mémoire pour notre serveur. La mémoire d'échange est utilisée lorsque votre serveur sort de la mémoire physique. Lorsque cela se produit, le système se lira temporaire "échanger" Mémoire qui est une petite partie de votre espace disque.
Notez que la mémoire d'échange est considérablement plus lente que la mémoire physique, vous ne voulez donc pas utiliser trop souvent Swap. Habituellement, la quantité d'échange doit être double de la taille de votre RAM. Pour les systèmes avec plus de mémoire, vous pouvez lui donner 1-2 Go d'espace.
Ajouter "échanger" Mémoire, cliquez sur le plus "+" Signer à nouveau et dans la nouvelle fenêtre, en utilisant le menu déroulant Sélectionnez "échanger". Dans mon cas, je vais le donner 2 Go de l'espace:
- Point de montage: Échanger
- Capacité souhaitée: 2 Go
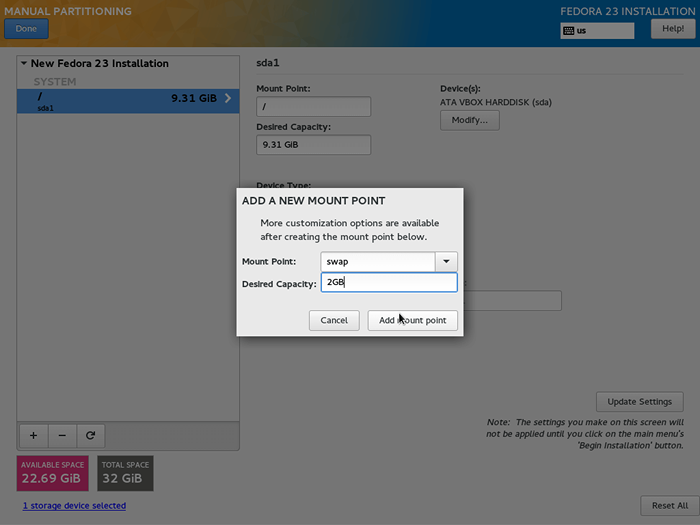 Créer une partition d'échange
Créer une partition d'échange 14. Enfin, nous créerons notre "/maison" partition, qui stockera toutes les données de nos utilisateurs. Pour créer cette partition, cliquez sur le "+" bouton à nouveau et dans le menu déroulant Sélectionner "/maison". Pour "Capacité souhaitée«Laissez vide pour utiliser l'espace restant.
- Point de montage: /maison
- Capacité souhaitée: Laissez vide
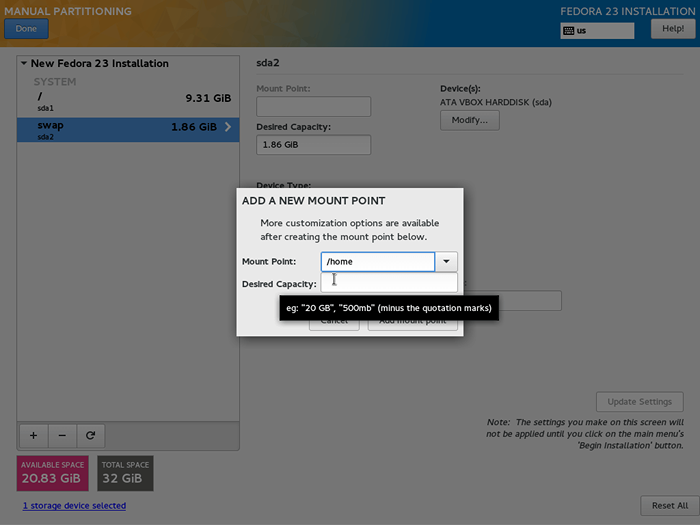 Créer une cloison à domicile
Créer une cloison à domicile Juste au cas, assurez-vous que le «Système de fichiers" est réglé sur "ext4«Tout comme vous l'avez fait pour la partition racine.
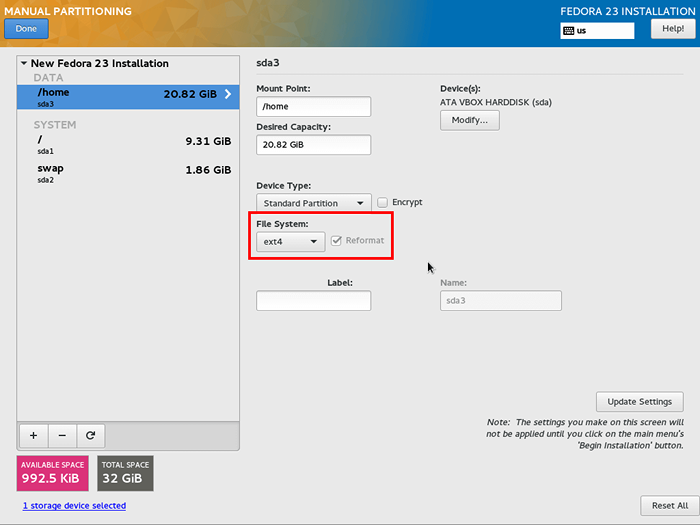 Définir EXT4 comme partition d'accueil
Définir EXT4 comme partition d'accueil Lorsque vous êtes prêt, cliquez sur le bleu "Fait" bouton. Vous recevrez une liste de modifications qui seront effectuées sur le disque:
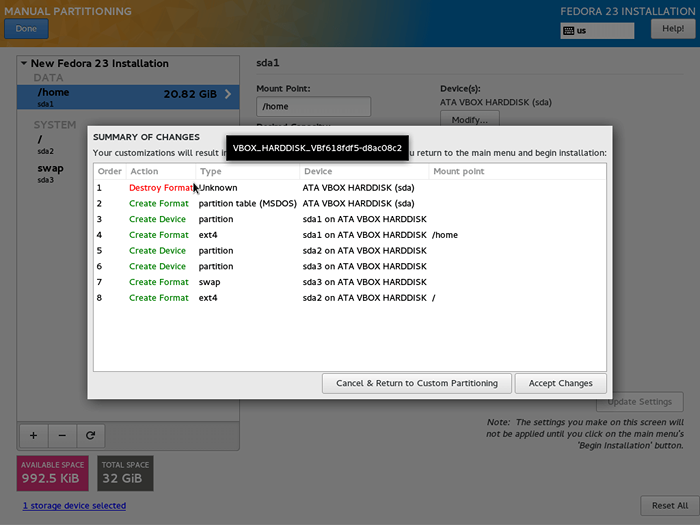 Confirmer les modifications d'écriture
Confirmer les modifications d'écriture Si tout semble bon, cliquez sur "Accepter les changements"Bouton et vous serez emmené au"Résumé de l'installation”Écran une fois de plus.
Configurer le réseau et le nom d'hôte
15. Dans cette section, vous pouvez configurer les paramètres réseau et le nom d'hôte pour votre serveur. Pour modifier le nom d'hôte de votre serveur, entrez simplement le nom souhaité à côté de «Nom de l'hôte:«:
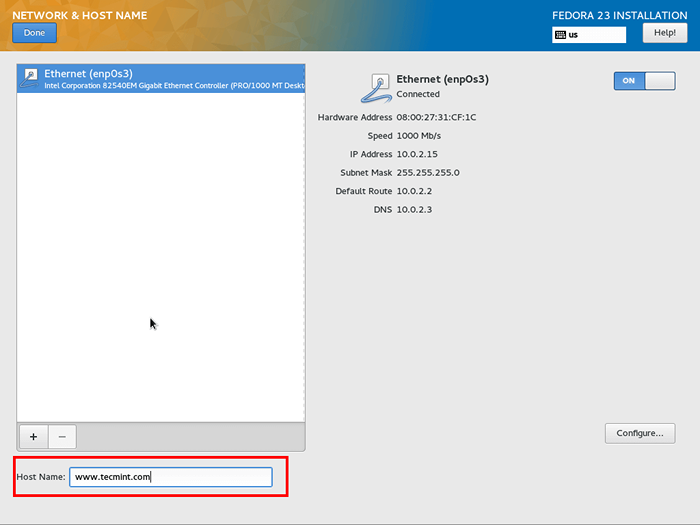 Définir le nom d'hôte
Définir le nom d'hôte 16. Pour configurer les paramètres réseau de votre serveur, cliquez sur "Configurer”Bouton à droite. Habituellement, les serveurs sont censés être accessibles à partir de la même adresse IP encore et encore et c'est une bonne pratique pour les définir avec une adresse IP statique. De cette façon, votre serveur sera accessible à partir de la même adresse à chaque fois.
Maintenant, dans la nouvelle fenêtre, faites ce qui suit:
- Sélection Paramètres IPv4
- Près de "Méthode" sélectionner "Manuel"
- Clique le "Ajouter" bouton
- Entrez vos paramètres IP fournis par votre FAI. Dans mon cas, j'utilise un routeur domestique et j'ai appliqué une adresse IP à l'intérieur de la plage de réseau que le routeur utilise
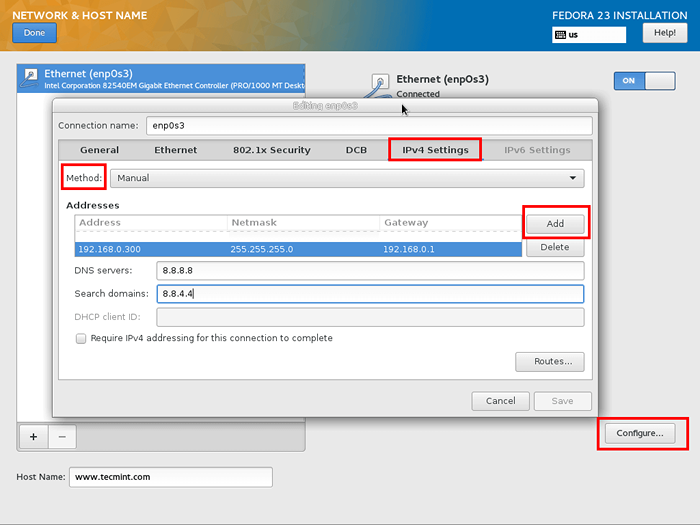 Configurer le réseau IP statique dans Fedora 23
Configurer le réseau IP statique dans Fedora 23 Enfin, enregistrez les modifications et cliquez sur le "Fait”Bouton encore une fois.
Commencer l'installation
17. Enfin, vous pouvez cliquer sur le "Commencer l'installation”Bouton en bas à droite:
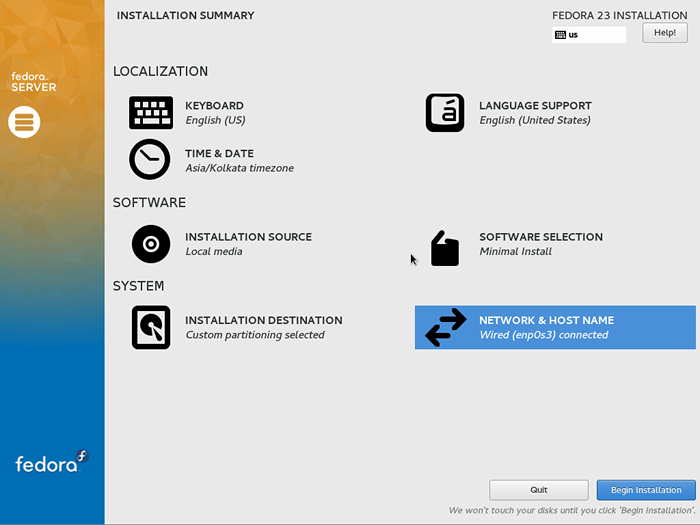 Commencer l'installation de Fedora 23
Commencer l'installation de Fedora 23 18. Pendant que l'installation se poursuit, vous devez configurer le mot de passe de votre utilisateur racine et créer un compte utilisateur supplémentaire qui est facultatif.
Pour configurer le mot de passe de l'utilisateur racine, cliquez sur "Mot de passe racine»Et configurez un mot de passe fort pour cet utilisateur:
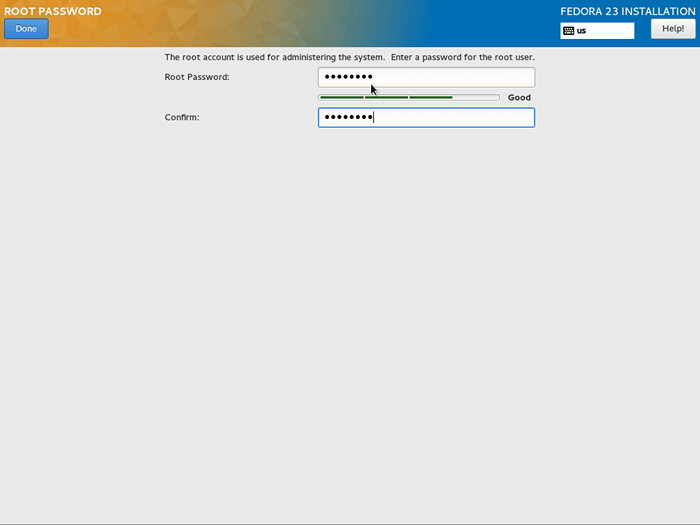 Définir le mot de passe de l'utilisateur
Définir le mot de passe de l'utilisateur 19. Ensuite, vous pouvez créer un compte utilisateur supplémentaire pour votre nouveau serveur. Remplissez simplement son vrai nom, nom d'utilisateur et mot de passe:
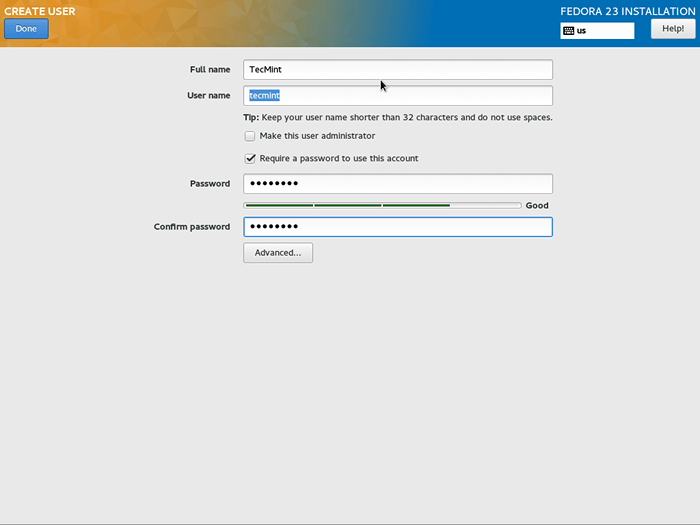 Créer un nouvel utilisateur
Créer un nouvel utilisateur 20. Maintenant, tout est à faire est d'attendre que l'installation se termine:
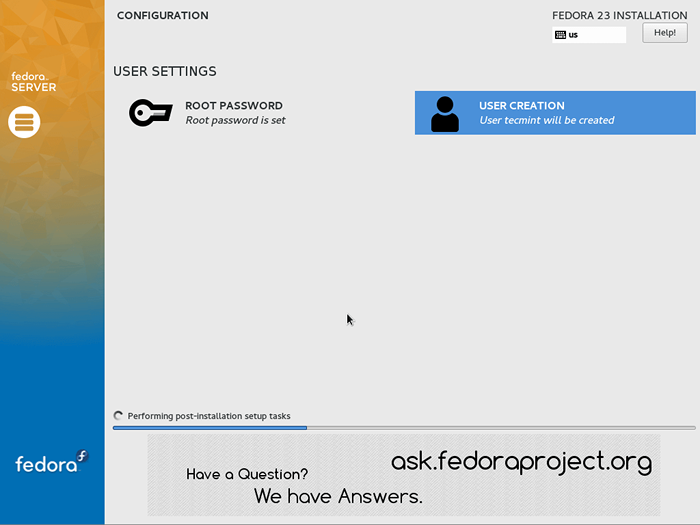 Effectuer l'installation de Fedora 23
Effectuer l'installation de Fedora 23 21. Une l'installation est terminée, cliquez sur le redémarrer bouton qui apparaîtra en bas à droite. Vous pouvez maintenant éjecter les supports d'installation et démarrer à votre nouveau serveur Fedora.
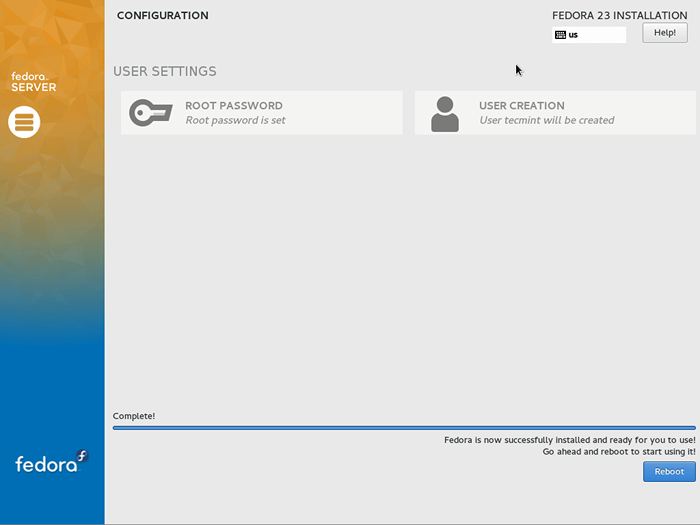 Fedora 23 Installation complète
Fedora 23 Installation complète 22. Vous pouvez désormais accéder à votre serveur avec le "racine«Utilisateur que vous avez configuré et avez un accès complet à votre serveur.
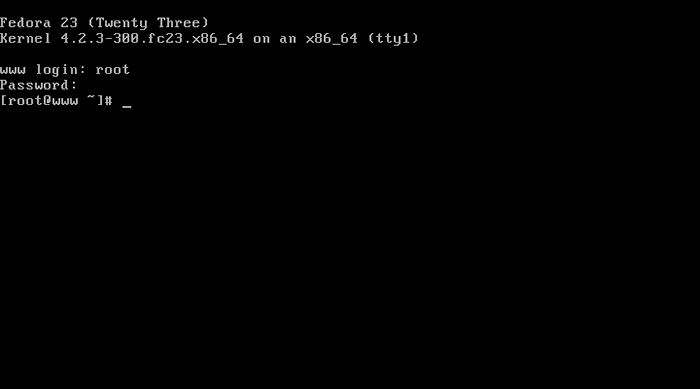 Fedora 23 Connexion racine
Fedora 23 Connexion racine Administration du serveur Fedora 23 avec cockpit
23. Pour les nouveaux administrateurs, le projet Fedora a ajouté un panneau de configuration facile à utiliser appelé "Cockpit". Il vous permet de gérer les services de votre serveur via le navigateur.
Pour installer le cockpit sur votre serveur, exécutez l'ensemble de commandes suivant comme racine:
# dnf installer cockpit # systemctl activer le cockpit.Socket # systemctl start Cockpit # Firewall-CMD --Add-Service = Cockpit
24. Enfin, vous pouvez accéder au cockpit dans vos navigateurs sur l'URL suivante:
http: // your-ip-address: 9090
Notez que vous pouvez voir un avertissement SSL, vous pouvez ignorer cela en toute sécurité et passer à la page:
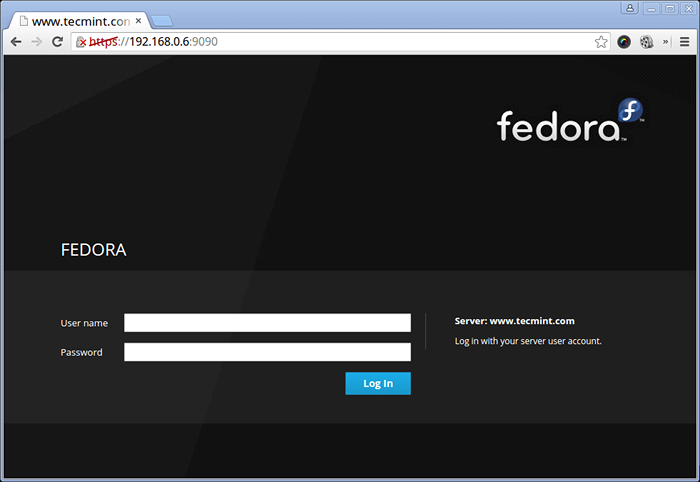 Connexion de l'administration du cockpit
Connexion de l'administration du cockpit Pour authentifier, veuillez utiliser:
- Nom d'utilisateur: racine
- Mot de passe: le mot de passe racine de votre serveur
Vous pouvez utiliser les différentes sections de ce panneau de commande pour:
- Vérifier la charge du système
- Activer / désactiver / stop / start / redémarrer
- Examiner les journaux
- Voir l'utilisation du disque et les opérations d'E / S
- Examiner les statistiques du réseau
- Gérer les comptes
- Utiliser le terminal Web
Vérifier la charge du système
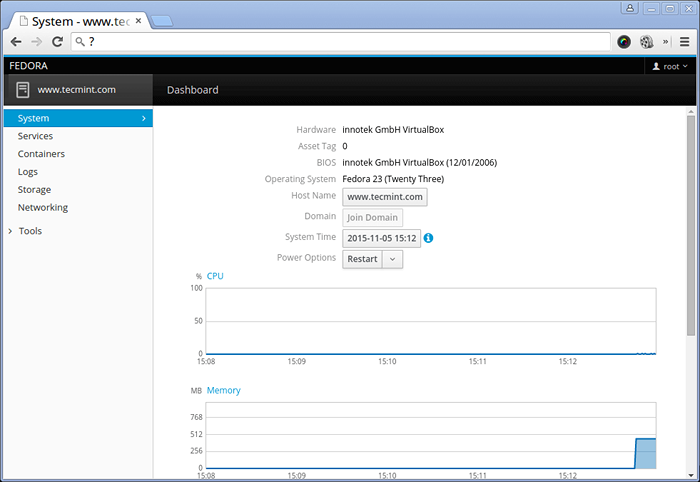 Informations sur le système Fedora 23
Informations sur le système Fedora 23 Surveiller les services système
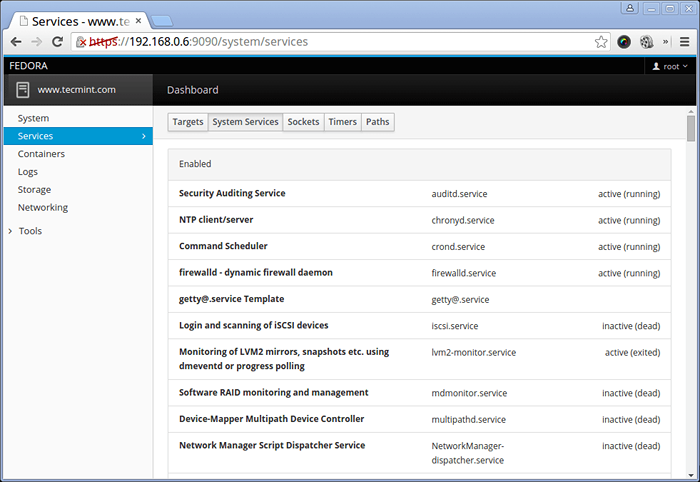 Surveiller les services compatibles Fedora 23
Surveiller les services compatibles Fedora 23 Surveiller les journaux système
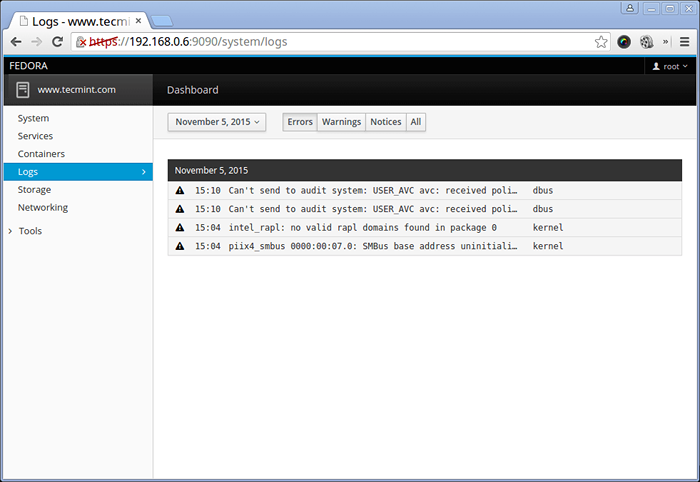 Surveiller les journaux système Fedora 23
Surveiller les journaux système Fedora 23 Surveiller le taux d'E / S du disque
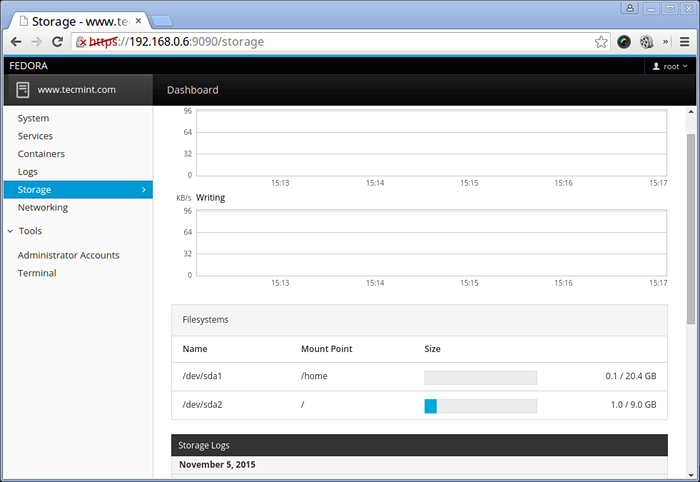 Surveiller le système de fichiers Fedora 23
Surveiller le système de fichiers Fedora 23 Surveiller l'utilisation du réseau
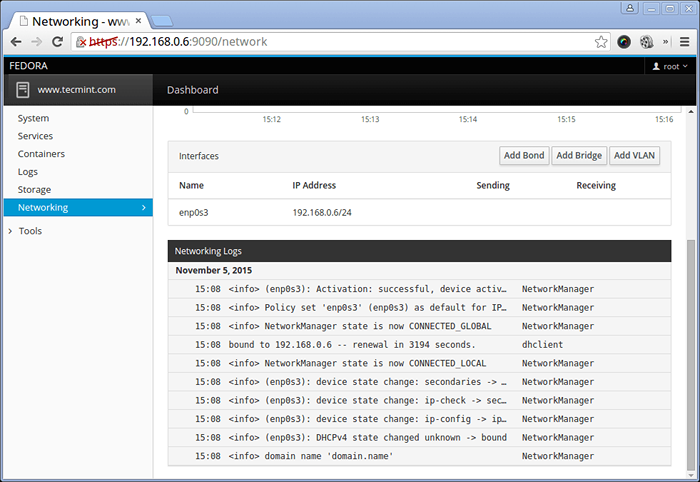 Surveiller la bande passante du réseau Fedora 23
Surveiller la bande passante du réseau Fedora 23 Gérer les comptes système
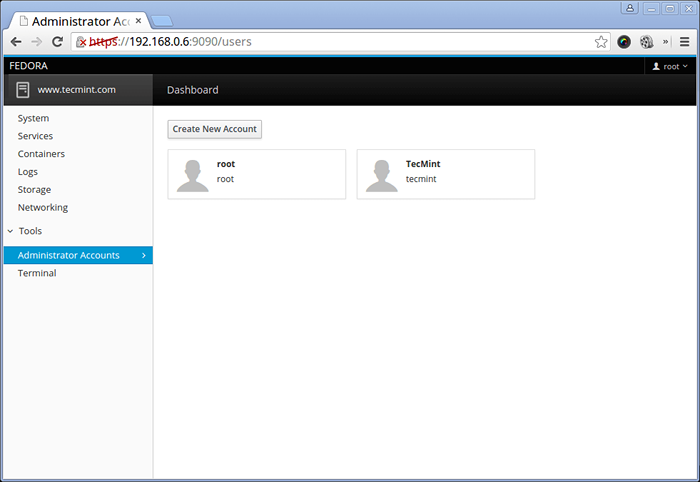 Gérer les comptes
Gérer les comptes Utiliser le terminal Web
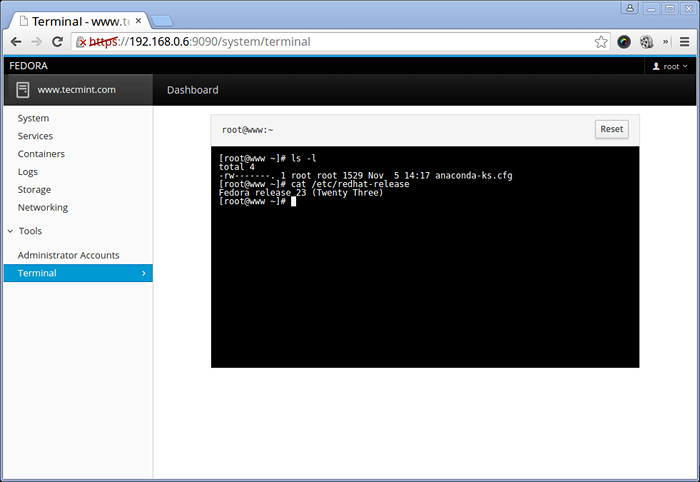 Fedora 23 Accès au terminal Web
Fedora 23 Accès au terminal Web Conclusion
Votre installation de serveur Fedora 23 est maintenant terminée et vous pouvez commencer à gérer votre serveur. Vous avez certainement tous les outils nécessaires pour le faire. Cependant, si vous avez des questions ou des commentaires, n'hésitez pas à les soumettre dans la section des commentaires ci-dessous.
- « Questions de base Linux Testez vos compétences Linux - [Quiz 4]
- Comment passer à partir de 15.04 (Vervet vif) à 15.10 (Wily Werewolf) »

