Installation de Linux Mint 21 [Cinnamon Edition] Desktop
![Installation de Linux Mint 21 [Cinnamon Edition] Desktop](https://ilinuxgeek.com/storage/img/images/installation-of-linux-mint-21-[cinnamon-edition]-desktop_21.png)
- 1181
- 164
- Jeanne Dupont
Linux est une distribution de bureau GNU / Linux moderne, polie, facile à utiliser et confortable basée sur la distribution populaire Ubuntu Linux. Il s'agit d'une distribution formidable et recommandée pour les utilisateurs d'ordinateurs passant de Windows ou du système d'exploitation Mac OS X à la plate-forme Linux.
Linux Mint 21 nommé code "Vanessa"Est la dernière version du populaire Linux Système d'exploitation de bureau disponible en trois versions, à savoir Cannelle, Xfce, et COPAIN. C'est un C'EST (Soutien à long terme) Libération qui est construite au sommet Ubuntu 22.04 et sera soutenu jusqu'en 2027.
Linux Mint 21 Navire avec plusieurs logiciels mis à jour, améliorations et de nombreuses nouvelles fonctionnalités qui vous offriront une expérience de bureau plus agréable:
[Vous pourriez également aimer: comment installer Linux Mint 20 aux côtés de Windows 10 Dual-Boot]
Ce guide vous guidera à travers les étapes pour installer Linux Mint 21 cannelle édition, mais les étapes ci-dessous fonctionnent également pour Copain et Xfce éditions.
Avant de continuer, assurez-vous d'avoir un lecteur USB de 4 Go pour le support d'installation et une connexion Internet à large bande stable pour télécharger l'image ISO.
Étape 1: Télécharger les images ISO Linux Mint 21
Tout d'abord, vous devez télécharger l'image ISO à partir des liens ci-dessous:
- Télécharger Linux Mint 21 - Cinnamon Edition
- Télécharger Linux Mint 21 - Mate Edition
- Télécharger Linux Mint 21 - Édition XFCE
Une fois que vous avez téléchargé l'édition de bureau préférée, assurez-vous de vérifier l'image ISO en générant la somme SHS256 comme indiqué:
$ sha256sum -b Linuxmint-21-Cinnamon-64bit.ISO [pour cannelle] $ sha256sum -b linuxmint-21-mate-64bit.ISO [pour mate] $ sha256sum -b Linuxmint-21-XFCE-64BIT.ISO [pour xfce]
 Vérifiez Linux Mint ISO
Vérifiez Linux Mint ISO Comparez-le avec la somme présentée dans le sha256sum.SMS que vous pouvez télécharger à partir de la page de téléchargement ISO comme mis en évidence dans la capture d'écran suivante.
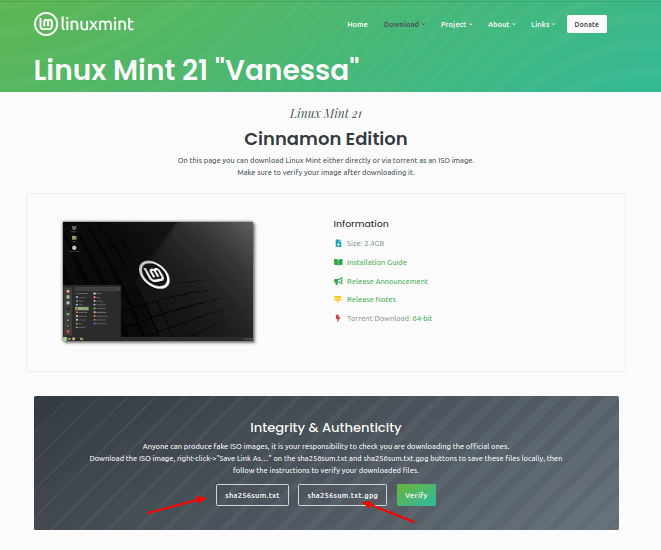 Vérifiez l'image ISO Linux Mint
Vérifiez l'image ISO Linux Mint Ensuite, vous devez créer un Flash / DVD média-USB BOOTable à l'aide de l'utilitaire Rufus ou de ces outils de créateur USB utiles afin de créer un Linux Drive USB bootable.
Étape 2: Installation de Linux Mint 21 Cinnamon Edition
Maintenant, branchez le lecteur flash USB démarrable dans votre ordinateur et redémarrez. Une fois le système redémarré, appuyez sur votre Bios clé pour sélectionner le périphérique de démarrage et sélectionner le USB conduire pour démarrer à partir de celui-ci. Une fois le système démarré, à partir du menu Grub, sélectionnez la première option et cliquez sur Entrer pour charger Linux.
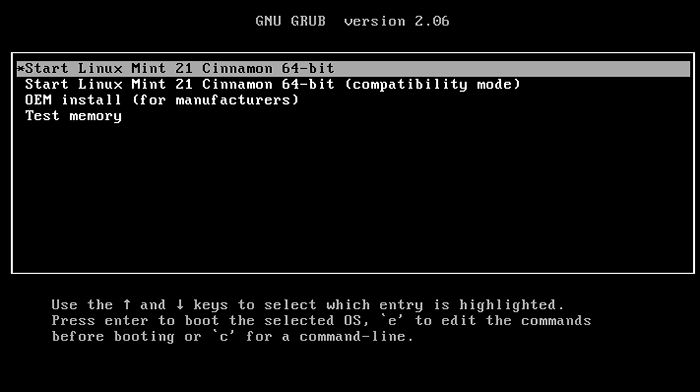 Menu de démarrage Linux Mint 21
Menu de démarrage Linux Mint 21 À partir du bureau, cliquez Installer Linux Mint Pour lancer l'assistant d'installation comme indiqué dans la capture d'écran suivante.
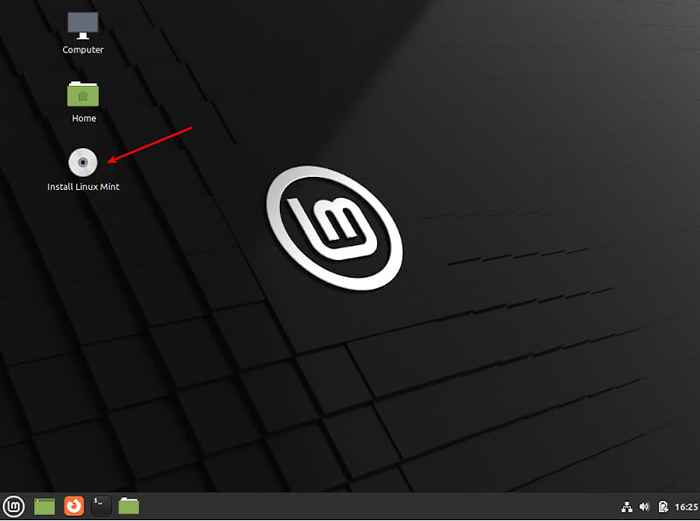 Installer Linux Mint 21
Installer Linux Mint 21 Après l'ouverture de l'assistant d'installation, vous pouvez éventuellement lire la note de version, puis cliquez sur Continuer.
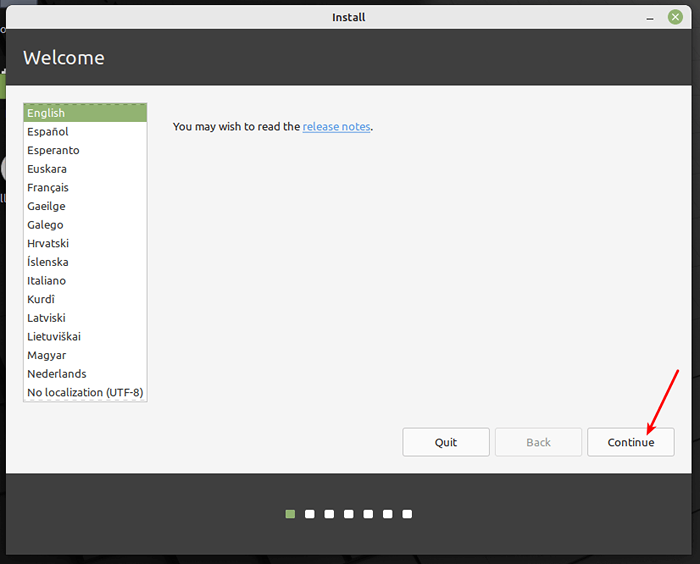 Choisissez la langue Linux Mint
Choisissez la langue Linux Mint Ensuite, sélectionnez le clavier mise en page et cliquez Continuer.
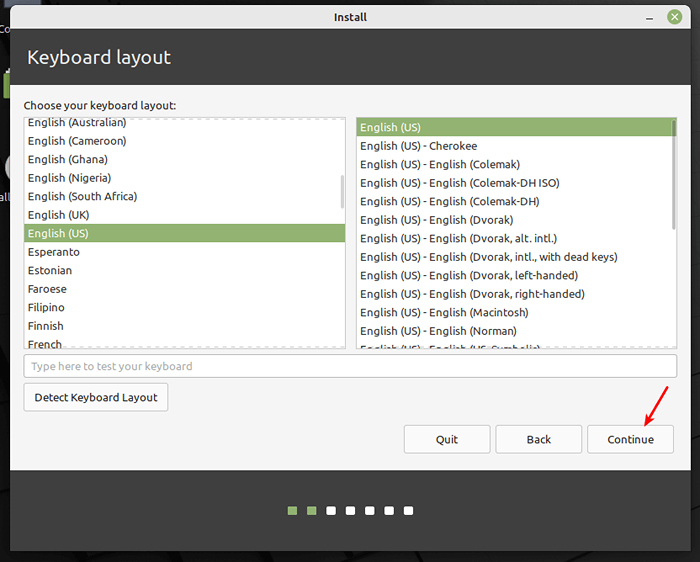 Choisissez le clavier Linux Mint
Choisissez le clavier Linux Mint Dans les prochaines fenêtres, vérifiez l'option Installer le multimédia codes (qui sont nécessaires pour lire certains formats vidéo et plus encore), et cliquez Continuer.
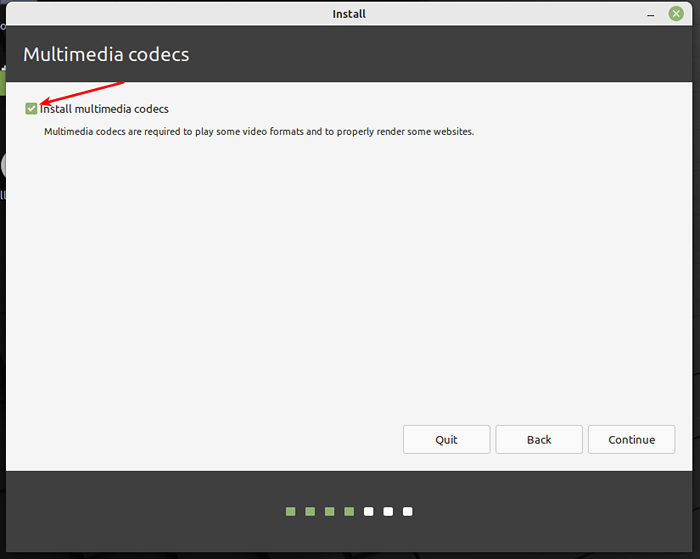 Installer des codecs multimédias
Installer des codecs multimédias Choisissez maintenant le type d'installation en sélectionnant la deuxième option, quelque chose d'autre pour vous permettre de gérer les partitions pour l'installation Linux.
Note: Si vous avez déjà des partitions existantes où vous souhaitez installer Linux, par exemple, une partition avec une installation existante d'un autre Linux Installation de la version ou distribution Linux, ignorez simplement les étapes de création de partition, sélectionnez simplement la racine, et échangez des partitions et définissez les propriétés.
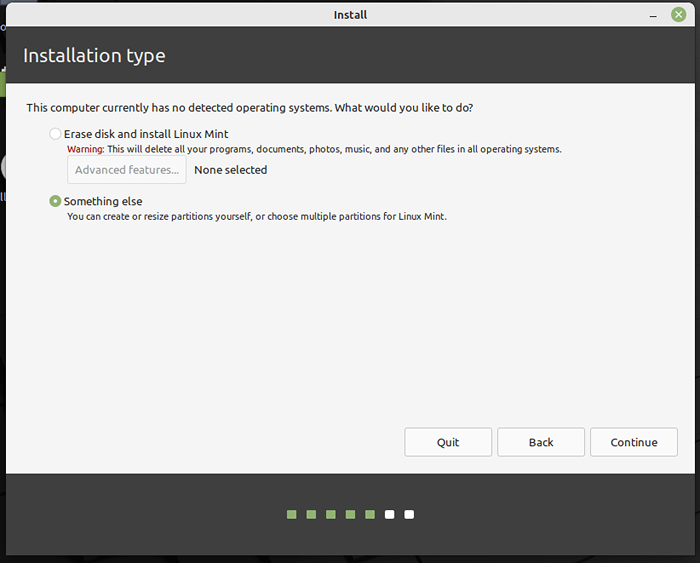 Choisissez le type d'installation Linux Mint
Choisissez le type d'installation Linux Mint Ensuite, dans la fenêtre de configuration de la partition, cliquez NOUVELLE table de partition.
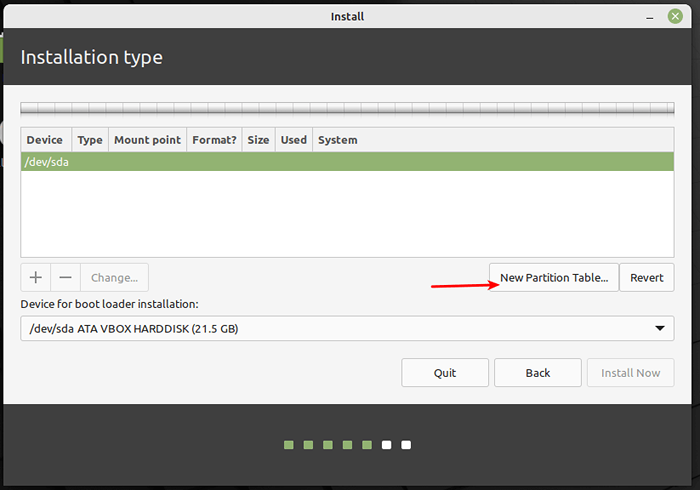 Choisissez une nouvelle table de partition
Choisissez une nouvelle table de partition Et confirmez l'étape de création de la nouvelle partition en cliquant Continuer Dans la fenêtre pop-up.
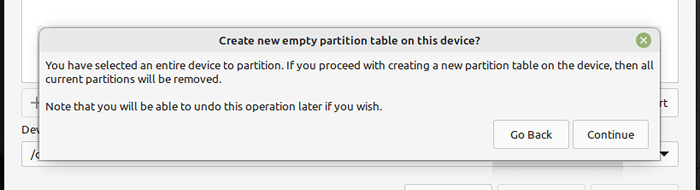 Confirmer une nouvelle table de partition
Confirmer une nouvelle table de partition Ensuite, vous devez créer le EFI partition du système, une partition obligatoire pour Uefi systèmes. Il tiendra le EFI chargeurs de démarrage et pilotes à lancer par le Uefi firmware. Sélectionnez l'espace libre et cliquez sur l'ajout (+) bouton pour créer une nouvelle partition.
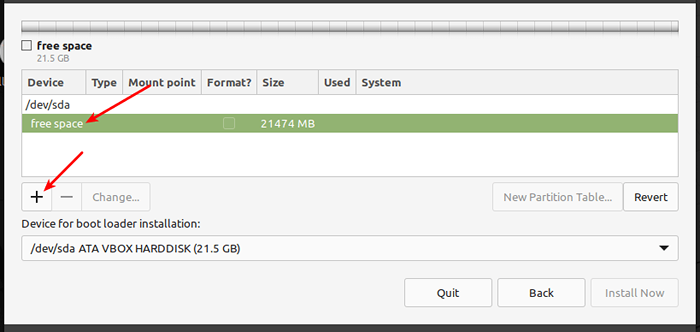 Créer une nouvelle partition
Créer une nouvelle partition Et définir les propriétés de partition EFI:
- Taille - Vous pouvez régler une taille entre 100 et 550 Mo et
- Utilisé comme - mis à EFI Partition du système et cliquez sur OK.
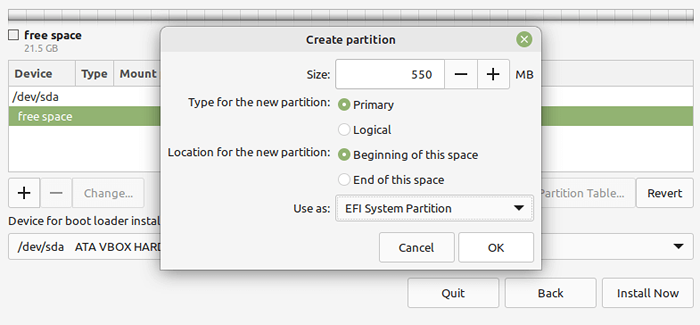 Créer une partition EFI
Créer une partition EFI Ensuite, créez la partition racine qui stockera les fichiers système. Sélectionnez à nouveau l'espace libre et cliquez sur l'ajout (+) bouton pour créer une nouvelle partition avec les propriétés suivantes:
- Taille - La taille minimale doit être de 20 Go mais recommandée est de 100 Go ou plus
- Utilisé comme - Type de système de fichiers Vous souhaitez que la partition utilise E.G ext4, et
- Point de montage - devrait être
/ /(pour la partition racine) et cliquez sur OK.
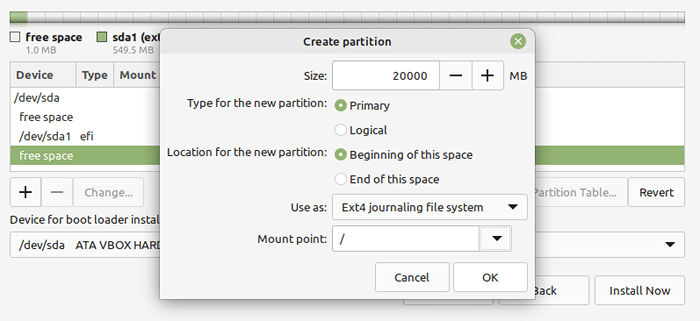 Créer une partition racine
Créer une partition racine Ensuite, créez le échanger Espace en sélectionnant l'espace libre et en cliquant sur le plus (+) signe pour créer une nouvelle partition avec les propriétés suivantes:
- Taille - Vous pouvez régler une taille de 500 Mo ou plus si vous avez plus d'espace libre, et
- Utilisé comme - Définir la valeur sur la zone d'échange.
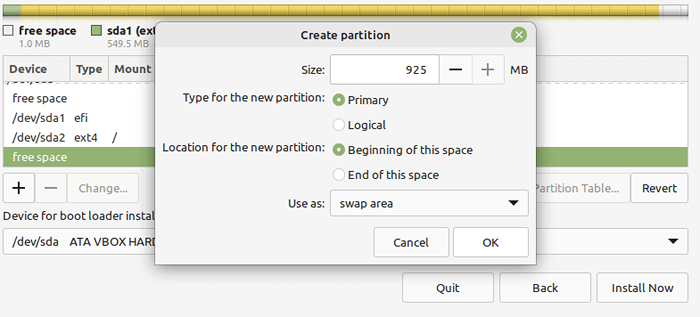 Créer une partition d'échange
Créer une partition d'échange Enfin, créez un «Zone de démarrage du BIOS réservé”Partition d'au moins 1 Mo, qui stockera le code de chargeur de démarrage.
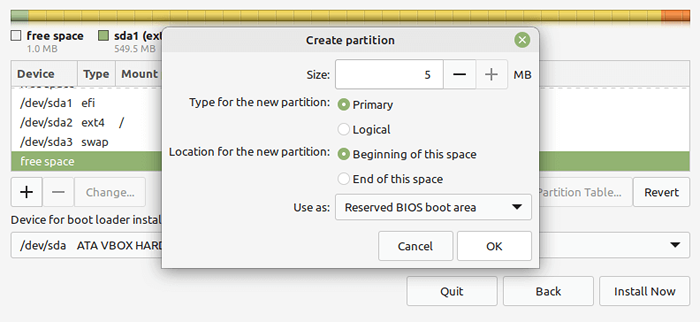 Créer une partition de démarrage du BIOS réservé
Créer une partition de démarrage du BIOS réservé Après avoir créé toutes vos partitions comme indiqué dans la capture d'écran suivante, cliquez Installer maintenant.
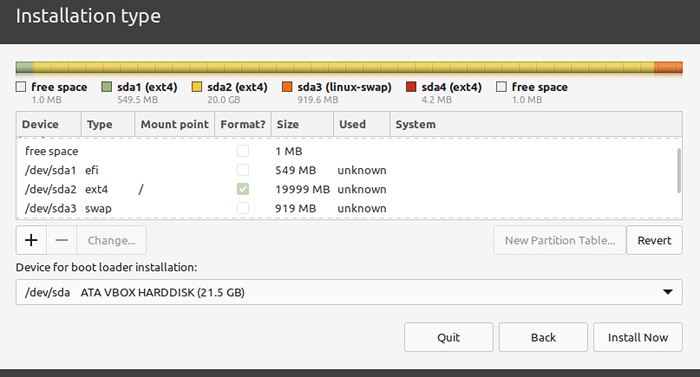 Résumé de la partition Linux Mint
Résumé de la partition Linux Mint Dans la fenêtre contextuelle, cliquez Continuer Pour accepter la nouvelle configuration de table de partition.
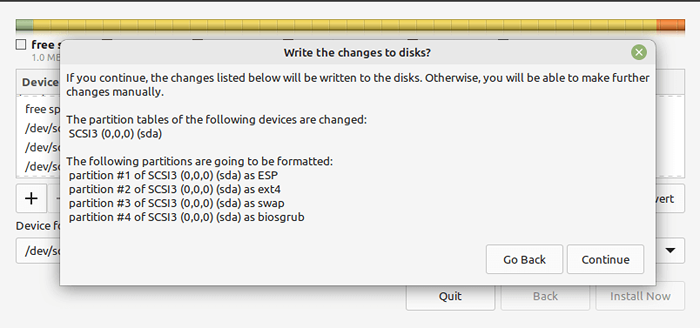 Confirmer une nouvelle table de partition
Confirmer une nouvelle table de partition Maintenant, sélectionnez votre emplacement et cliquez Continuer.
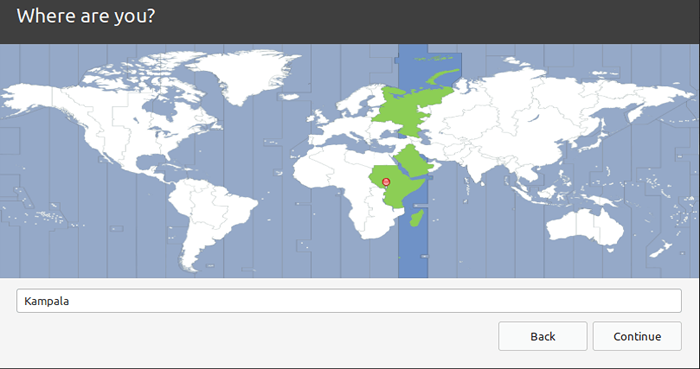 Choisissez le fuseau horaire Linux
Choisissez le fuseau horaire Linux Ensuite, créez un compte utilisateur avec un mot de passe et définissez le nom de l'ordinateur comme indiqué dans la capture d'écran suivante. Puis clique Continuer Pour démarrer l'installation réelle de fichiers et de packages système à la partition racine.
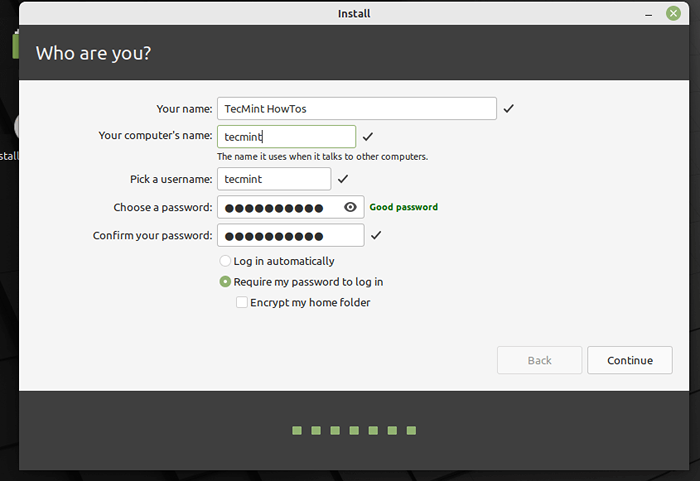 Créer un utilisateur Linux Mint
Créer un utilisateur Linux Mint Attendez l'installation des fichiers et packages système pour terminer. Une fois tout terminé, cliquez sur Redémarrer maintenant.
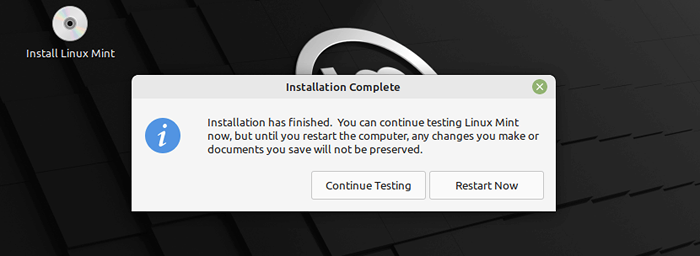 L'installation de Linux Mint est terminée
L'installation de Linux Mint est terminée Une fois le système redémarré, connectez-vous à votre nouveau Linux Mint 21 cannelle Installation de l'édition.
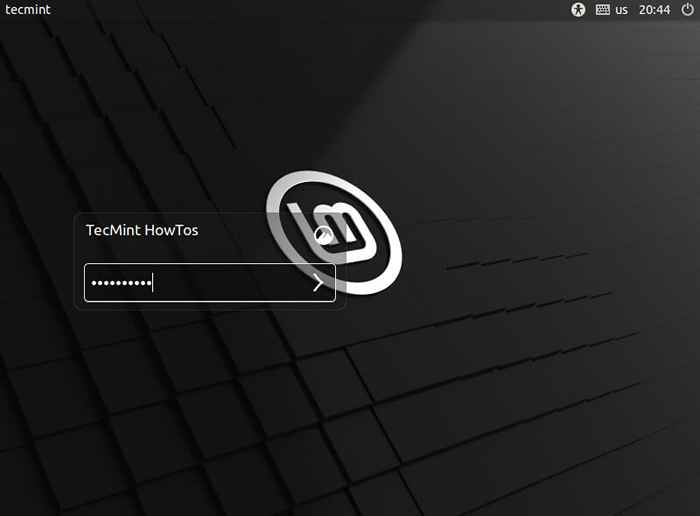 Connexion Linux Mint
Connexion Linux Mint 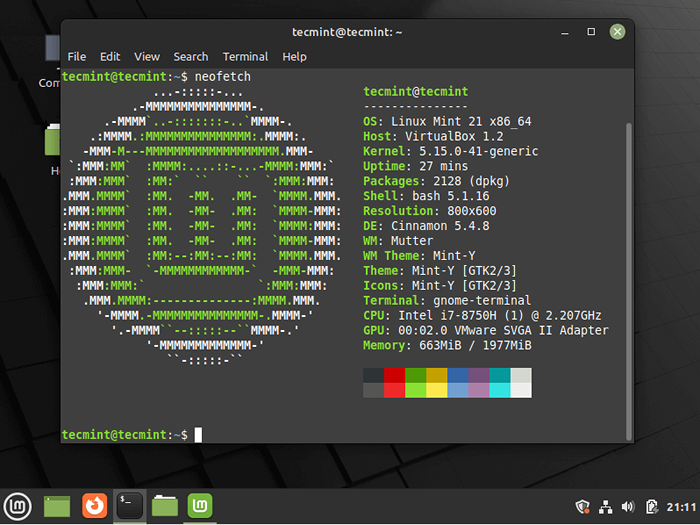 Desktop Linux Mint 21
Desktop Linux Mint 21 [Vous pourriez également aimer: 10 choses à faire après l'installation de Linux Mint 21]
Toutes nos félicitations! Vous venez d'installer avec succès Linux Mint 21 cannelle Édition sur votre ordinateur. Pour toute question ou information supplémentaire, vous pouvez utiliser la section des commentaires ci-dessous.
- « Ebook introduisant Learn Linux en une semaine et passer de zéro à Hero
- Comment installer la dernière pile de lampes dans les distributions basées sur RHEL »

