Installation de Manjaro 21.0 (édition KDE) Desktop
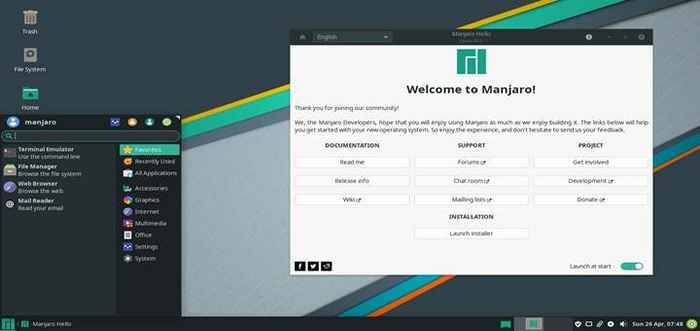
- 874
- 86
- Thomas Richard
Manjaro 21.0, également nommé Ornara, a été libéré sur 31 mai 2021, et expédie avec des fonctionnalités, des mises à jour et des améliorations impressionnantes telles que:
- Noyau Linux 5.dix
- Un tout nouveau thème - Brise Thème - avec des icônes polies et une interface utilisateur globale.
- Amélioré flatpak et Instantané support de package.
- ZFS Prise en charge du système de fichiers dans Architecte manjaro.
- Derniers pilotes.
- Installateur CalamaS amélioré.
Ce guide vous guidera à travers une procédure étape par étape de la façon d'installer le Manjaro 21.0 Distribution Linux. Comme vous le savez peut-être, Manjaro est disponible en téléchargement dans 3 environnements de bureau différents: Xfce, Plasma kde, et GNOME.
Dans ce guide, nous démontrerons l'installation de Manjaro en utilisant le Kde-plasma environnement de bureau.
Exigences du système de Manjaro
Pour une expérience utilisateur satisfaisante, il est recommandé que votre PC satisfait aux exigences minimales suivantes:
- 2 Go de bélier
- 30 Go d'espace disque dur
- Minimum de processeur 2 GHz
- Carte et moniteur graphiques HD
- Une connexion Internet stable
Télécharger les images ISO de Manjaro
Vous pouvez télécharger votre édition préférée de Manjaro ISO sur le site officiel de Manjaro.
- Télécharger Manjaro Kde Plasma ISO
De plus, assurez-vous que vous avez un bâton USB amorçable de Manjaro 21.0, Vous pouvez utiliser l'outil Unetbootin, Etchher ou Rufus pour rendre votre Drive USB ou PEN DROYABLE à l'aide du fichier ISO téléchargé.
Installation de Manjaro 21.0 (édition KDE) Desktop
Après avoir rendu votre lecteur USB bootable, branchez-le sur votre PC et redémarrer votre système.
Démarrage de Manjaro Linux
1. Pendant le démarrage, assurez-vous de modifier la priorité de démarrage dans le Bios Paramètres pour démarrer à partir de votre médium d'installation en premier. Ensuite, enregistrez les modifications et continuez à démarrer dans le système. Lors du démarrage, vous serez accueilli par cet écran:
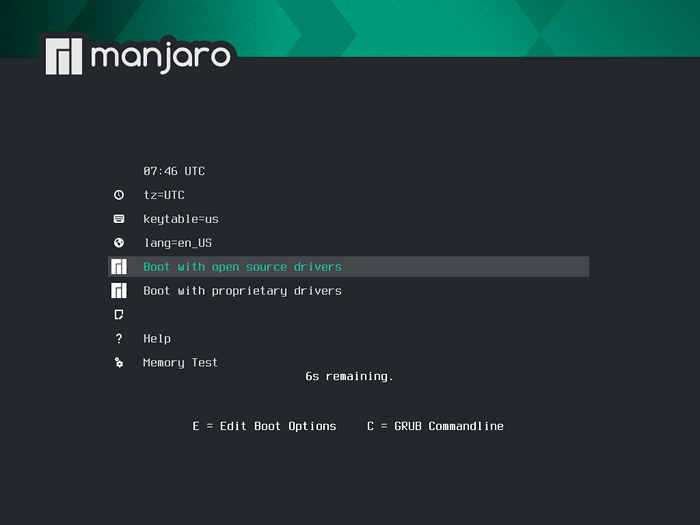 Menu de démarrage de Manjaro
Menu de démarrage de Manjaro 2. Peu de temps après, l'écran ci-dessous sera affiché. Vous obtiendrez suffisamment de liens de documentation et de support qui vous aideront à vous familiariser davantage avec Manjaro OS. Mais comme nous ne sommes intéressés que par l'installation de Manjaro 21, Nous cliquerons sur le 'Lancement du programme d'installation' bouton.
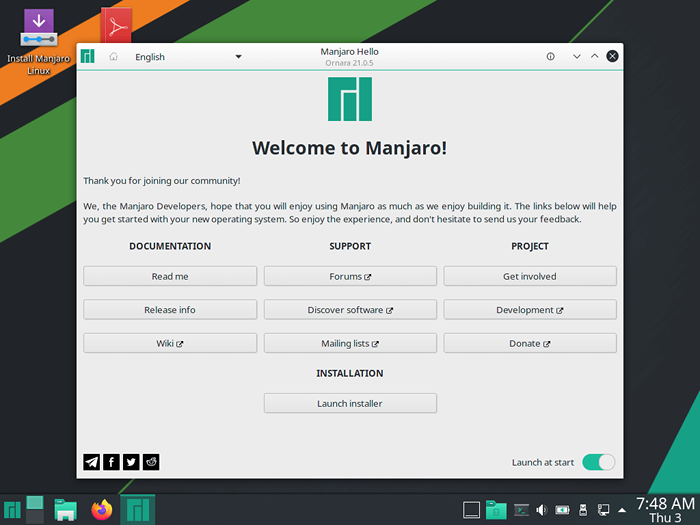 Installateur de Manjaro
Installateur de Manjaro Sélectionnez la langue du système
3. L'écran suivant vous oblige à sélectionner votre langage système préféré. Par défaut, ceci est défini sur anglais américain. Sélectionnez la langue avec laquelle vous êtes le plus à l'aise et cliquez sur le 'Suivant' bouton.
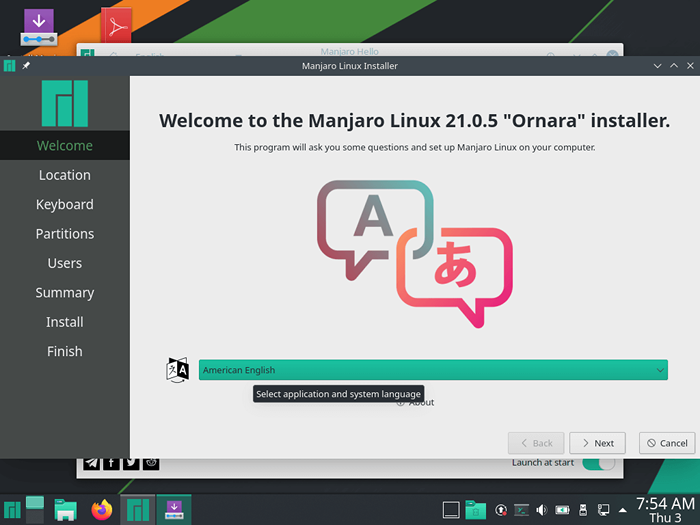 Sélectionnez la langue Manjaro
Sélectionnez la langue Manjaro Sélectionnez le fuseau horaire
4. Si vous êtes connecté à Internet, l'installateur détectera automatiquement votre région et votre fuseau horaire sur la carte du monde. Si vous êtes à l'aise avec la sélection, frappez ENTRER. Sinon, n'hésitez pas à définir votre région et votre zone comme vous le jugez apte.
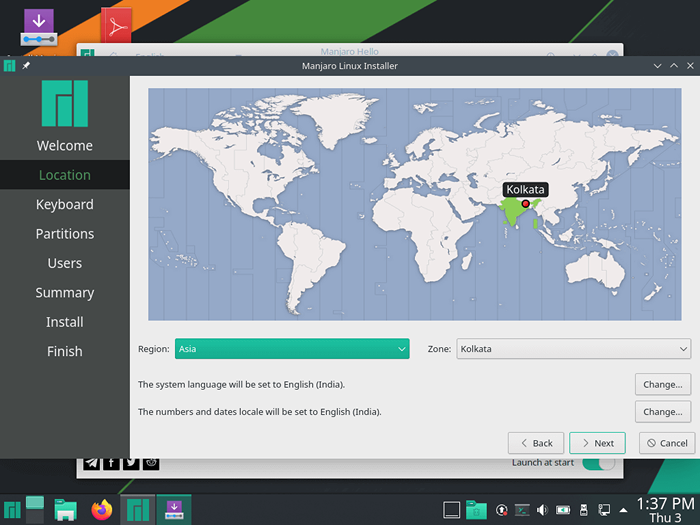 Définir le fuseau horaire de Manjaro
Définir le fuseau horaire de Manjaro Sélectionner la disposition du clavier
5. À l'étape suivante, sélectionnez votre préféré Clavier disposition et cliquer 'Suivant'.
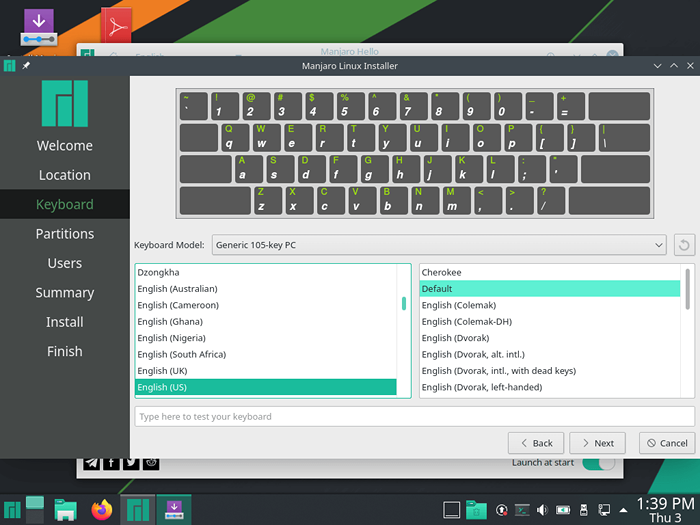 Sélectionner la disposition du clavier
Sélectionner la disposition du clavier Partition Disque dur
6. Cette étape vous oblige à partitionner votre disque dur avant que l'installation puisse commencer. Vous êtes présenté avec 2 options: Disque effacer et Manuel partitionnement.
La première option est utile si vous souhaitez que le système partitionne automatiquement le disque dur pour vous. Cette option convient aux débutants ou aux utilisateurs qui ne sont pas confiants dans le partitionner manuellement le disque dur
La deuxième option - Partitionnement manuel - vous donne la flexibilité de créer manuellement vos propres partitions de disque.
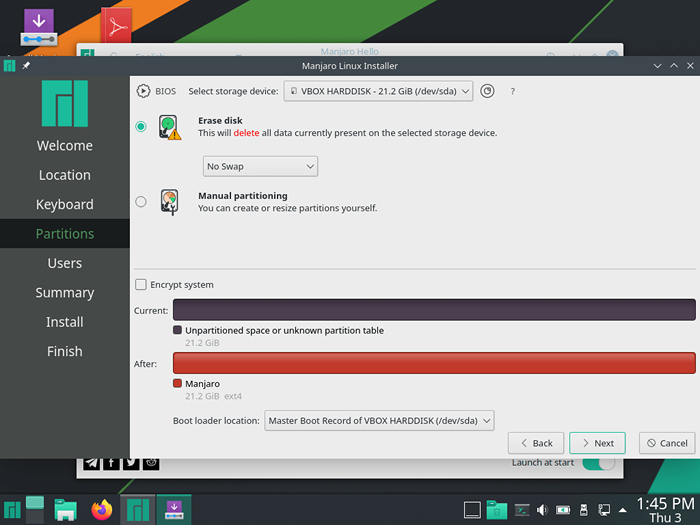 Partitions de Manjaro Linux
Partitions de Manjaro Linux Pour ce guide, nous allons opter pour le 'Partitionnement manuel«Sélection et créez les partitions de disque nous-mêmes.
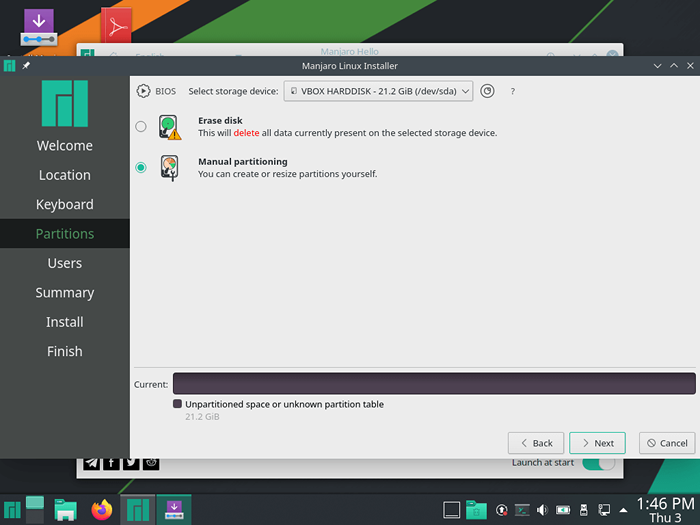 Manuel de Manjaro
Manuel de Manjaro 7. Ensuite, choisissez le format de table de partition. Ici, vous êtes présenté avec le Mbr ou Gp formats. Si votre carte mère prend en charge le Uefi système, (Format extensile unifié), sélectionnez le Gp option. Si vous utilisez un Bios hérités système, sélectionnez Mbr Et puis a frappé 'Suivant'.
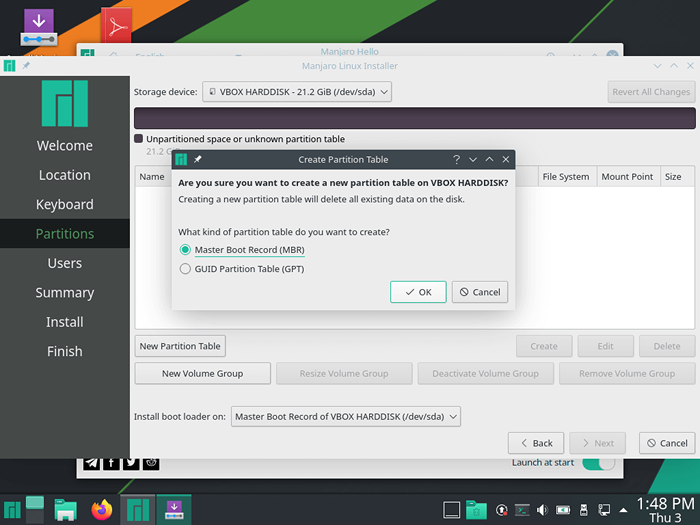 Créer une table de partition Manjaro
Créer une table de partition Manjaro En utilisant l'espace libre, nous créerons 3 partitions par excellence avec allocation de mémoire comme indiqué:
- /botte cloison - 512 Mo
- échanger cloison - 2048 Mo
- /racine cloison - espace restant
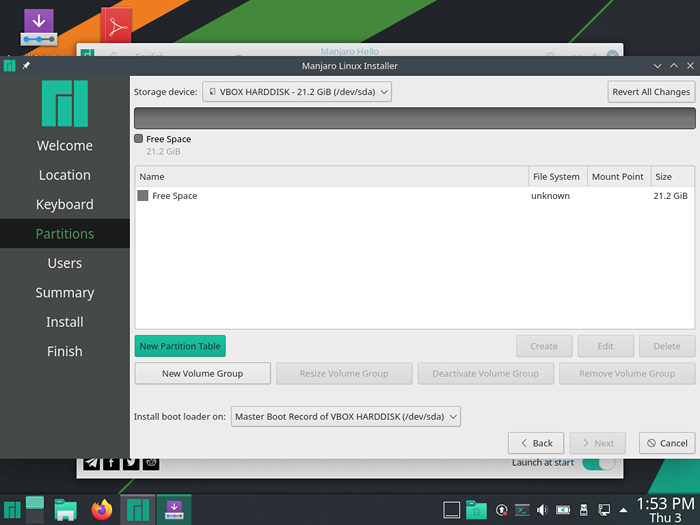 Table de partition de manjaro
Table de partition de manjaro Création de partition de démarrage
8. Pour créer le botte partition, cliquez sur le 'NOUVELLE table de partitionLe bouton et la fenêtre contextuelle seront affichés comme indiqué. Suivez les étapes affichées. Spécifiez la taille de la mémoire de votre partition, le type de système de fichiers et le point de montage et cliquez surD'accord'.
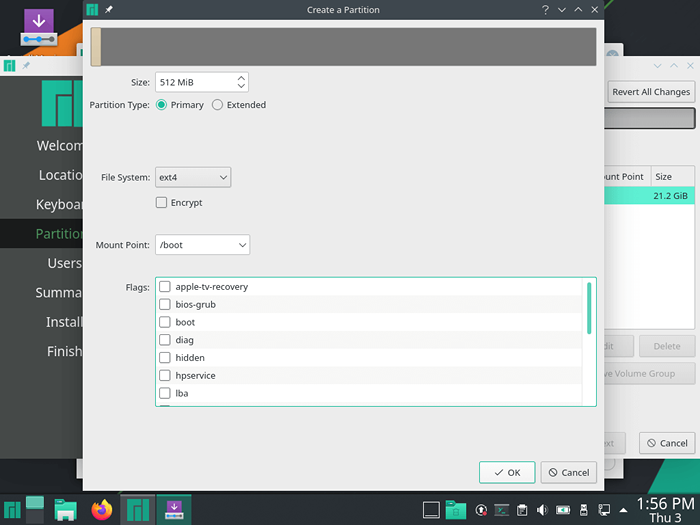 Créer une partition de démarrage
Créer une partition de démarrage La table de partition semble maintenant comme indiqué ci-dessous. Un regard attentif montre que le botte la partition est maintenant créée et aussi un espace libre restant.
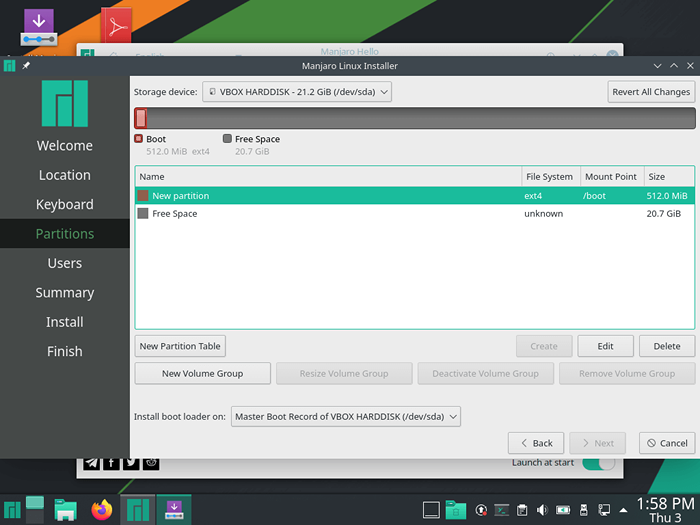 Partition de démarrage créée
Partition de démarrage créée Créer une partition de swap
9. Créer échanger L'espace, encore une fois, cliquez sur le 'NOUVELLE table de partition'bouton et suivez les étapes affichées. Notez que lorsque vous sélectionnez le système de fichiers comme 'Linuxswap'Le point de montage est grisé et ne peut pas être créé.
Ceci est dû au fait Échanger est un espace mémoire virtuel qui est utilisé lorsque la mémoire principale commence à s'utiliser et non un point de montage qui peut être utilisé pour le stockage de données.
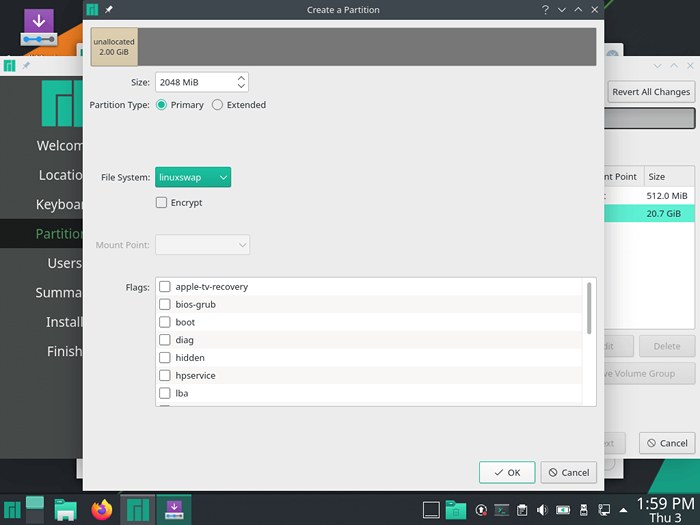 Créer une partition de swap
Créer une partition de swap Créer une partition racine
dix. Avec l'espace libre restant, créez maintenant le racine cloison.
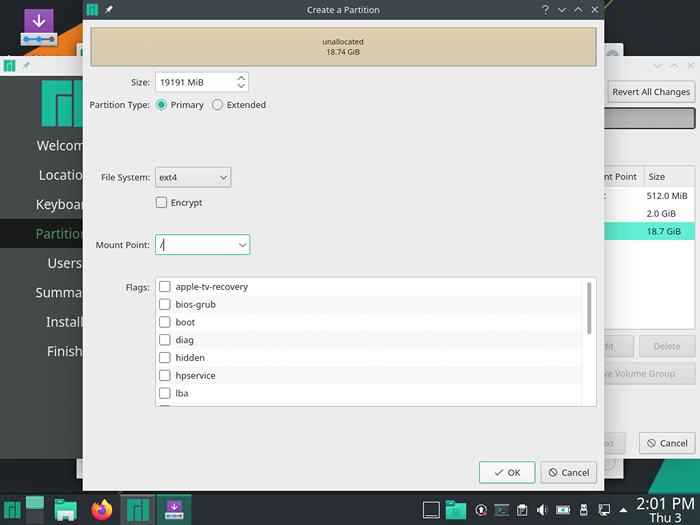 Créer une partition racine
Créer une partition racine Créer un compte d'utilisateur
11. Dans l'étape suivante, créez un compte utilisateur régulier en fournissant des détails de compte tels que le nom d'utilisateur, le mot de passe ainsi que le mot de passe racine. Fournir tous les détails requis et frapper 'Suivant'.
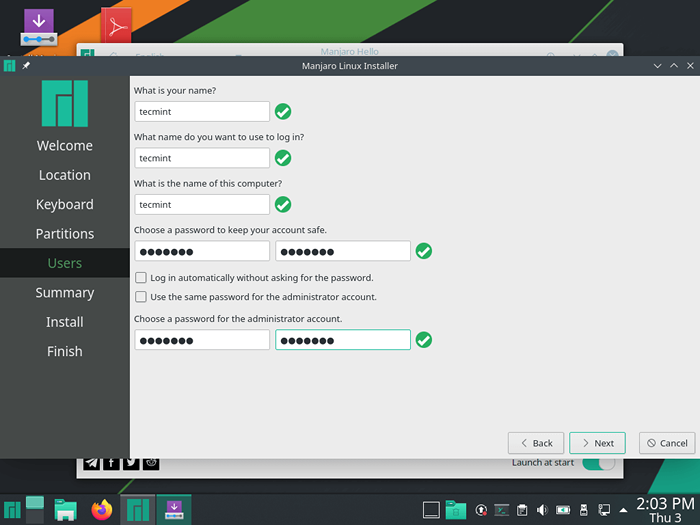 Créer un compte d'utilisateur
Créer un compte d'utilisateur Résumé de l'installation de Manjaro
12. L'étape suivante donne un résumé de tous les paramètres que vous avez faits dès le début. C'est prudent de prendre votre temps et de vous assurer que tout va bien. Si tout est bien avec vous, cliquez sur le 'Installer' bouton. Si vous devez apporter quelques modifications, cliquez sur le 'dos' bouton.
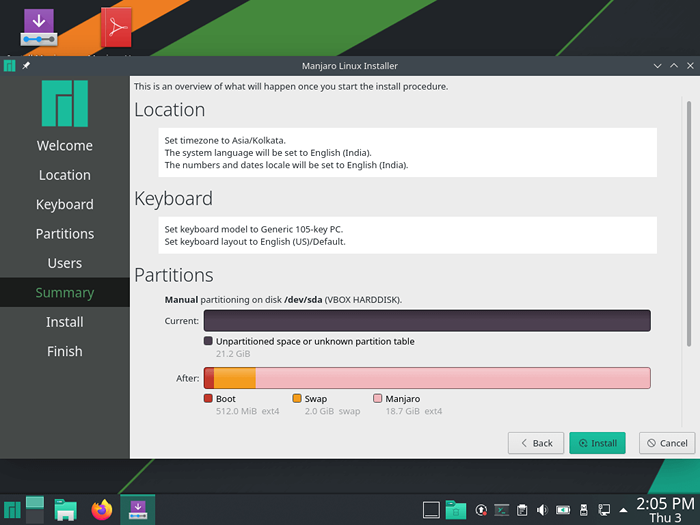 Résumé de l'installation de Manjaro
Résumé de l'installation de Manjaro Commencer l'installation de Manjaro
13. En cliquant sur le 'Installer'bouton, une fenêtre contextuelle sera affichée, vous incitant à procéder à l'installation. Cliquer sur 'Installer maintenant'. De plus, si vous avez des doutes sur l'avenir et peut-être avez-vous besoin de jeter un œil à quelque chose, frappez 'Retourner'
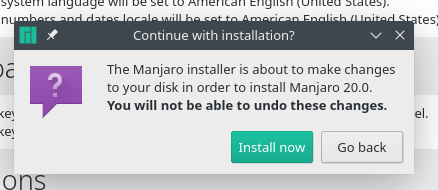 Commencer l'installation de Manjaro
Commencer l'installation de Manjaro 14. Par la suite, l'installation commencera, l'installateur créant les partitions du système, l'installation de tous les packages logiciels et le Grub Bootloader.
 Installation de Manjaro Linux
Installation de Manjaro Linux 15. Une fois l'installation terminée, vous serez invité à redémarrer le système comme indiqué.
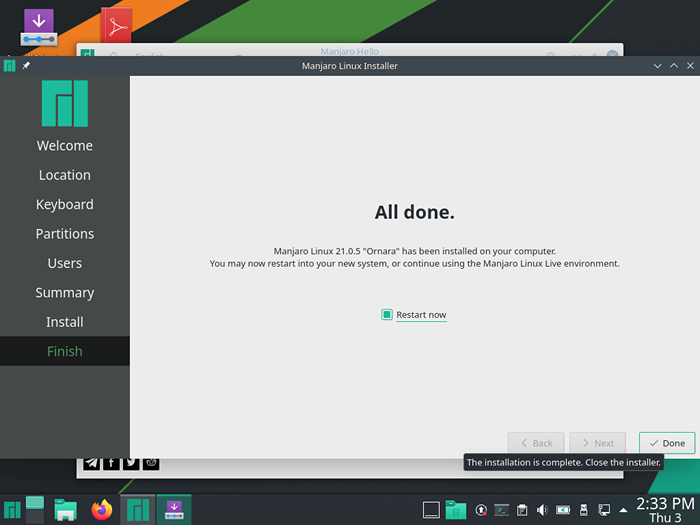 Manjaro Linux installé
Manjaro Linux installé 16. Votre système redémarrera vous présenter l'écran ci-dessous. Fournissez vos détails de connexion et cliquez sur le 'Connexion' bouton.
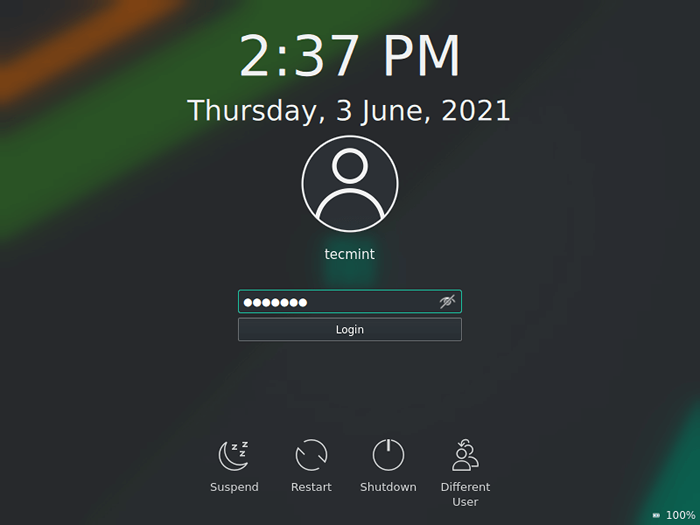 Connexion de l'utilisateur de Manjaro
Connexion de l'utilisateur de Manjaro 17. Cela vous inaugure dans le bureau de Manjaro 21 comme indiqué ci-dessous. Vous pouvez maintenant profiter du nouveau thème de look et des fonctionnalités qui expédient avec la dernière version.
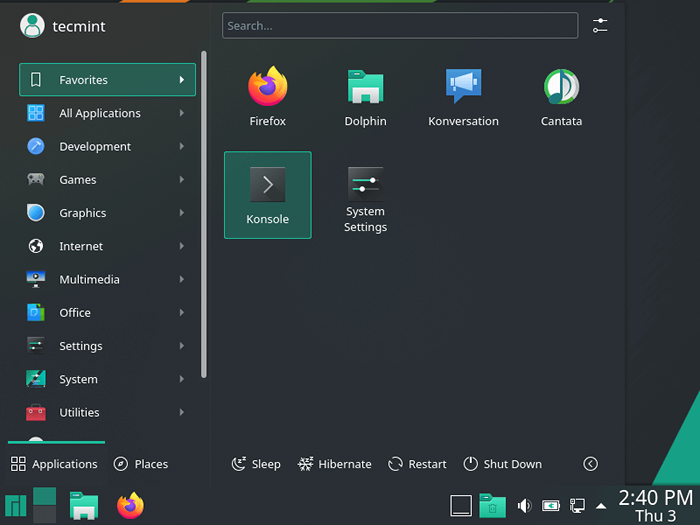 Desktop de Manjaro Linux
Desktop de Manjaro Linux Et cela nous amène à la fin de notre sujet aujourd'hui sur l'installation de Manjaro 21.0. N'hésitez pas à nous envoyer des commentaires en cas de clarification.
- « Comment configurer l'authentification à deux facteurs pour SSH dans Linux
- Monit - un outil open source pour gérer et surveiller le système Linux »

