Installation de «Red Hat Enterprise Linux (RHEL) 7.0 ”avec des captures d'écran
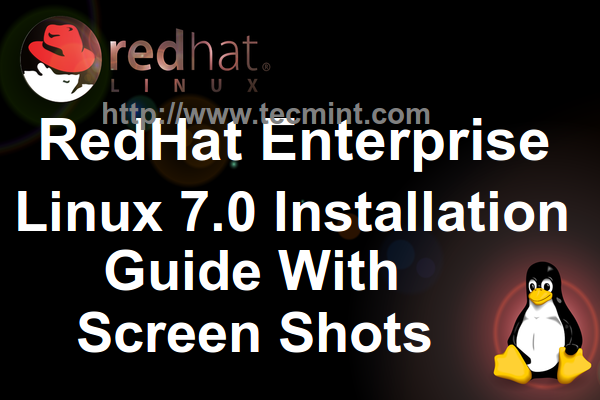
- 4948
- 876
- Noa Faure
chapeau rouge, Inc. La plus grande entreprise de Open Source World, publiée le mois dernier, l'un de ses principaux produits d'entreprise - Rhel 7.0 - Red Hat Enterprise Linux, Conçu pour les centres de données modernes, les nouvelles plateformes cloud et les mégadonnées.
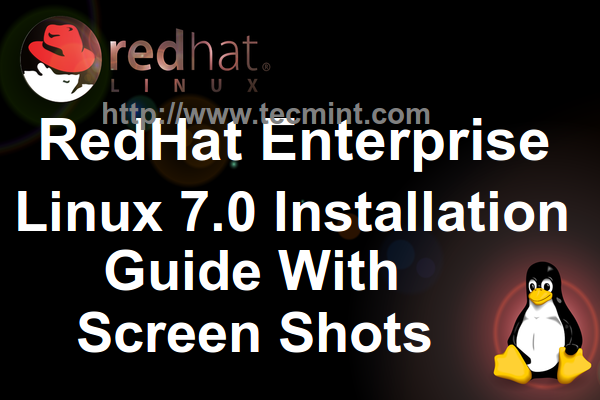 Guide d'installation de RHEL 7
Guide d'installation de RHEL 7 Entre autres améliorations importantes comme le passage à systemd, qui gère désormais des démons, des processus et d'autres ressources système importantes même pour init services qui sont maintenant transmis par la start-up systemd, l'utilisation de Conteneurs Linux avec Docker, Trust de réalité Pour Microsoft Active Directory, un aspect important représente le XFS comme système de fichiers par défaut, qui peut prendre en charge les systèmes de fichiers jusqu'à 16 exaoctets et fichiers jusqu'à 8 exaoctets.
Exigences:
Vous devez avoir un abonnement actif Red Hat à télécharger Rhel 7.0 ISO Image du portail client Red Hat.
- Rhel 7.0 Image ISO DVD binaire
Bien que Rhel puisse être installé sur une variété de plates-formes, comme AMD 64, Intel 64, IBM System Z, IBM Power, etc. Ce tutoriel couvre le Rhel 7.0 Installation minimale de base avec sur un Intel x86-64 Architecture de processeur utilisant un binaire DVD ISO Image, une installation la mieux adaptée pour développer une plate-forme de serveur personnalisable élevée sans interface graphique.
Installation de Red Hat Enterprise Linux 7.0
1. Après s'être inscrit sur Portail client Red Hat Allez dans la section Télécharger et prenez la dernière version de Rhel dvd binaire ISO Image, puis le brûler dans un support de DVD ou créer un support de démarrage USB à l'aide d'un créateur de liveUSB UNETBOOtin.
2. Placez ensuite le DVD / USB dans votre lecteur système approprié, démarrez votre ordinateur, sélectionnez unité de démarrage et sur le premier invite RHEL Sélectionnez Installer Red Hat Enterprise Linux 7.0.
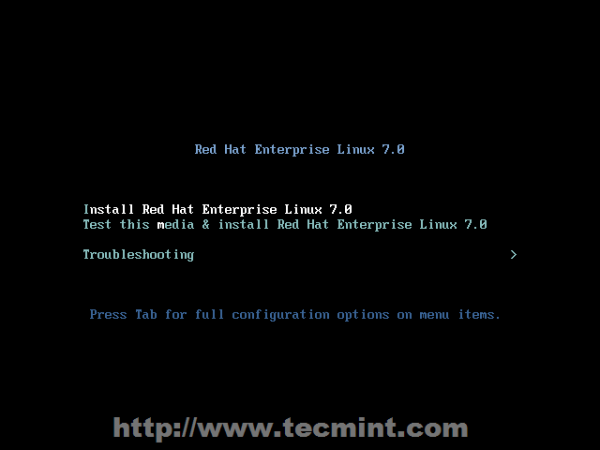 Installer Red Hat Enterprise Linux 7.0
Installer Red Hat Enterprise Linux 7.0 3. Après les charges du système, sélectionnez le langue pour l'installation traiter et frapper Continuer.
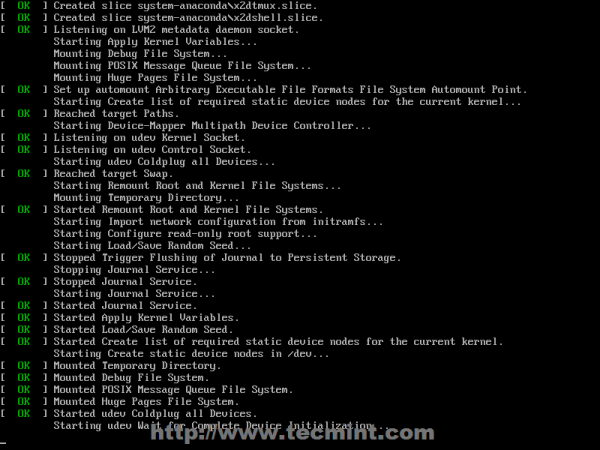 Booting rhel 7
Booting rhel 7 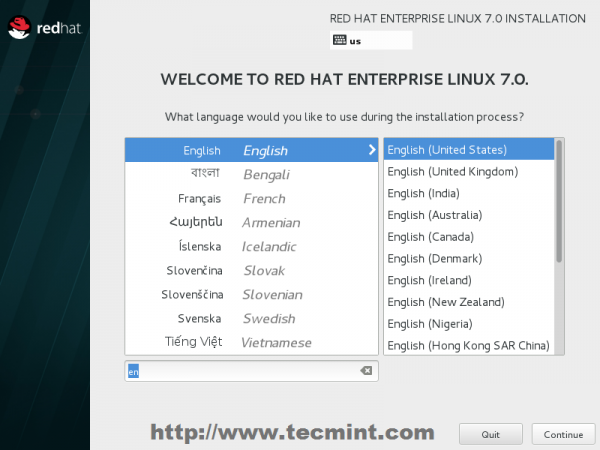 Sélectionnez la langue pour l'installation
Sélectionnez la langue pour l'installation 4. Lorsque l'installateur monte Résumé de l'installation Il est temps de personnaliser le processus d'installation. Cliquez d'abord sur Date et heure, Choisissez l'emplacement de votre système sur la carte fournie et appuyez sur Fait Pour appliquer la configuration.
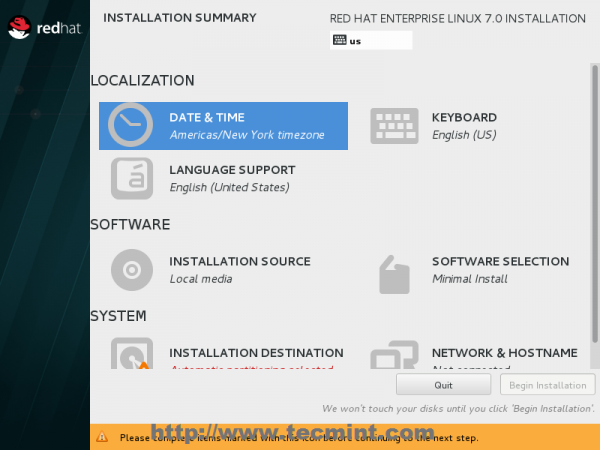 Résumé de l'installation de RHEL 7
Résumé de l'installation de RHEL 7 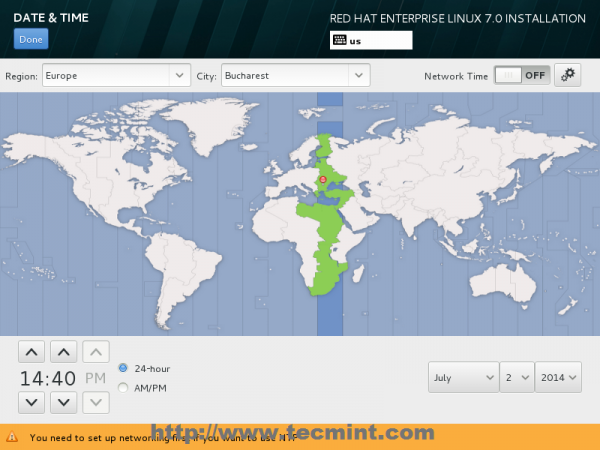 Sélectionnez la date, l'heure et l'emplacement
Sélectionnez la date, l'heure et l'emplacement 5. L'étape suivante consiste à changer Support du système linguistique et Clavier langue. Cliquez sur les deux si vous souhaitez modifier ou ajouter d'autres langues à votre système, mais pour un serveur, la recommandation est de vous en tenir à la langue anglaise.
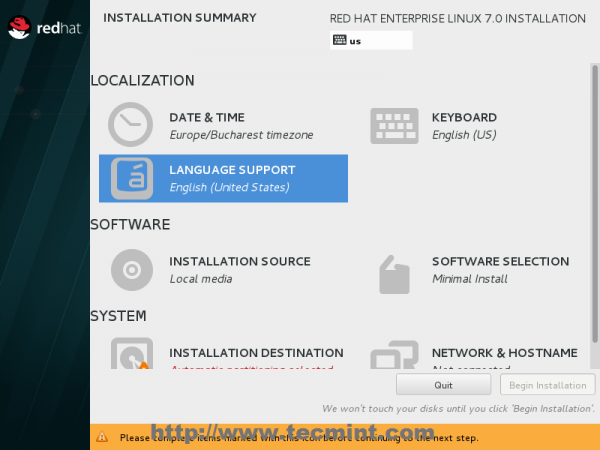 Support du système linguistique
Support du système linguistique 6. Si vous souhaitez utiliser d'autres sources que celles fournies par le DVD Media Hit On Source d'installation et ajoutez votre Référentiels supplémentaires ou spécifiez un emplacement de réseau en utilisant Http, Https, FTP ou NFS Les protocoles ont ensuite frappé Fait Pour utiliser vos nouvelles sources. Si vous ne pouvez pas fournir d'autres sources, respectez-en une Supports d'installation détectés automatiquement.
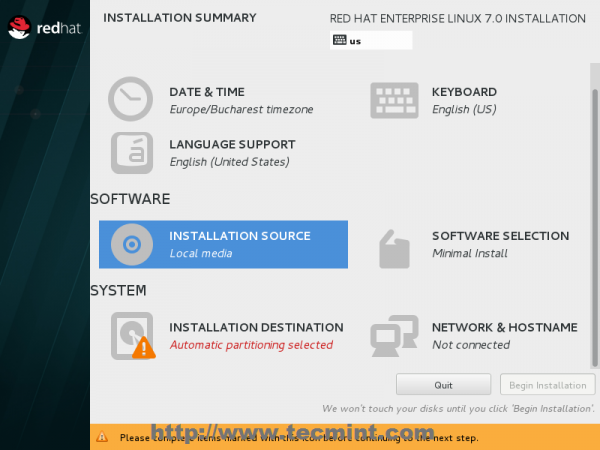 Source d'installation
Source d'installation 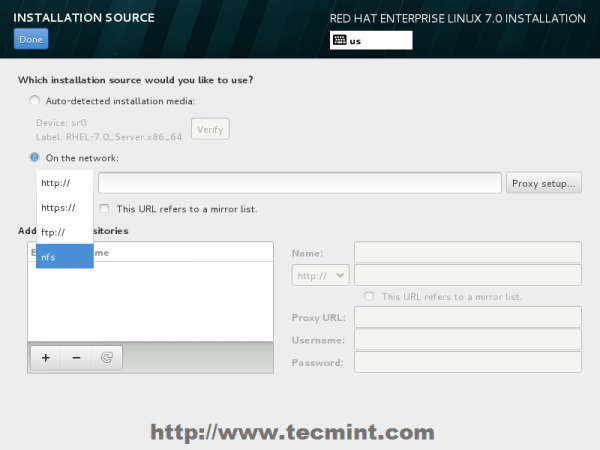 Sélectionnez l'emplacement du réseau
Sélectionnez l'emplacement du réseau 7. La prochaine étape importante consiste à sélectionner votre logiciel système. Cliquer sur Sélection de logiciels et choisissez votre environnement d'installation de base dans la liste descendante. Pour une plate-forme hautement personnalisable où vous pouvez installer uniquement les packages dont vous avez besoin après l'installation, choisissez Installation minimale avec Bibliothèques de compatibilité des modules complémentaires, puis frappez Fait Pour appliquer ces modifications au processus d'installation.
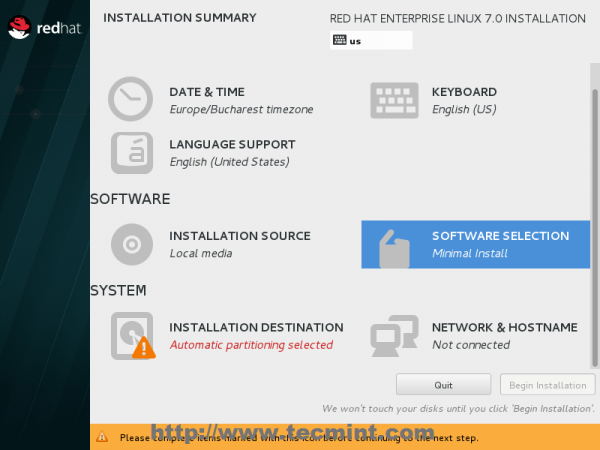 Sélectionnez la sélection des logiciels
Sélectionnez la sélection des logiciels 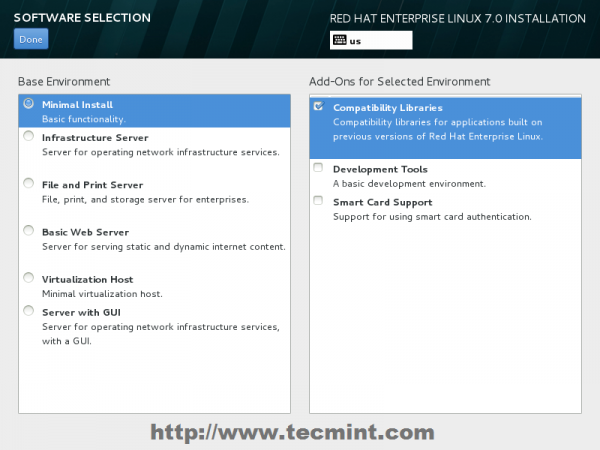 Sélectionnez RHEL 7 Installation minimale
Sélectionnez RHEL 7 Installation minimale 8. La prochaine étape importante consiste à configurer les partitions de votre système. Cliquer sur Destination d'installation, sélectionner LVM comme schéma de partition pour un
meilleure gestion sur l'espace système, puis frapper Cliquez ici pour les créer automatiquement.
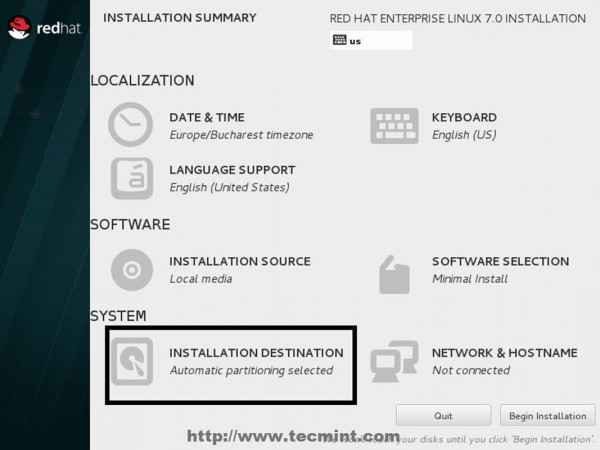 Destination d'installation
Destination d'installation 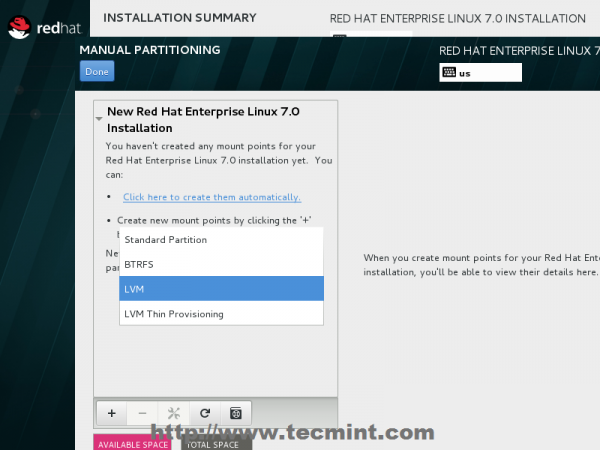 Sélectionner le schéma de partition LVM
Sélectionner le schéma de partition LVM 9. Une fois que l'installateur vous a présenté un schéma de partition du système par défaut, vous pouvez modifier de toutes les manières qui vous conviennent (supprimer et recréer des partitions et des points de montage, modifier la capacité d'espace et le type de système de fichiers, etc.). En tant que schéma de base pour un serveur, vous devez utiliser des partitions dédiées telles que:
- / Boot - 500 Mo - Non-LVM
- / Root - min 20 Go - LVM
- / Home - LVM
- / var - min 20 Go - lvm
Avec XFS Système de fichiers, qui est le système de fichiers le plus avancé au monde. Après avoir modifié les partitions frappées Réglage de la mise à jour bouton, puis cliquez sur Fait alors Accepter les changements sur Sommaire des changements invite à appliquer de nouvelles configurations.
Selon une note, si votre disque dur est supérieur à 2 To de taille, l'installateur convertira automatiquement la table de partition Gp disques et si vous souhaitez utiliser la table GPT sur des disques inférieurs à 2 To, alors vous devez transmettre l'argument inst.gp à la ligne de commande de démarrage afin de modifier le comportement par défaut.
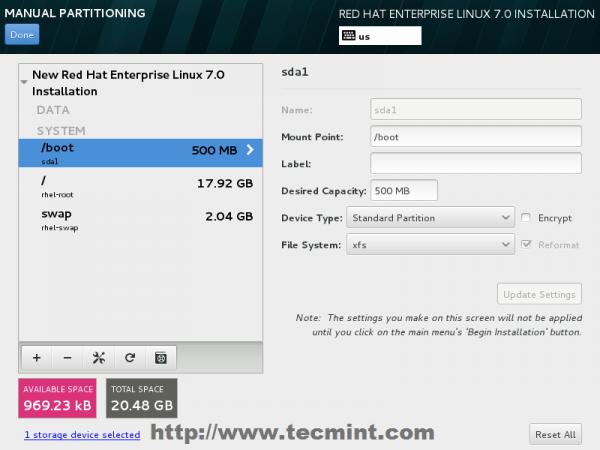 Créer / démarrer
Créer / démarrer 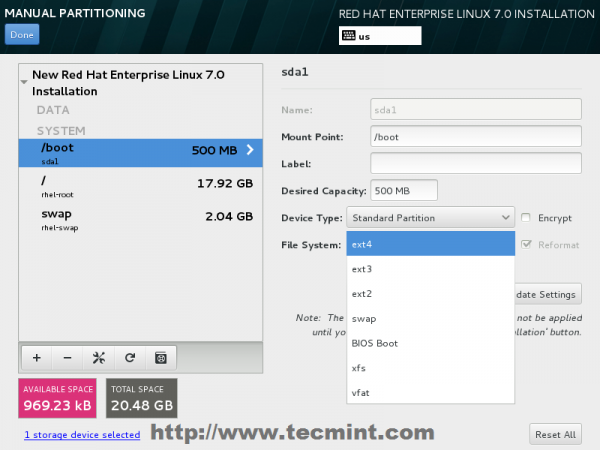 Sélectionner / démarrer le type de partition
Sélectionner / démarrer le type de partition 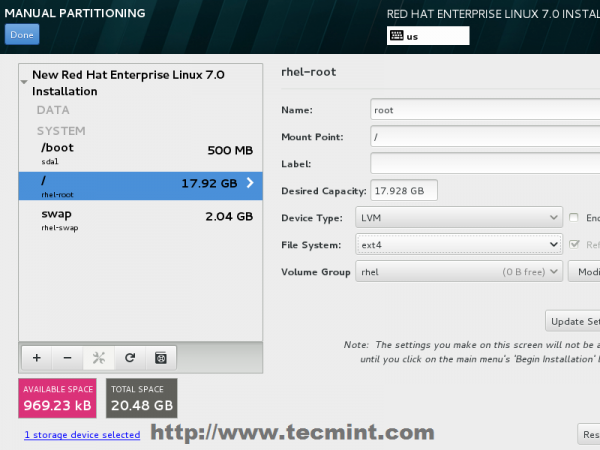 Créer / racine partition
Créer / racine partition 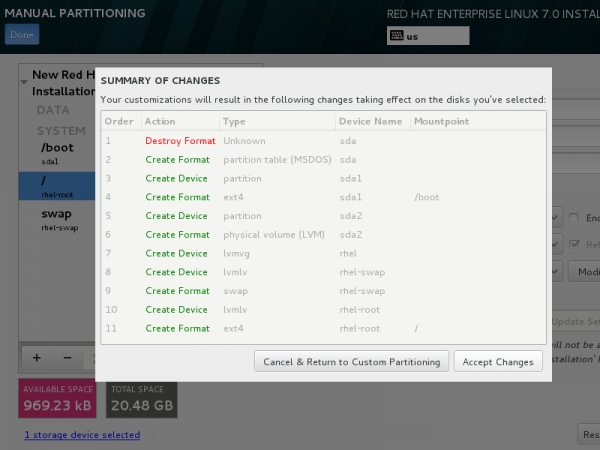 Résumé des changements de partition
Résumé des changements de partition dix. La dernière étape avant de continuer avec le processus d'installation consiste à définir votre connexion réseau. Cliquer sur Réseau et nom d'hôte et configurer votre nom d'hôte système. Ici, vous pouvez utiliser votre nom d'hôte System ou vous pouvez ajouter le domaine DOT (FQDN).
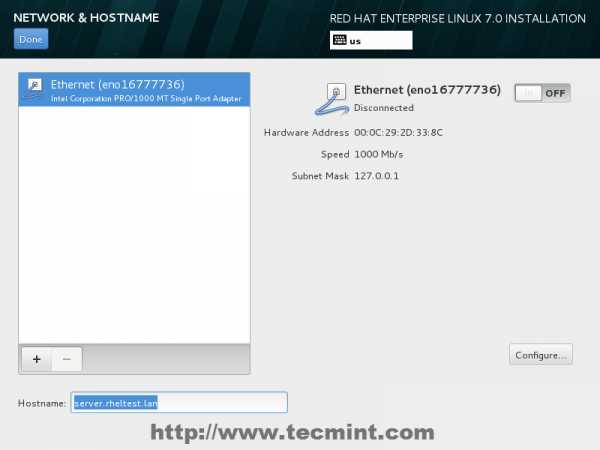 Définir le nom d'hôte système
Définir le nom d'hôte système 11. Après avoir configuré le nom d'hôte, apportez votre interface réseau en changeant le haut Ethernet bouton de SUR. Si votre réseau fournit des configurations d'interface automatique via un serveur DHCP, votre IPS doit être visible sur la carte d'interface Ethernet, autrement, allez à Configurer bouton et fournissez vos paramètres réseau statiques pour votre connexion réseau appropriée.
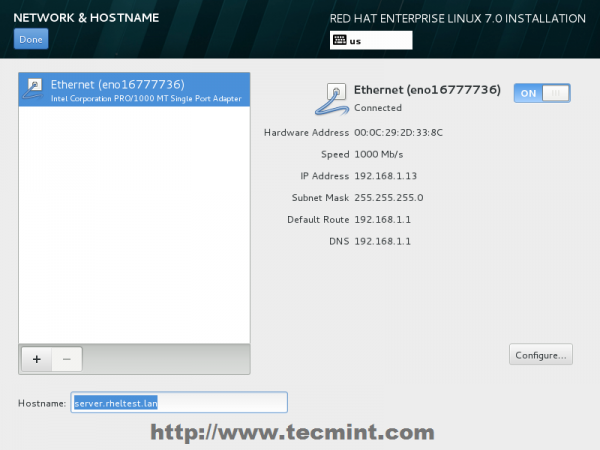 Activer l'interface Ethernet
Activer l'interface Ethernet 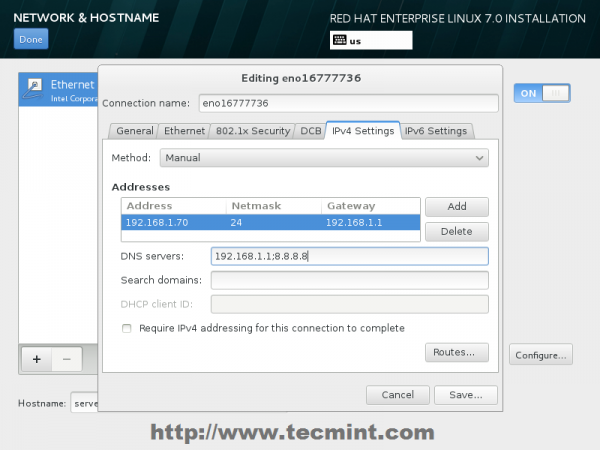 Entrez les paramètres du réseau statique
Entrez les paramètres du réseau statique 12. Après avoir terminé les paramètres d'interface Ethernet modifiés Fait que vous vous amène au programme d'installation de fenêtre par défaut et après avoir vérifié sur vos paramètres d'installation Commencer l'installation Pour poursuivre avec l'installation du système.
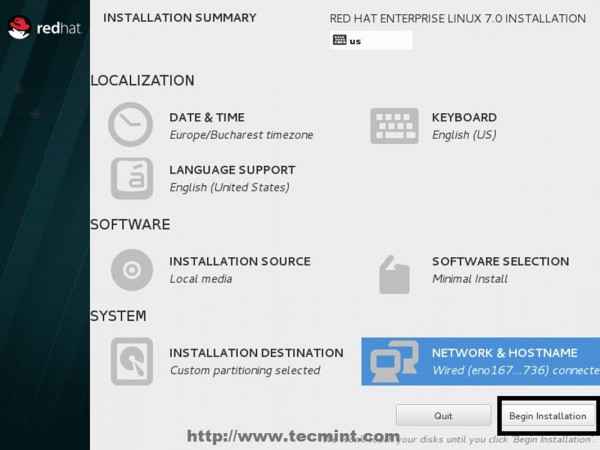 Commencer l'installation de Rhel 7
Commencer l'installation de Rhel 7 13. Alors que l'installation commence à écrire les composants système sur votre disque dur, vous devez fournir votre Mot de passe racine et créer un nouvel utilisateur. Cliquer sur Mot de passe racine Et essayez de choisir un fort avec un au moins huit caractères de longueur (caractères alpha-numériques et spéciaux) et appuyez sur Fait lorsque vous avez terminé.
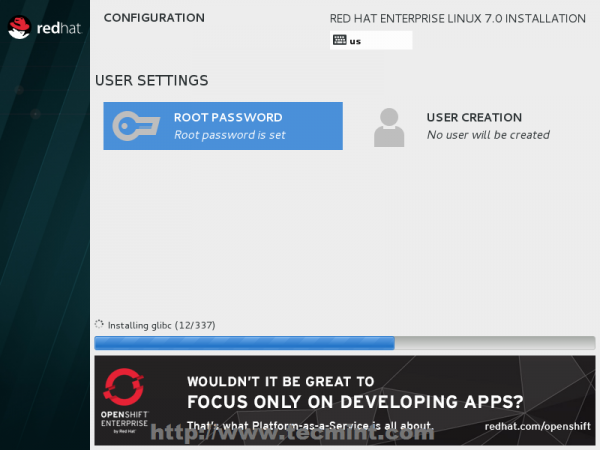 Processus d'installation de RHEL 7
Processus d'installation de RHEL 7 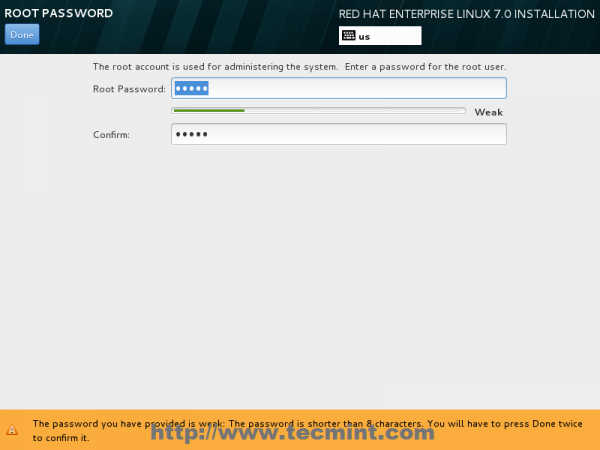 Définir le mot de passe
Définir le mot de passe 14. Ensuite, passez à Création d'utilisateurs Et fournissez vos informations d'identification pour ce nouvel utilisateur. Une bonne idée est d'utiliser cet utilisateur comme administrateur système avec des pouvoirs racinaires à travers Sudo Commande en vérifiant la case Faire de cet administrateur utilisateur, puis cliquez sur Fait et attendez que le processus d'installation se termine.
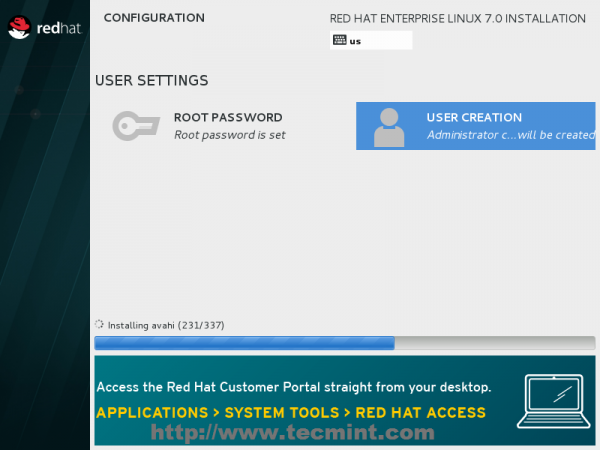 Sélectionnez la création d'utilisateurs
Sélectionnez la création d'utilisateurs 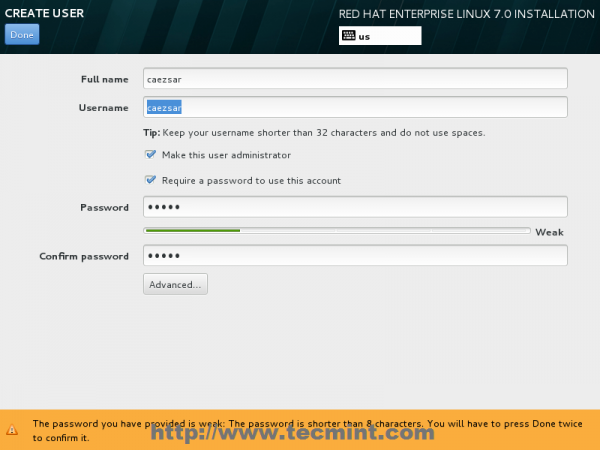 Entrez les détails de l'utilisateur
Entrez les détails de l'utilisateur 15. Une fois l'installation terminée, l'installateur annoncera que tout terminé avec succès, vous devriez donc être prêt à utiliser votre système après le redémarrage.
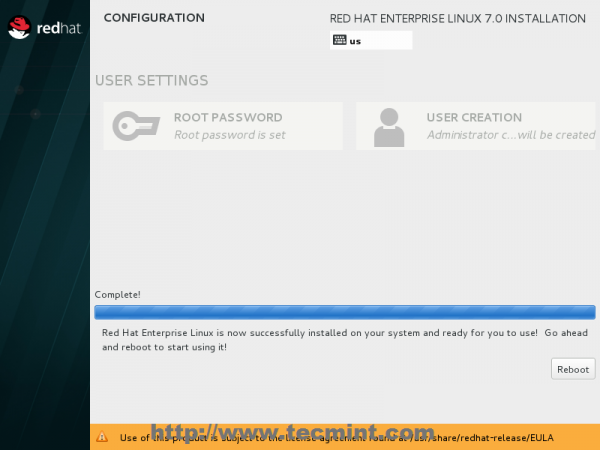 Installation RHEL 7 complète
Installation RHEL 7 complète Félicitations! Retirez votre média d'installation et redémarrez votre ordinateur et vous pouvez maintenant vous connecter à votre nouveau chapeau rouge minimal Linux 7.0 environnement et effectuer d'autres tâches système pour commencer comme enregistrer vous système à un Abonnement Red Hat, Activez votre système Référentiels, mise à jour Vous système et installez d'autres outils utiles nécessaires pour exécuter des tâches quotidiennes.
Ces tâches peuvent être discutées dans mon prochain article. Jusque-là, restez à l'écoute de Tecmint pour plus de tels Howto et n'oubliez pas de donner vos commentaires sur l'installation.
- « Installation de lampe (Linux, Apache, Mariadb, PHP / Phpmyadmin) dans Rhel / Centos 7.0
- 10 Questions et réponses de base des entretiens sur le réseautage Linux - Partie 1 »

