Installation d'Ubuntu 16.10 (yakkety yak) Desktop

- 2247
- 623
- Jade Muller
Dans ce tutoriel, je vous guiderai à travers les étapes simples et faciles à suivre Ubuntu 16.dix nommé "Yakkety yak"Sur votre machine. Il est livré avec plusieurs corrections de bogues et de nouvelles fonctionnalités pour offrir aux utilisateurs une excellente expérience informatique avec des technologies les plus récentes et passionnantes.
Il sera pris en charge pendant un court laps de temps d'environ 9 mois jusqu'à Juillet 2017 et quelques-unes des nouvelles fonctionnalités principales de Ubuntu 16.dix inclure:
- Noyau Linux 4.8
- GPG Binary est désormais fourni par GNUPG2, plus spécifiquement
- Une libreofiice 5 mise à jour.2
- Le gestionnaire de mise à jour révèle désormais les entrées Changelog pour les PPA
- Toutes les applications Gnome ont été mises à jour à la version 3.2, avec de nombreuses applications mises à jour sur 3.22
- SystemD est désormais utilisé pour les séances utilisateur
- Le gestionnaire de fichiers Nautilus a également été mis à jour à 3.20 et bien d'autres…
Pour les utilisateurs qui ne veulent pas passer par l'agitation d'une nouvelle installation, vous pouvez suivre ce guide de mise à niveau pour mettre à niveau de Ubuntu 16.04 à 16.dix.
Installation d'Ubuntu 16.10 ordinateurs de bureau
Avant d'aller plus loin, vous devez télécharger le Ubuntu 16.dix ISO de bureau à partir des liens ci-dessous.
- Télécharger Ubuntu 16.10 - 32 bits : Ubuntu-16.10-desktop-i386.ISO
- Télécharger Ubuntu 16.10 - 64 bits : Ubuntu-16.10-desktop-amd64.ISO
Note: Dans ce guide, j'utiliserai Ubuntu 16.10 64 bits Édition de bureau, cependant, les instructions fonctionnent également pour l'édition 32 bits.
1. Après avoir téléchargé le fichier ISO, créez un DVD ou un périphérique USB amorçable et insérez les supports de démarrage dans un port fonctionnel, puis démarrez à partir. Vous devriez pouvoir voir l'écran de bienvenue ci-dessous après le démarrage dans le disque DVD / USB.
Si vous souhaitez essayer Ubuntu 16.dix Avant d'installer, cliquez sur le "Essayez Ubuntu", Sinon cliquez sur"Installer Ubuntu"Pour continuer avec ce guide d'installation.
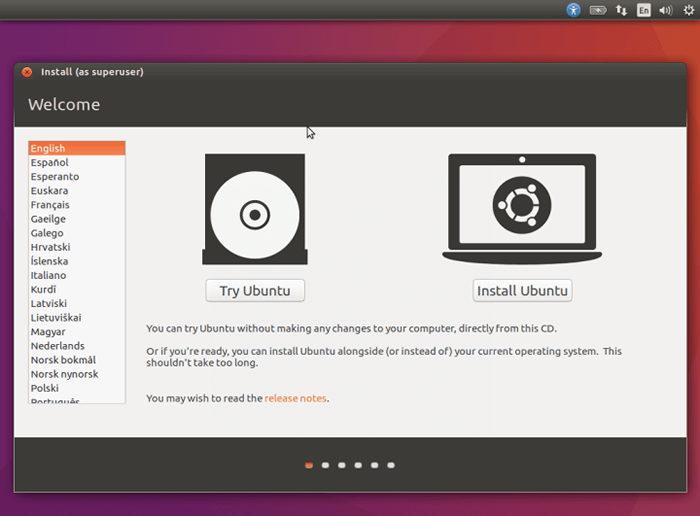 Écran de bienvenue d'Ubuntu 16.dix
Écran de bienvenue d'Ubuntu 16.dix 2. Préparez-vous à installer le système d'exploitation en vérifiant «Installez un logiciel tiers pour les graphiques et le matériel Wi-Fi, le flash, le MP3 et d'autres médias" option.
En supposant que votre système est connecté à Internet, l'option de téléchargement des mises à jour lors de l'exécution de l'installation sera activée, vous pouvez également vérifier "Téléchargez les mises à jour tout en installant Ubuntu".
Ensuite, cliquez sur le Continuer bouton.
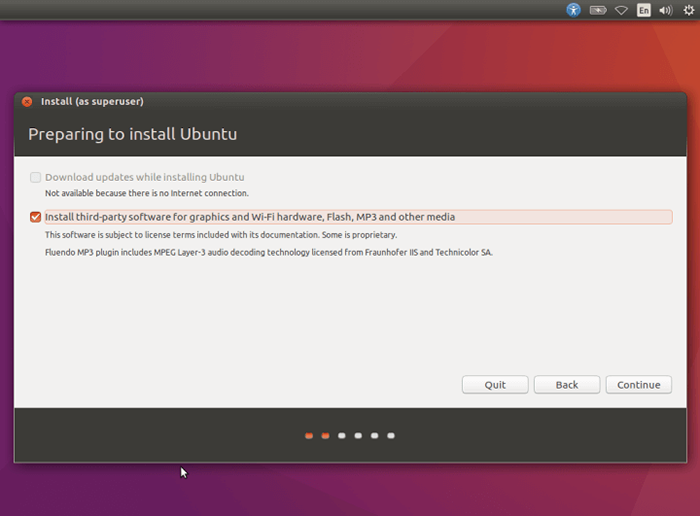 Préparation à installer ubuntu 16.dix
Préparation à installer ubuntu 16.dix 3. Choisissez le type d'installation dans l'interface ci-dessous en sélectionnant "Autre chose". Cela vous permettra de créer ou de redimensionner les partitions vous-même ou même de choisir plusieurs partitions pour installer Ubuntu. Puis clique Continuer.
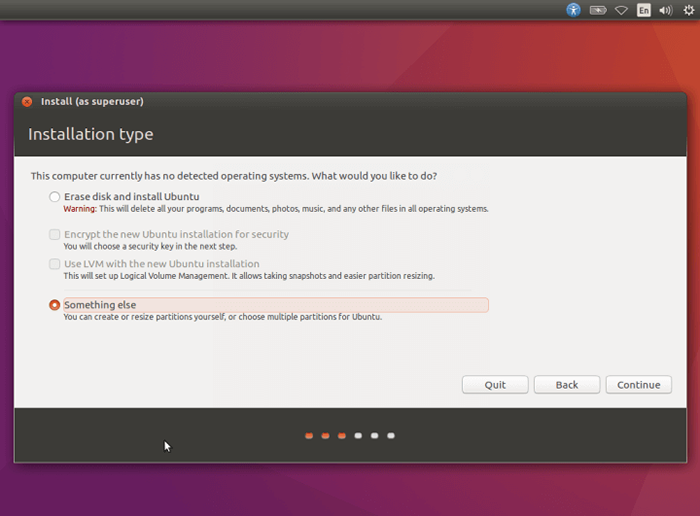 Sélectionnez Ubuntu 16.10 Type d'installation
Sélectionnez Ubuntu 16.10 Type d'installation 4. Si vous avez un disque, il sera sélectionné par défaut, cependant, s'il y a de nombreux disques sur votre machine, cliquez sur celui sur lequel vous souhaitez créer des partitions.
Dans l'image ci-dessous, il y a un seul disque / dev / sda. Nous utiliserons ce disque pour créer des partitions, alors cliquez sur "Nouvelle table de partition… ”Bouton pour créer une nouvelle partition vide.
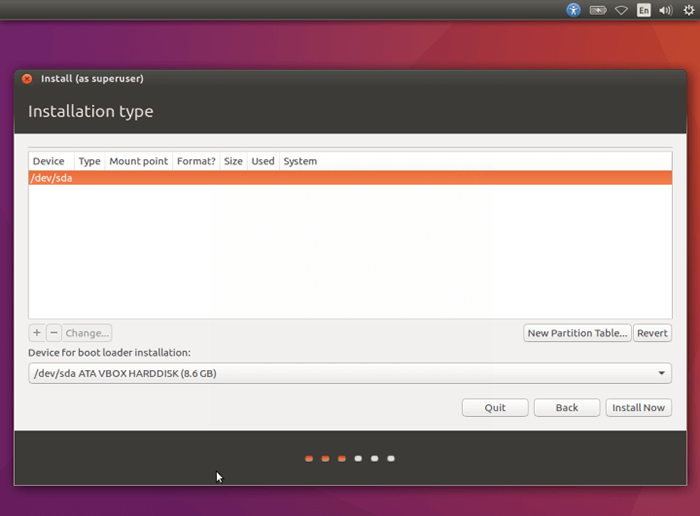 Sélectionnez le disque d'installation pour Ubuntu 16.dix
Sélectionnez le disque d'installation pour Ubuntu 16.dix À partir de l'interface suivante, cliquez sur Continuer Pour confirmer la création de nouvelles partitions vides.
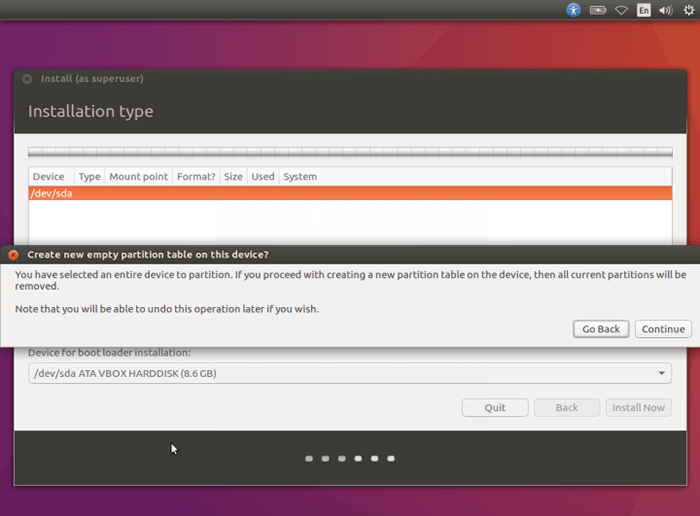 Confirmer pour créer de nouvelles partitions vides
Confirmer pour créer de nouvelles partitions vides 5. Il est maintenant temps de créer de nouvelles partitions, de sélectionner un nouvel espace vide et de cliquer sur le (+) signe pour créer le / / cloison.
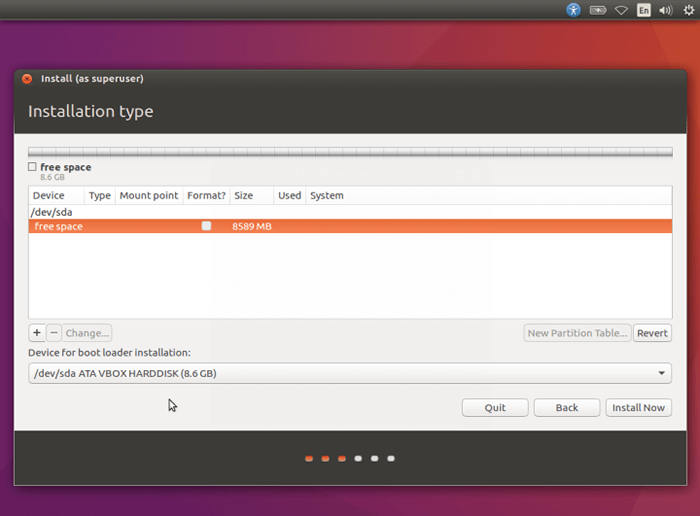 Sélectionner le disque d'espace libre
Sélectionner le disque d'espace libre Utilisez maintenant les valeurs suivantes pour la partition racine.
- Taille: Entrez une taille appropriée
- Type de nouvelle partition: Primaire
- Emplacement de la nouvelle partition: Début de cet espace
- Utilisé comme: Système de fichiers de journalisation EXT4
- Point de montage: /
Après ce clic D'ACCORD Pour effectuer les changements.
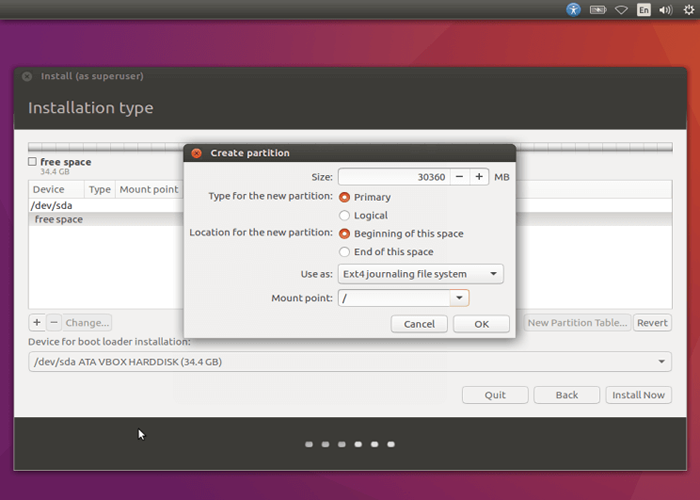 Créer / racine partition
Créer / racine partition 6. Créez ensuite une partition de swap, qui est utilisée pour maintenir temporairement des données qui ne sont pas activement utilisées par le système, lorsque votre système est à court de RAM.
Clique sur le (+) Une fois de plus pour créer la partition d'échange, entrez les valeurs ci-dessous.
- Taille: entrez une taille appropriée (deux fois plus de la taille de la RAM)
- Type de nouvelle partition: Logique
- Emplacement de la nouvelle partition: Début de cet espace
- Utilisé comme: zone d'échange
Puis clique D'ACCORD Pour créer un espace d'échange.
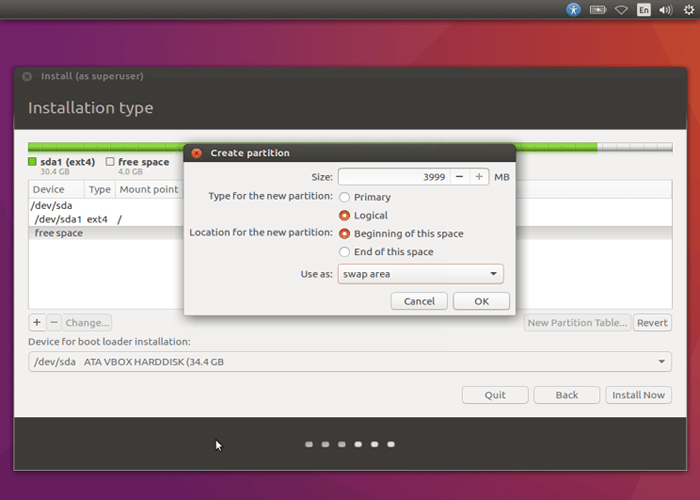 Créer une partition d'échange
Créer une partition d'échange 7. Après avoir créé toutes les partitions nécessaires, vous devez écrire toutes les modifications ci-dessus au disque en cliquant Continuer pour confirmer et passer à l'étape suivante.
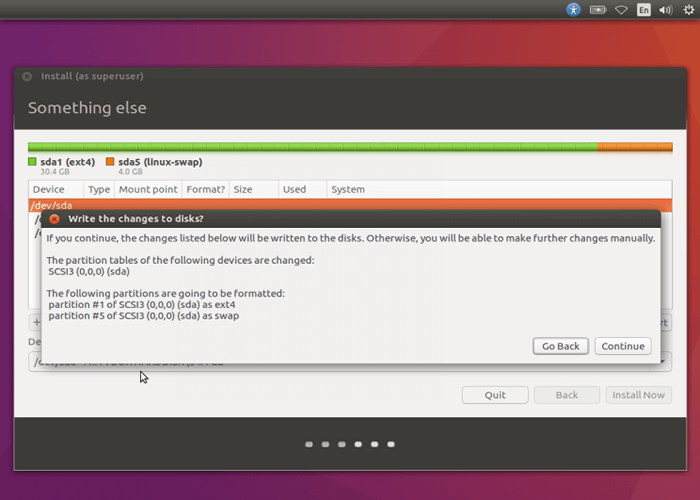 Confirmer les modifications de partition en disque
Confirmer les modifications de partition en disque 8. Sélectionnez votre fuseau horaire dans l'écran suivant et cliquez Continuer Pour avancer.
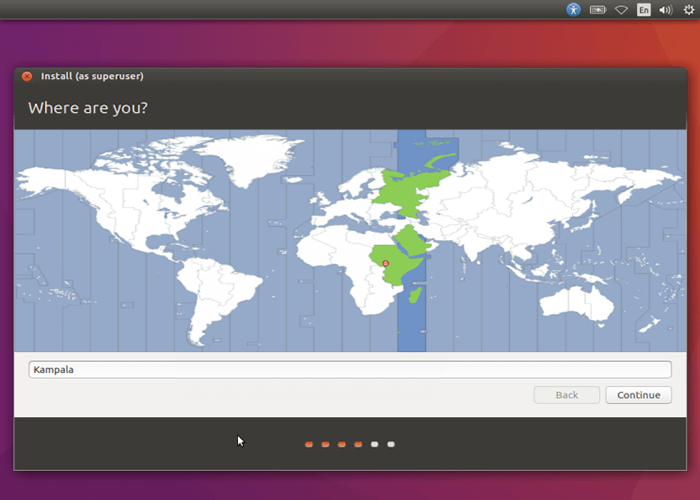 Sélectionnez votre fuseau horaire local
Sélectionnez votre fuseau horaire local 9. Choisissez votre disposition par défaut du clavier et ensuite Continuer pour passer à l'étape suivante.
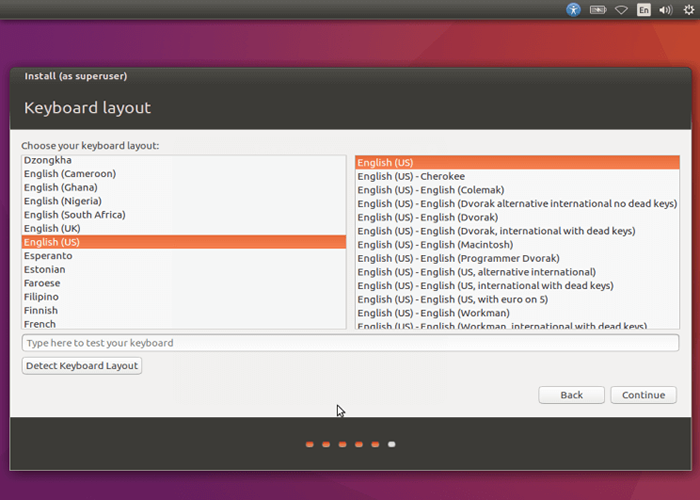 Sélectionnez votre disposition du clavier
Sélectionnez votre disposition du clavier dix. Créez l'utilisateur du système par défaut avec des valeurs appropriées dans les espaces prévus pour votre nom, le nom de l'ordinateur, le nom d'utilisateur et également choisir un bon mot de passe sécurisé.
Pour utiliser le mot de passe pour vous connecter, assurez-vous de sélectionner "Besoin de mon mot de passe pour se connecter". Vous pouvez également crypter votre répertoire domestique pour permettre des services de protection privée supplémentaires en vérifiant le «Crypter mon dossier de maison" option.
Lorsque cela est fait, cliquez Continuer Pour installer les fichiers Ubuntu sur votre système.
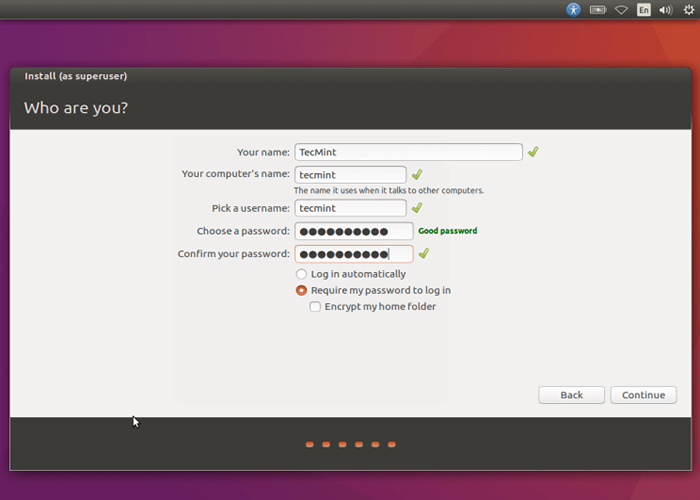 Créer un nouveau compte d'utilisateur système
Créer un nouveau compte d'utilisateur système 11. Dans l'écran suivant, les fichiers sont copiés dans la partition racine pendant le processus d'installation.
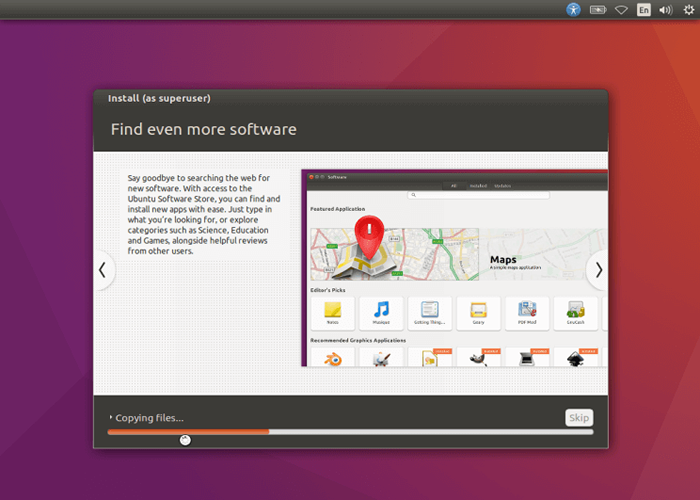 Installation d'Ubuntu 16.10 en cours
Installation d'Ubuntu 16.10 en cours Attendez quelques minutes, une fois l'installation terminée, vous verrez le message ci-dessous, cliquez sur "Redémarrer maintenant"Bouton pour redémarrer votre système et démarrer dans Ubuntu 16.10 Édition de bureau.
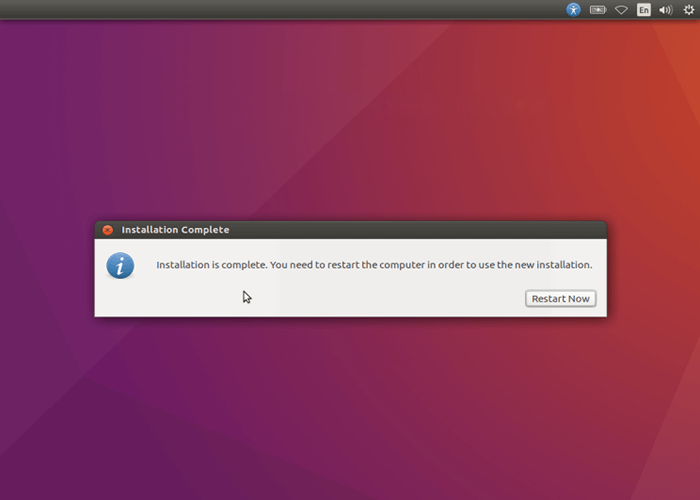 Ubuntu 16.10 Installation terminée
Ubuntu 16.10 Installation terminée C'est ça! Vous avez maintenant installé avec succès Ubuntu 16.dix Version de bureau sur votre machine, je crois que ces instructions sont faciles à suivre et espèrent également que tout s'est bien passé.
Dans le cas où vous avez rencontré des problèmes longs le chemin, vous pouvez vous contacter via le formulaire d'opinion ci-dessous pour toutes les questions ou commentaires que vous voudrez peut-être nous donner.
- « Comment démarrer la commande Linux en arrière-plan et détacher le processus dans le terminal
- Comment activer le référentiel RPMForge dans RHEL / CENTOS 7.x / 6.x / 5.X »

