Installation d'Ubuntu 19.04 (Disco Dingo) Desktop sur les systèmes de micrologiciel UEFI

- 1559
- 481
- Jade Muller
Ubuntu 19.04, nom de code Disco dingo, non-LTS, a finalement été publié pour les ordinateurs de bureau, les serveurs, le cloud et d'autres instances et saveurs. Cette version est livrée avec un support neuf mois et quelques changements intéressants, les plus notables étant le thème Yaru poli et amélioré, Gnome 3.32, Mesa 19.0, noyau Linux 5.0, et un certain nombre de packages mis à niveau vers leur dernière version.
Cet article vous guidera sur la façon dont vous pouvez installer Ubuntu 19.04, Boot unique, sur Firmware UEFI Machines avec une disposition manuelle de partition par défaut afin de préserver l'espace libre pour les futures installations du système d'exploitation en double boot.
Sachez que toutes les installations du système fabriquées Uefi La séquence de démarrage suppose que votre disque dur sera partitionné Gp style, quelle que soit la taille de vos disques.
Essayez également de désactiver Démarrage sécurisé et Démarrage rapide options de Uefi Paramètres (si pris en charge), surtout si vous essayez de démarrer à partir d'un USB UEFI Drive Bootbale compatible fabriqué avec Rufus utilitaire.
Exigences
Télécharger Ubuntu 19.04 Image ISO, qui peut être obtenue à partir du lien suivant:
- http: // libère.ubuntu.com / sorties / 19.04 /
Ubuntu 19.04 Guide d'installation de bureau
L'installation de Ubuntu 19.04 C'est assez simple et simple comme ses versions précédentes. Cependant, si vous démarrez et installez le système sur un Firmware UEFI machine, outre les partitions classiques, vous avez besoin pour vous assurer que vous créez une norme EFI partition requise pour que le chargeur de démarrage passe les instructions supplémentaires à Linux Grub.
1. La première étape que vous devez franchir pour installer Ubuntu 19.04 est de brûler une image ISO Ubuntu ou de créer un compatible Uefi USB conduire, placez les supports de démarrage dans votre lecteur approprié, puis entrez Uefi Paramètres et désactiver Démarrage sécurisé et Démarrage rapide options et demander à votre machine de redémarrer Uefi avec le bootable approprié CD / USB conduire.
2. Après que la machine botte les médias, appuyez sur Esc clé pour obtenir le Ver menu d'écran. De là choisissez Installer Ubuntu et presser Entrer clé pour continuer.
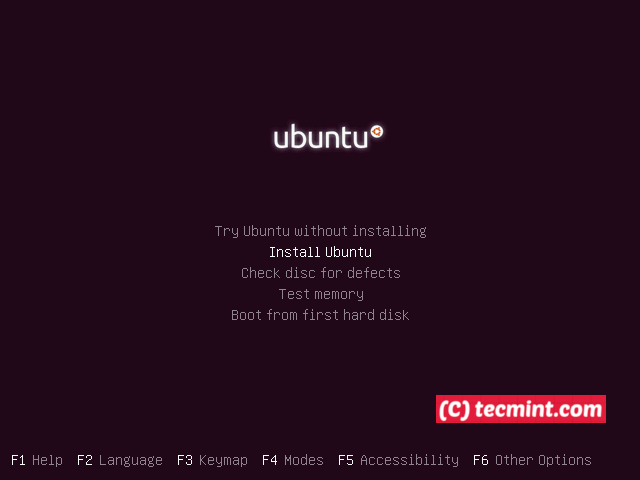 Installer Ubuntu 19.04
Installer Ubuntu 19.04 3. À l'étape suivante, choisissez le Langue pour votre système et appuyez sur Continuer bouton pour avancer.
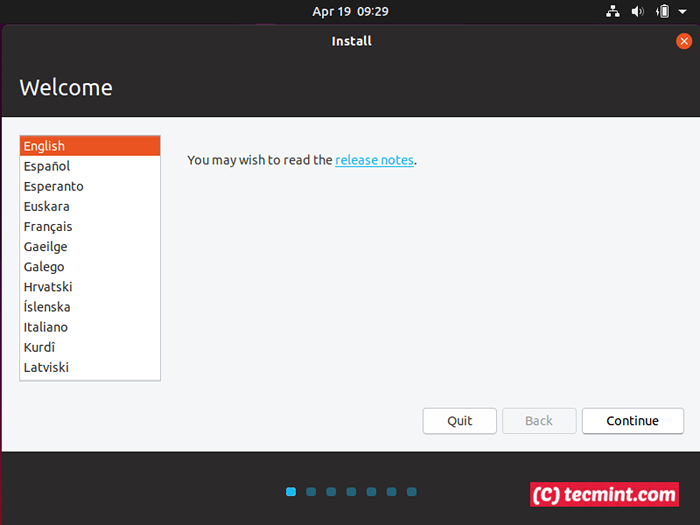 Sélectionnez Ubuntu 19.04 Installer la langue
Sélectionnez Ubuntu 19.04 Installer la langue 4. Ensuite, choisissez le Clavier.
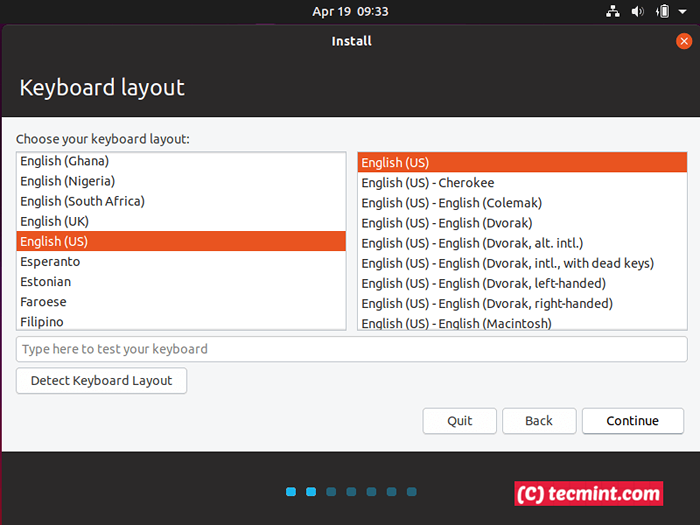 Sélectionnez le langage de mise en page du clavier Ubuntu
Sélectionnez le langage de mise en page du clavier Ubuntu 5. Ensuite, l'installateur vérifie si votre système a l'Internet Connectivité et vous demande un type d'installation. Sélectionner Normal, et cocher Téléchargez les mises à jour tout en installant Ubuntu pour Continuer plus loin. L'installation peut également se poursuivre sans connexion Internet.
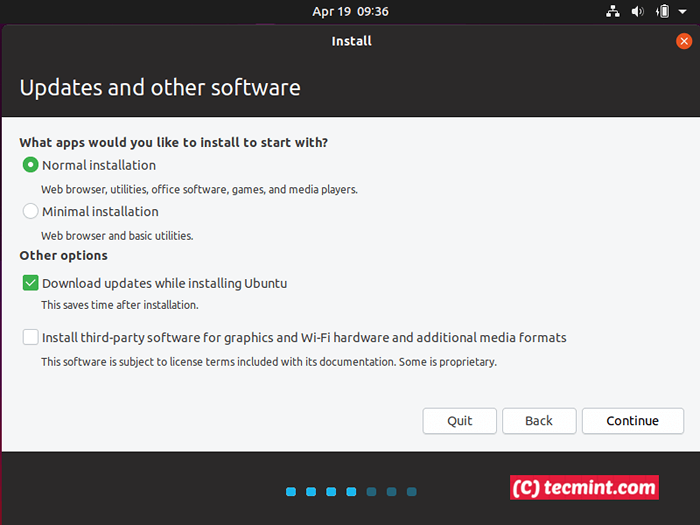 Mises à jour du logiciel Ubuntu
Mises à jour du logiciel Ubuntu 6. À l'étape suivante, vous devez choisir un Installation taper. Pour vous assurer qu'Ubuntu ne mange pas tout votre espace disque dur lors de l'installation du système en utilisant la première option, Effacer le disque et installer Ubuntu, Choisissez la dernière option avec Autre chose et frapper Continuer bouton.
Cette option est la plus sûre et la plus flexible au cas où vous voudrez peut-être préserver un espace disque et installer d'autres systèmes d'exploitation en double boot après avoir installé Ubuntu.
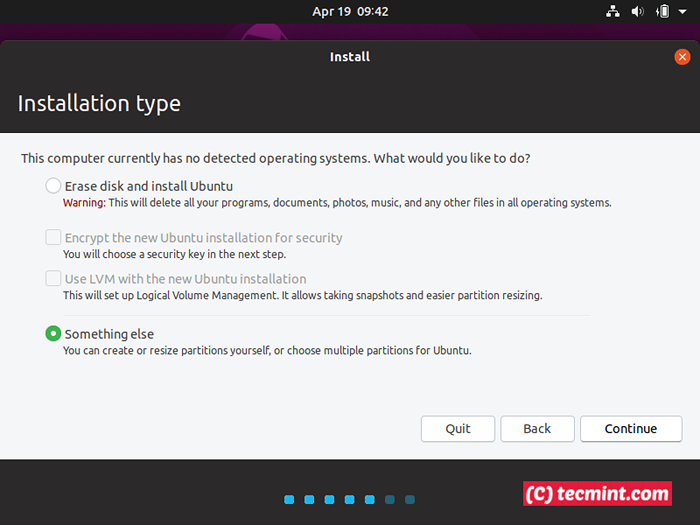 Sélectionnez le type d'installation d'Ubuntu
Sélectionnez le type d'installation d'Ubuntu 7. Sur cette étape, vous devez créer un Table de partition Au cas où vous avez un lecteur vierge et coupez votre disque. Sélectionnez votre disque dur au cas où votre machine a plus d'un disques, frappez NOUVELLE table de partition bouton et Continuer bouton de l'avertissement contextuel afin de créer le Gp table de partition.
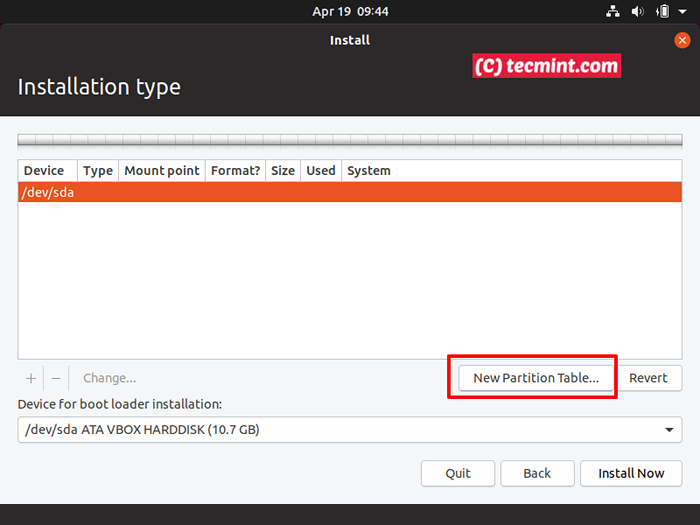 Sélectionnez un nouveau tableau de partition
Sélectionnez un nouveau tableau de partition 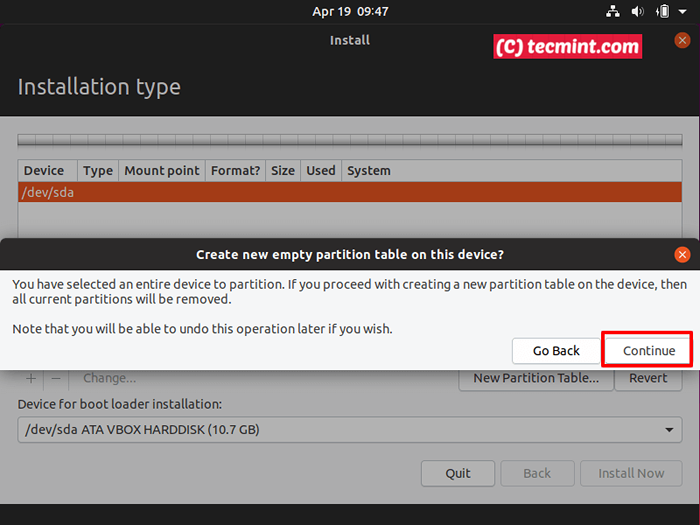 Créer une nouvelle table de partition
Créer une nouvelle table de partition 8. Il est maintenant temps de créer les partitions du système manuellement. Le tableau de partition aura le schéma suivant dans mon cas, vous pouvez attribuer un espace selon vos exigences:
- Partition du système EFI - 650 Mb
- Point de montage /(racine) Partition - min 5 Go - Formaté Ext4 Système de fichiers de journalisation.
- Échanger Partition - min 1 Go (ou double taille de RAM).
- Point de montage /maison Partition - Espace personnalisé (ou tout espace restant) - formaté Ext4 Système de fichiers de journalisation.
- Toutes les partitions devraient être Primaire Et au début de cet espace.
Pour commencer, sélectionnez espace libre Et frappez le plus + bouton pour créer la première partition. Cette première partition sera la EFI partition standard. Entrer 650 Mb comme sa taille et choisissez d'utiliser comme Partition du système EFI, alors D'ACCORD bouton pour confirmer et créer la partition.
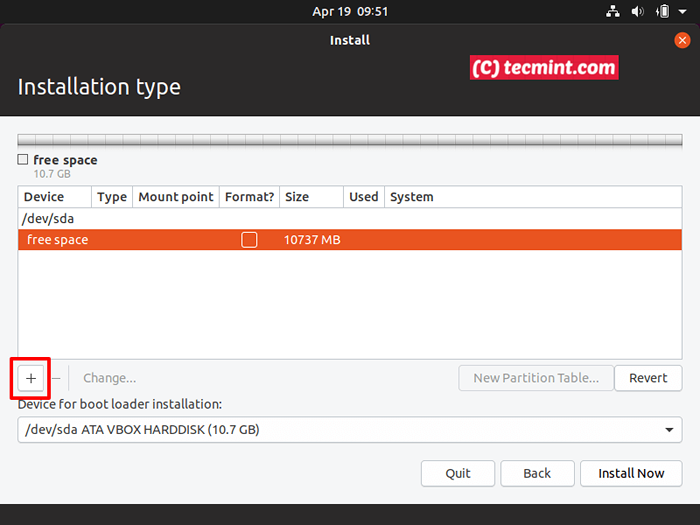 Créer une partition du système EFI
Créer une partition du système EFI 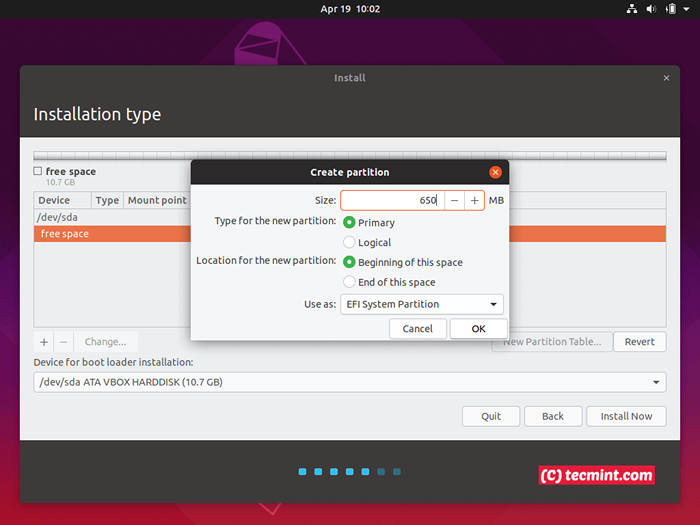 Définir la taille de la partition EFI
Définir la taille de la partition EFI 9. Ensuite, choisi espace libre Encore une fois, frappez le + bouton et créez le /(racine) cloison. Assurez-vous que la partition a au moins 10 Go de l'espace et sera formaté comme Ext4 Système de fichiers de journalisation.
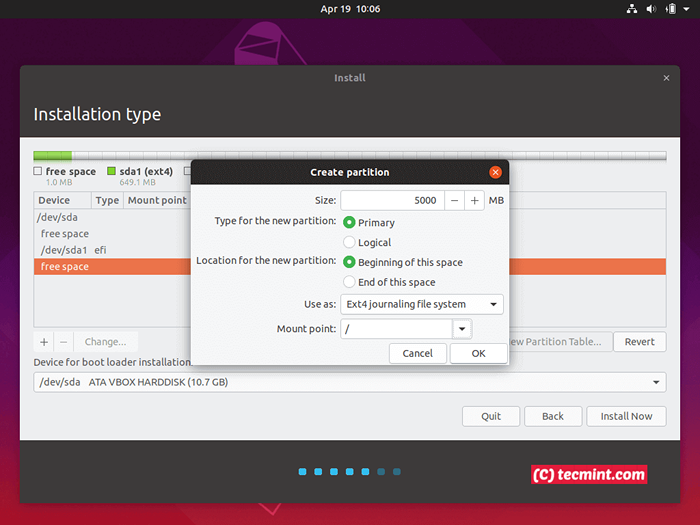 Créer une partition racine
Créer une partition racine dix. Ensuite, en utilisant les mêmes étapes que pour les partitions précédentes, créez un échanger partition avec minimum 1 Go. Les recommandations sont d'utiliser la double taille de votre RAM, mais 1 Go est suffisant pour les nouvelles machines avec beaucoup de RAM (en fait, l'échange ralentit considérablement votre machine sur des disques durs non SSD).
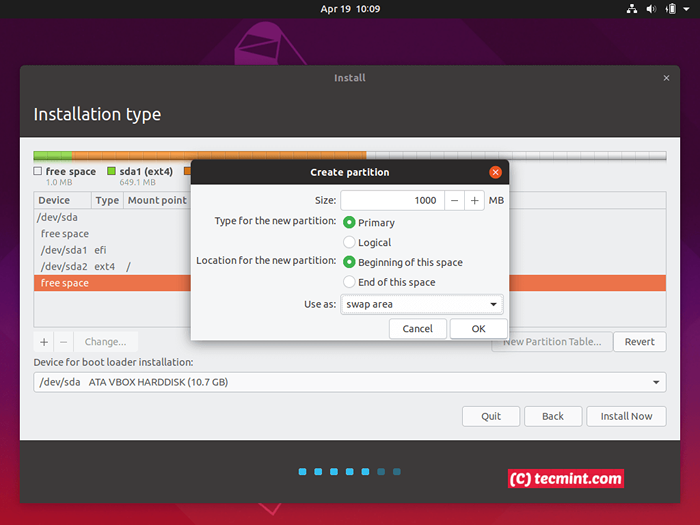 Créer une partition d'échange
Créer une partition d'échange 11. La dernière partition dont vous avez besoin pour le faire devrait être le /maison cloison. Alors, sélectionnez à nouveau l'espace libre, frappez + bouton et entrez la taille souhaitée pour le point de montage /maison cloison. Utiliser Ext4 Système de fichiers de journalisation et appuyez sur D'ACCORD Pour créer la partition.
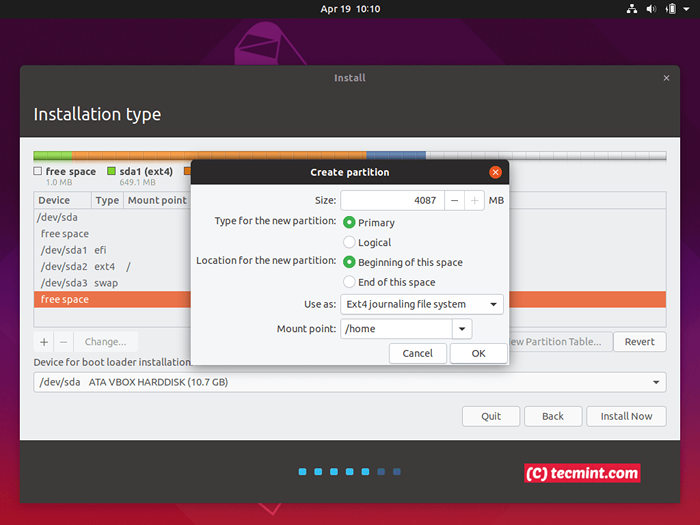 Créer une cloison à domicile
Créer une cloison à domicile 12. Une fois toutes les partitions créées Installer maintenant bouton pour commencer le processus d'installation et confirmer les changements de disque dur en appuyant Continuer bouton de l'avertissement pop-up. Dans le cas où une nouvelle fenêtre d'avertissement apparaît avec Forcer uefi Installation, frappez les deux Continuer boutons à nouveau comme illustré sur les captures d'écran ci-dessous.
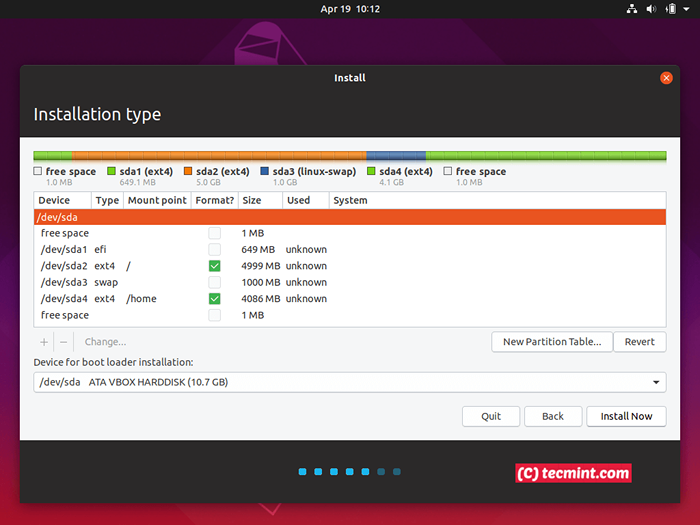 Résumé de la table de partition finale
Résumé de la table de partition finale 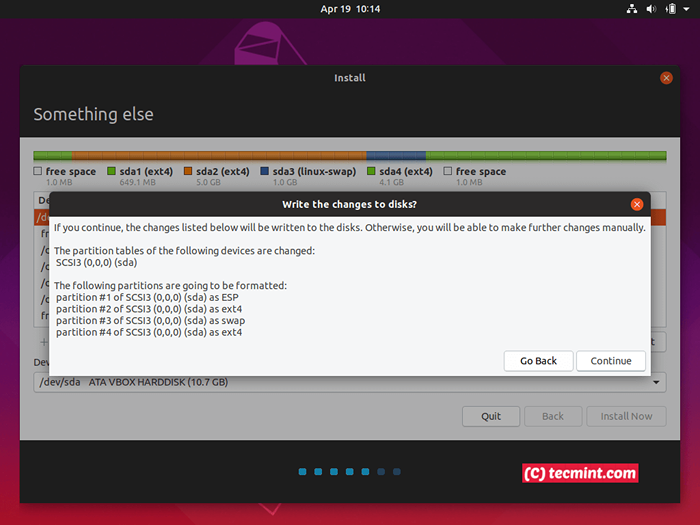 Confirmer les modifications de partition
Confirmer les modifications de partition 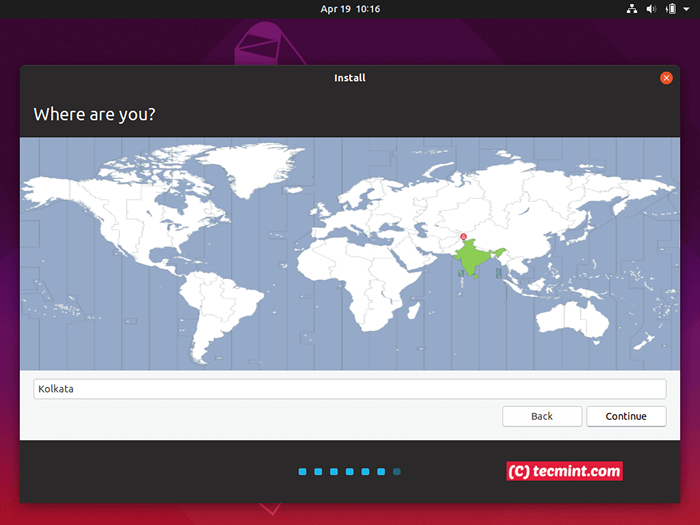 Sélectionnez le fuseau horaire
Sélectionnez le fuseau horaire 13. Sur la dernière étape concernant les configurations de votre système, entrez le nom de l'utilisateur administratif système avec des privilèges racine, tapez un nom pour votre ordinateur et choisissez un mot de passe pour protéger l'utilisateur de l'administrateur. Sélectionner Besoin de mon mot de passe pour enregistrer dans et frapper Continuer Pour terminer la configuration du système. Après cette étape, attendez que le processus d'installation se termine.
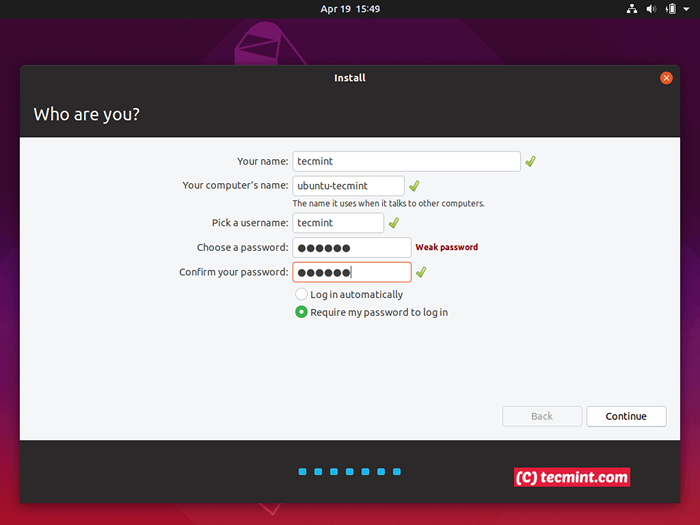 Créer un compte d'utilisateur
Créer un compte d'utilisateur 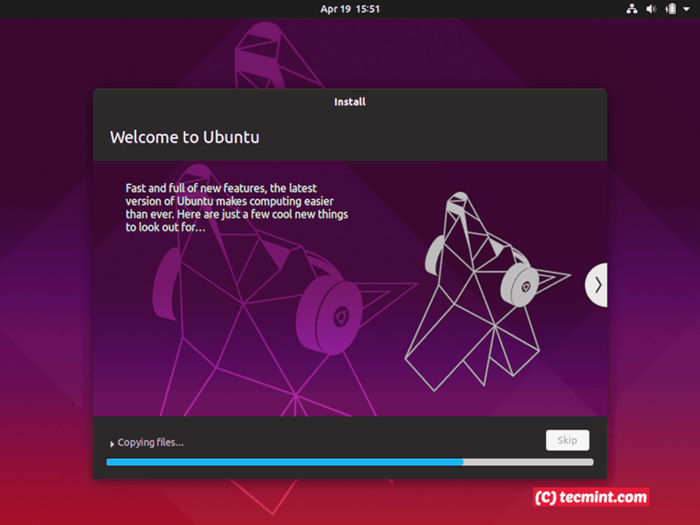 Progrès d'installation d'Ubuntu
Progrès d'installation d'Ubuntu 14. Enfin, après que le processus d'installation a atteint sa fin, redémarrer votre machine, éjectez le support de démarrage et connectez-vous à Ubuntu 19.04 Utilisation des informations d'identification configurées pendant le processus d'installation.
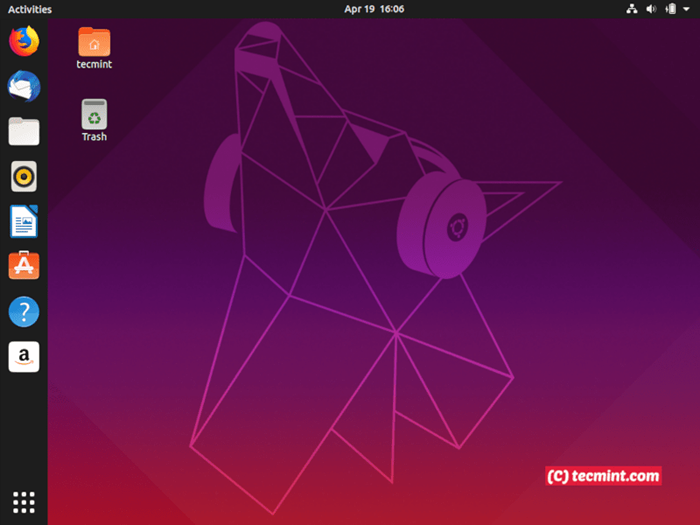 Ubuntu 19.04 Desktop
Ubuntu 19.04 Desktop C'est tout! Profitez de la dernière sortie de Ubuntu 19.04 Sur ton Uefi machine. Veuillez rester à l'écoute pour le prochain article concernant Ubuntu 19.04 où nous discuterons de quoi faire après avoir installé Ubuntu sur votre machine.
- « Invite http - une ligne de commande interactive http client
- Comment installer Linux Distribution Devuan sur Raspberry Pi 3 »

