Installation de Zentyal 5.0 serveur
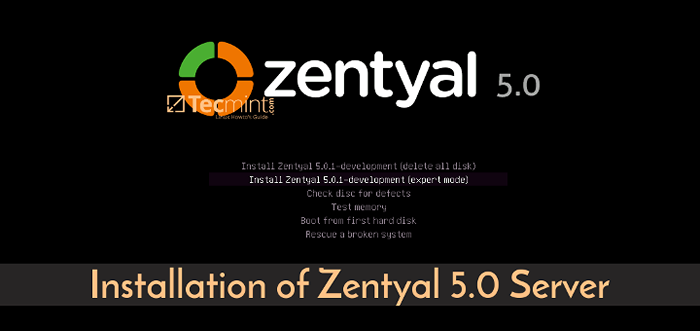
- 3174
- 787
- Victor Charpentier
Ce tutoriel vous guidera pour installer la dernière version de Zentyal sur un serveur à métal nu ou sur un VPS afin de configurer par la suite le système Zentyal en tant que Contrôleur de domaine Active Directory.
Exigences
- Télécharger l'image ISO d'installation de Zentyal
Installation du serveur Zentyal 5.0.1
1. Dans la première étape, téléchargez l'image ISO et brûlez-la sur un DVD ou créez une image ISO amorçable. Placez les supports ISO dans votre disque approprié de votre machine, redémarrez la machine et demandez au BIOS de démarrer à partir de Zentyal ISO.
Sur le premier écran d'installation de Zentyal, choisissez le langage pour le processus d'installation et appuyez sur [entrer] clé pour continuer.
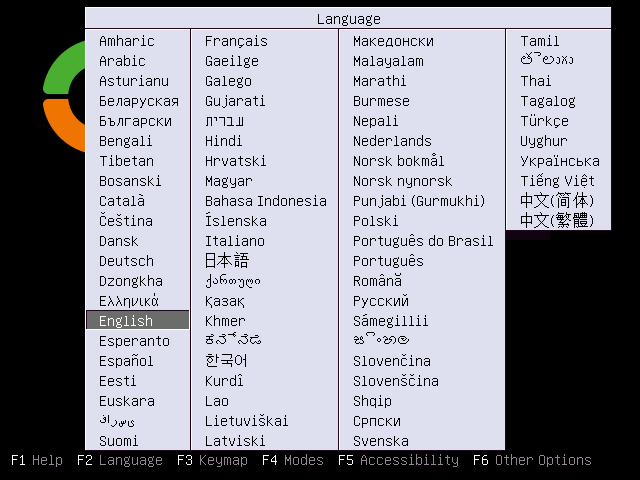 Sélectionnez la langue zentyal
Sélectionnez la langue zentyal 2. Sur l'écran suivant Sélectionnez Installer Zentyal 5.0.1 développement (mode expert) et presser [entrer] Pour aller de l'avant avec le processus d'installation.
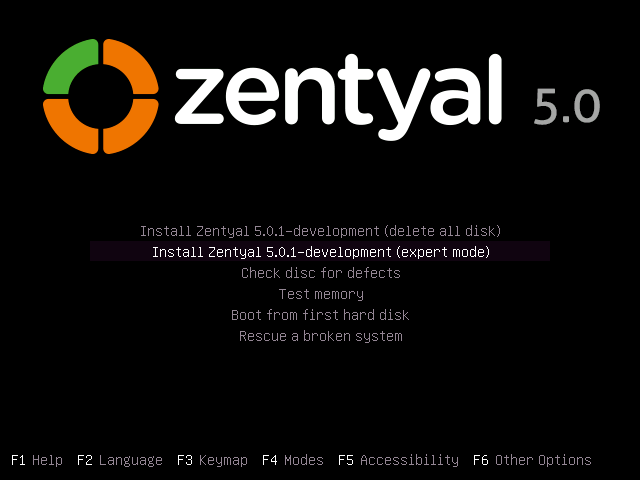 Sélectionnez le mode d'installation Zentyal
Sélectionnez le mode d'installation Zentyal 3. Ensuite, choisissez la langue qui sera utilisée pendant le processus d'installation et comme langue par défaut du système installé et appuyez sur [entrer] clé pour continuer.
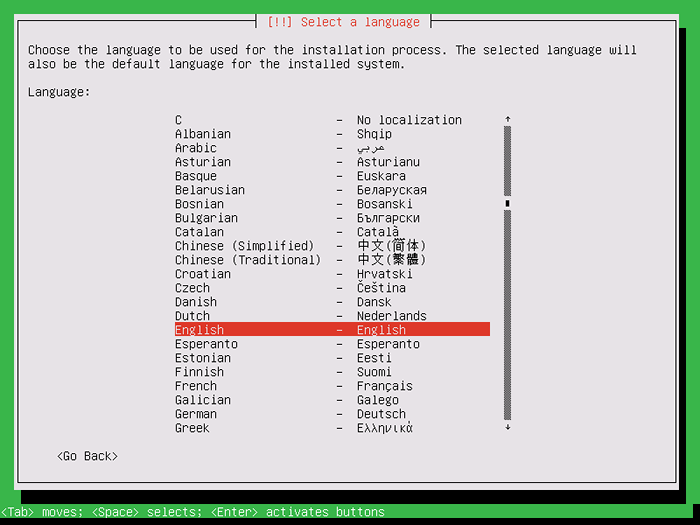 Sélectionnez le langage d'installation Zentyal
Sélectionnez le langage d'installation Zentyal 4. Dans la prochaine série d'écrans, sélectionnez l'emplacement de votre système pour la liste fournie, ainsi que votre Continent et Pays comme illustré dans les captures d'écran ci-dessous et appuyez sur [entrer] continuer.
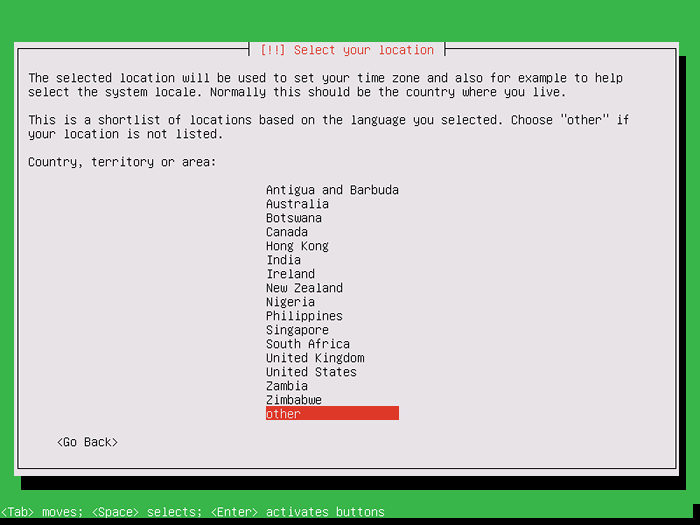 Sélectionnez l'emplacement
Sélectionnez l'emplacement 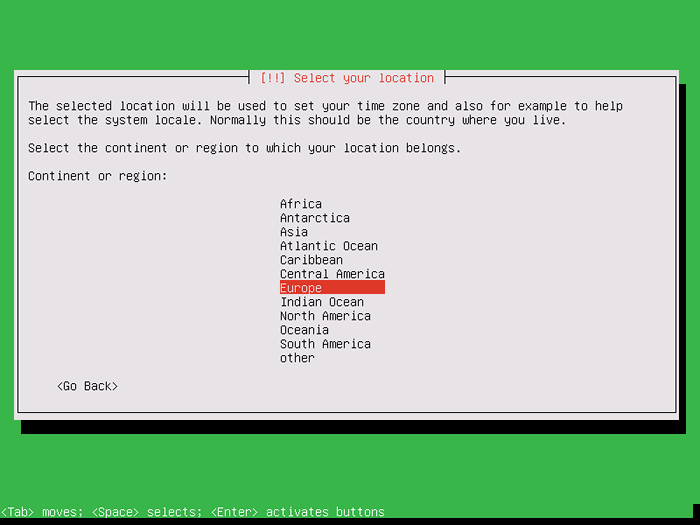 Sélectionnez le continent Zentyal
Sélectionnez le continent Zentyal 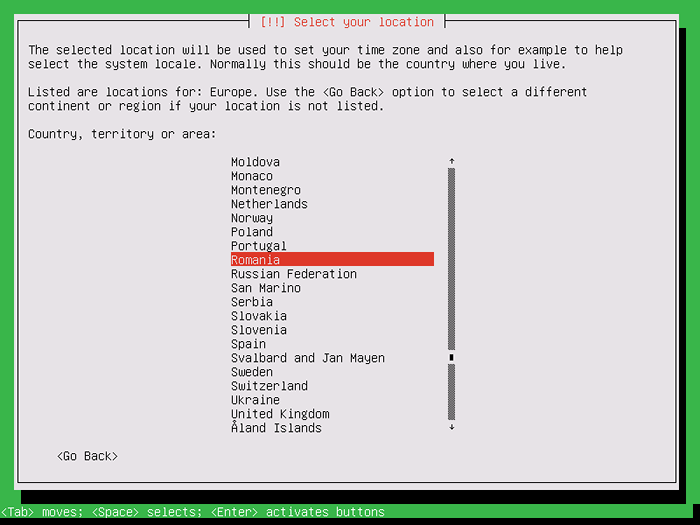 Sélectionnez le pays zentyal
Sélectionnez le pays zentyal 5. Sur l'écran suivant, choisissez votre système System dans la liste des lieux et appuyez sur [entrer] continuer.
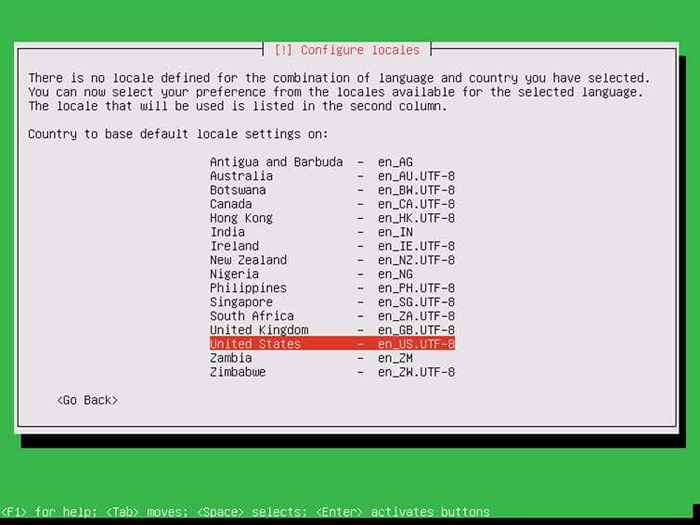 Configurer les localités zentyal
Configurer les localités zentyal 6. Ensuite, configurez manuellement votre clavier système en choisissant Non option de Détecter la disposition du clavier et presser [entrer] pour passer à l'écran du clavier.
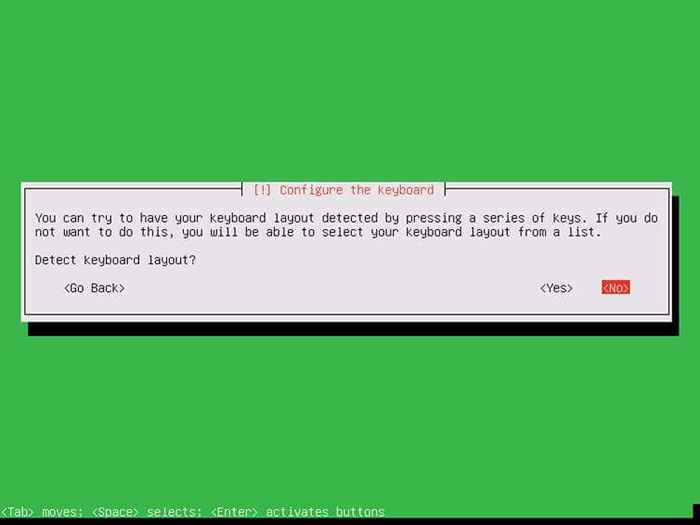 Configurer le clavier Zentyal
Configurer le clavier Zentyal 7. Sur l'écran du clavier, sélectionnez le pays d'origine du clavier et la disposition du clavier comme illustré dans les captures d'écran ci-dessous et appuyez sur entrer continuer.
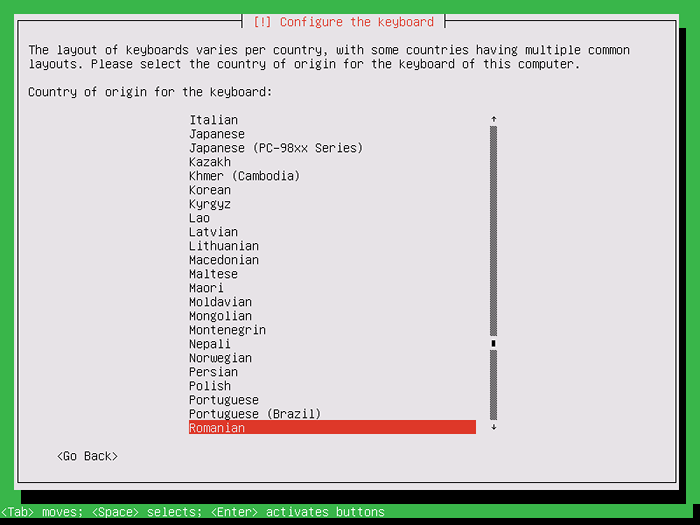 Sélectionner l'origine de la disposition du clavier
Sélectionner l'origine de la disposition du clavier 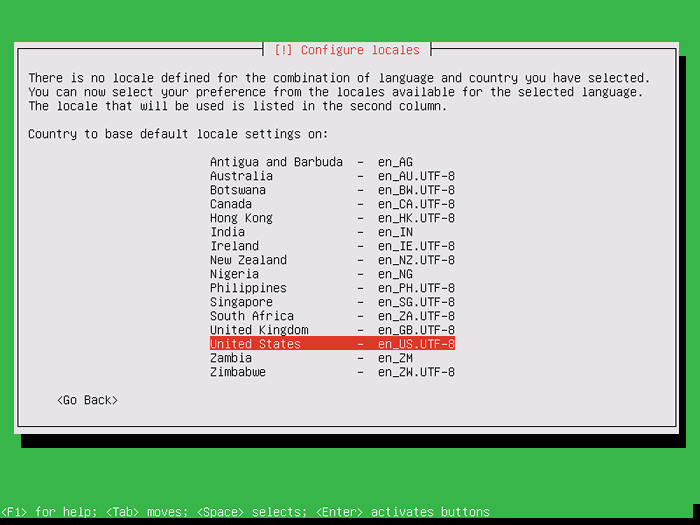 Sélectionner la disposition du clavier
Sélectionner la disposition du clavier 8. Une fois que l'installateur a détecté le matériel de votre machine et charge les modules de noyau requis dans RAM, il commencera à configurer votre interface réseau via le protocole DHCP.
Après avoir attribué les paramètres réseau appropriés, il vous sera demandé de saisir votre système nom d'hôte. Choisissez un nom d'hôte descriptif pour ce serveur et appuyez sur entrer Pour continuer le processus d'installation.
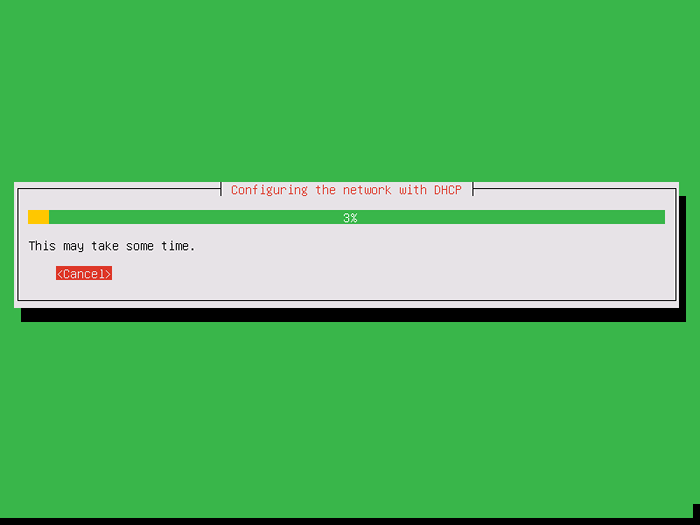 Configurer le réseau Zentyal
Configurer le réseau Zentyal 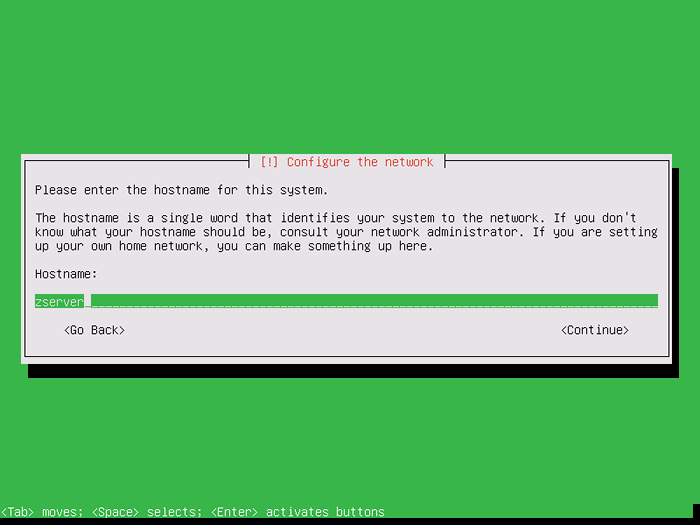 Configurer le nom d'hôte Zentyal
Configurer le nom d'hôte Zentyal 9. Dans la prochaine série d'écrans d'installation, sélectionnez un nom d'utilisateur et un mot de passe fort pour votre compte administratif avec les privilèges racine comme indiqué dans les captures d'écran ci-dessous.
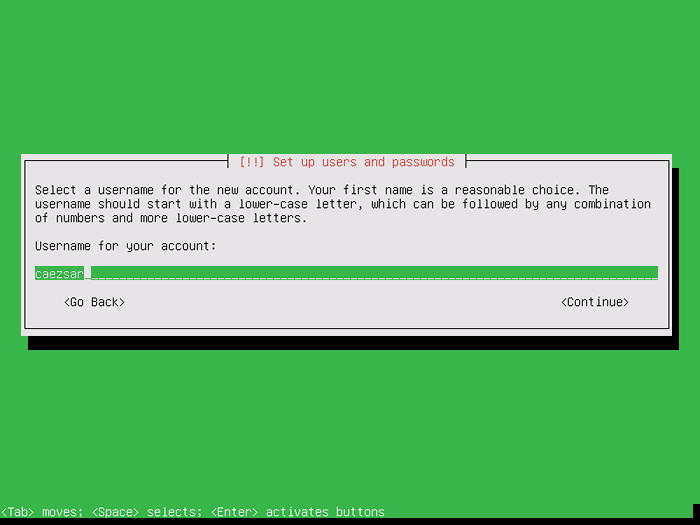 Créer un utilisateur pour Zentyal
Créer un utilisateur pour Zentyal 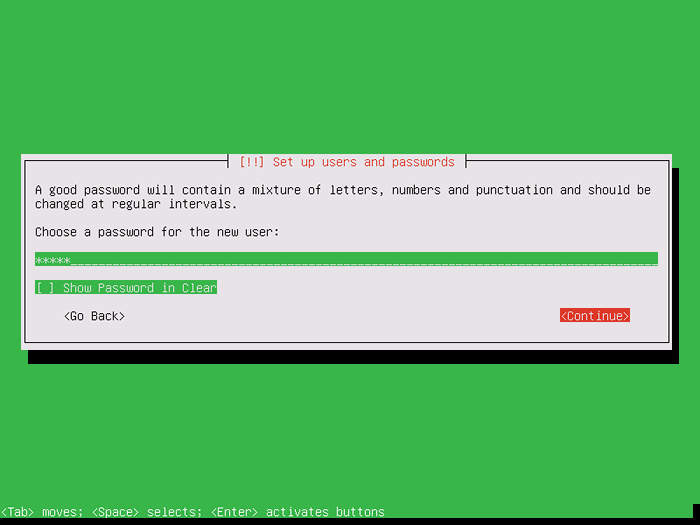 Définir le mot de passe utilisateur Zentyal
Définir le mot de passe utilisateur Zentyal dix. Ensuite, si le système est connecté à Internet, l'installateur détectera le fuseau horaire de votre système en fonction de l'emplacement physique. Si le fuseau horaire est correctement détecté et configuré, choisissez Oui et presser entrer continuer. Sinon choisissez Non et sélectionnez la zone de dents système dans la liste fournie.
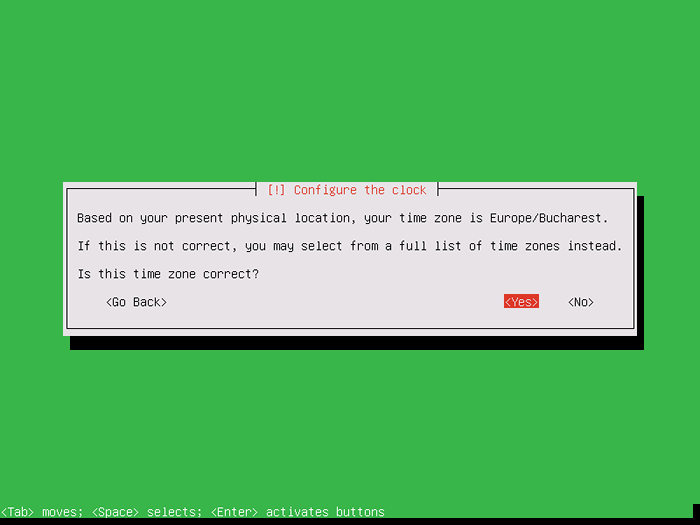 Configurer le fuseau horaire zentyal
Configurer le fuseau horaire zentyal 11. À l'étape suivante, partitionnera votre disque dur de la machine en choisissant Guidé - Utilisez l'intégralité du disque Méthode, comme illustré dans l'image ci-dessous.
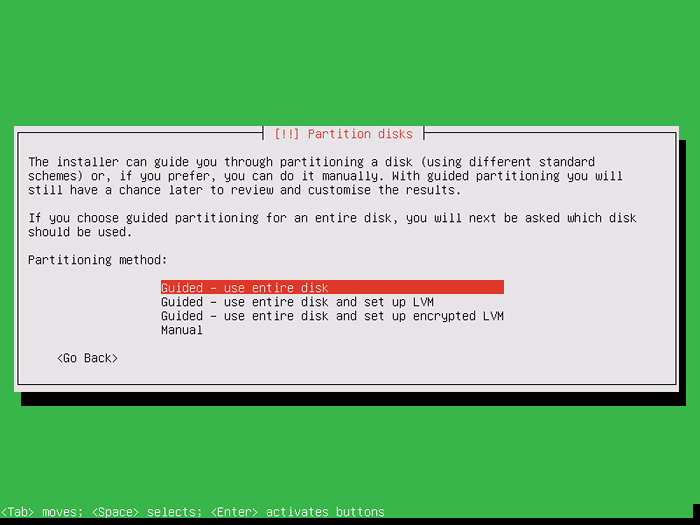 Sélectionnez le partitionnement zentyal
Sélectionnez le partitionnement zentyal 12. Ensuite, sélectionnez le disque que vous souhaitez partitionner et appuyez sur entrer continuer.
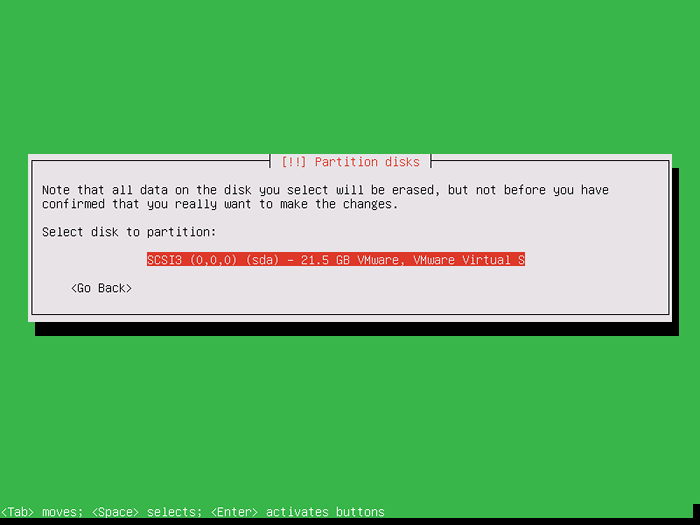 Sélectionnez le disque d'installation Zentyal
Sélectionnez le disque d'installation Zentyal 13. Sur l'écran suivant, l'installateur présentera un résumé de la table de partition de disque et vous demandera si vous souhaitez écrire un tableau de partition sur disque. Sélectionner Oui et appuyez sur Entrée pour appliquer les modifications du disque.
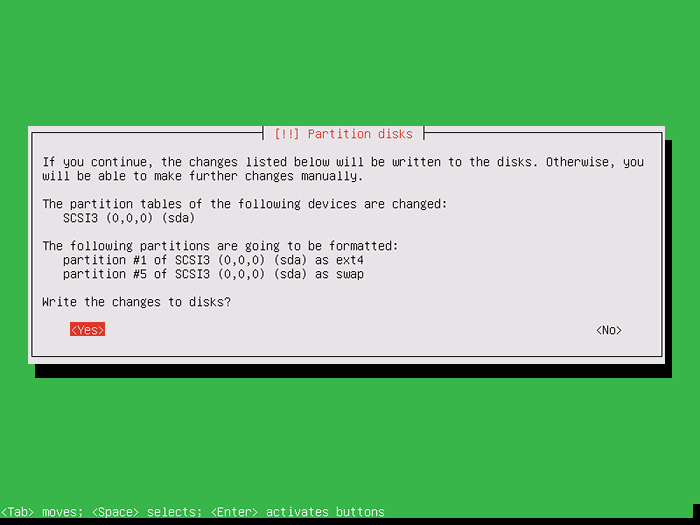 Confirmer les changements de partition zentyal
Confirmer les changements de partition zentyal 14. Ensuite, sélectionnez Oui option de Administration à distance Écran uniquement afin de continuer le processus d'installation et d'installer aucun environnement graphique pour le serveur. Le serveur Zentyal sera administré à distance via le panneau Web et SSH.
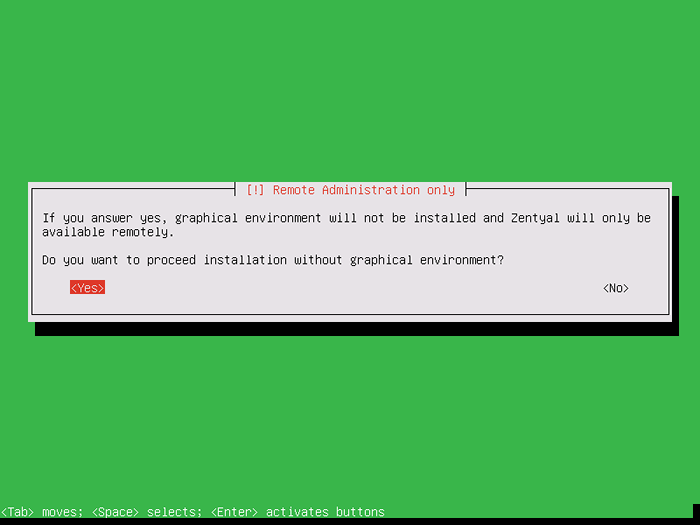 Sélectionnez l'administration à distance Zentyal
Sélectionnez l'administration à distance Zentyal 15. Après cette étape, l'installateur démarrera automatiquement le processus d'installation. Pendant l'installation, un nouvel écran apparaîtra, qui vous demandera d'ajouter une adresse de proxy afin de configurer le gestionnaire de packages et d'installer le logiciel.
Si vous n'utilisez pas de service proxy pour accéder à Internet, laissez le proxy HTTP a été déposé vide et appuyez sur Entrée pour continuer.
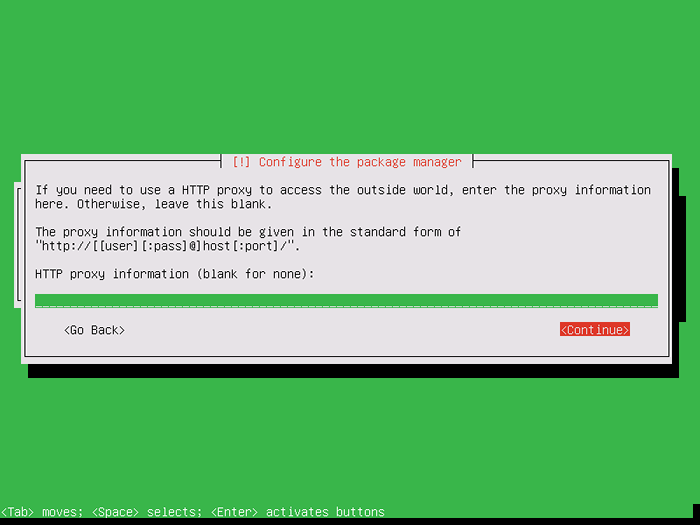 Configurer le gestionnaire de packages Zentyal
Configurer le gestionnaire de packages Zentyal 16. Ensuite, l'installateur configurera le gestionnaire de packages APT, téléchargera et installera tous les logiciels Zentyal requis et le Grub Boot Loader.
Lors de l'installation du chargeur de démarrage Grub, il vous sera demandé d'installer le chargeur de démarrage GRUB sur votre secteur MBR Disk Hard. Sélectionner Oui Pour installer le chargeur de démarrage GRUB et appuyez sur entrer continuer.
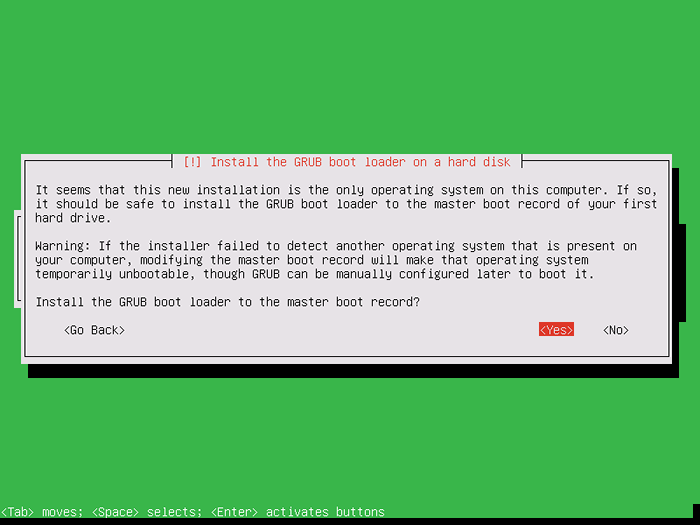 Installer le chargeur de démarrage Zentyal Grub
Installer le chargeur de démarrage Zentyal Grub 17. Lorsque le processus d'installation atteint la phase finale, choisissez de définir l'horloge système sur UTC et appuyez sur entrer Pour terminer l'installation, comme illustré dans la capture d'écran ci-dessous.
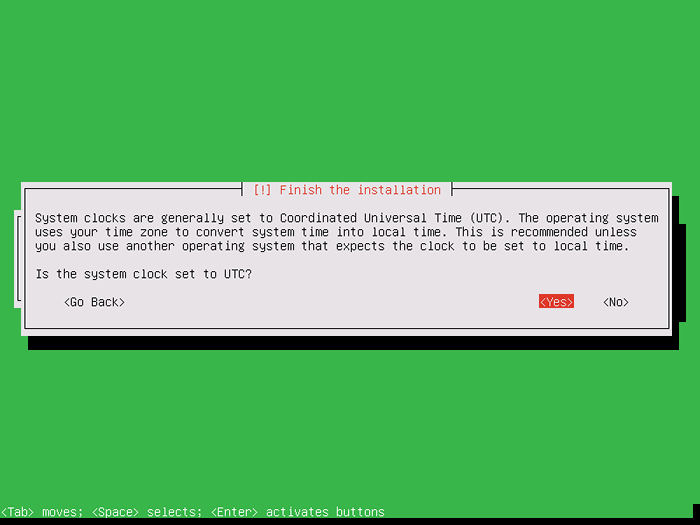 Terminer l'installation de Zentyal
Terminer l'installation de Zentyal 18. Enfin, une fois l'installation terminée, supprimez l'image de support d'installation du lecteur approprié et appuyez sur Continuer option de redémarrer la machine.
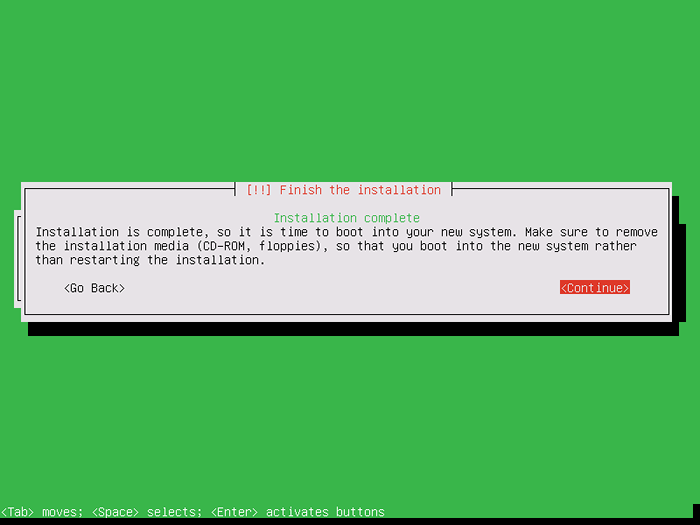 L'installation de Zentyal termine
L'installation de Zentyal termine 19. Après le premier redémarrer, Le système commencera à installer certains packages de noyau zentyal nécessaires pour que le serveur fonctionne correctement. Attendez que les packages terminent l'installation et, ensuite, connectez-vous à Zentyal Server dans Console avec les informations d'identification configurées pendant le processus d'installation comme présenté dans la capture d'écran ci-dessous.
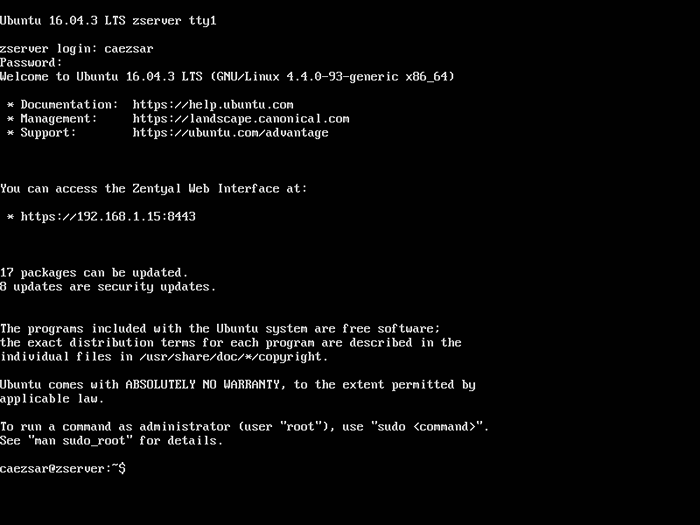 Connexion de la console zentyal
Connexion de la console zentyal C'est tout! Vous avez réussi à installer la dernière version de Zentyal Server sur votre machine. Dans la prochaine série de sujets, nous discuterons des sujets Zentyal plus avancés, tels que comment gérer à distance un système Zentyal et comment configurer un serveur Zentyal en tant que contrôleur de domaine Active Directory.
- « Comment créer des rapports à partir de journaux d'audit à l'aide de «Aureport» sur Centos / Rhel
- 11 façons de trouver des informations sur les comptes d'utilisateurs et les détails de connexion dans Linux »

