Installation de l'interface graphique (bureau à la cannelle) et des logiciels de base à Arch Linux

- 4977
- 797
- Emilie Colin
La précédente Arch Linux Sujet, juste couvert l'installation de base à partir de zéro, avec des configurations minimales via la ligne de commande nécessaire pour démarrer le système et accéder à Internet pour les configurations futures.
Mais, il suffit d'exécuter un système d'exploitation à partir de ligne de commande seulement, surtout Arch Linux, Le travail des utilisateurs de Linux Intermediate ou Guru peut-il être très intimidant pour les débutants ou ceux qui provenaient de distributions Linux GUI ou même Microsoft Windows.
 Installer Cinnamon Desktop à Arch Linux
Installer Cinnamon Desktop à Arch Linux Ce tutoriel vous guide à travers la transformation du principal Arch Linux CLI Seulement dans une plate-forme de bureau puissante et robuste, avec un environnement de bureau personnalisable impressionnant à Linux World ces jours-ci - "Cannelle»- et tous les logiciels nécessaires pour un utilisateur de bureau moyen, tout cela fait avec l'aide de Pac-Man Gestionnaire de logiciels qui fait toutes les vérifications de la bibliothèque, de la dépendance et de la configuration nécessaires en votre nom.
Exigences
Installation précédente d'Arch Linux sur un bureau, un ordinateur portable ou un netbook avec une connexion Internet fonctionnelle.
- Guide d'installation et de configuration d'Arch Linux avec des captures d'écran
Étape 1: Installez le serveur et les pilotes vidéo Xorg
1. Après la connexion initiale du système, nous devons faire une mise à jour complète du système en émettant la commande suivante.
$ sudo pacman -syu
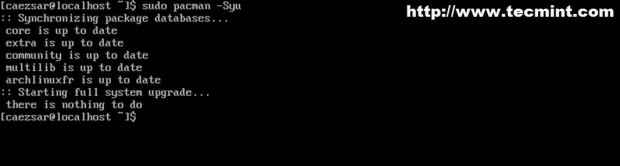 Mettre à jour Arch Linux
Mettre à jour Arch Linux 2. Avant d'installer tous les logiciels nécessaires, nous avons besoin de l'aide d'un package "complétion de bash«, Qui complète automatiquement les commandes ou affiche une liste de commandes possibles en appuyant sur LANGUETTE clé.
$ sudo Pacman -s Bash-Completion
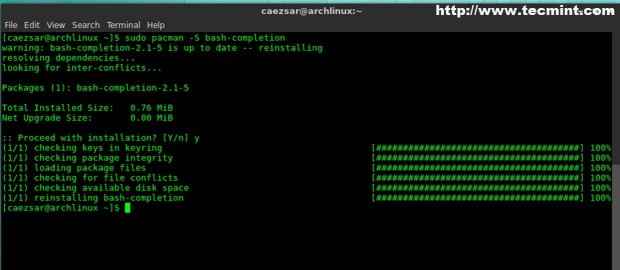 Installez l'achèvement de bash
Installez l'achèvement de bash 3. L'étape suivante consiste à installer la valeur par défaut X environnement qui fournit le principal Xorg Configurations de serveur et Support 3D.
$ sudo pacman -s xorg-server xorg-xinit xorg-utils xorg-server-utils mesa
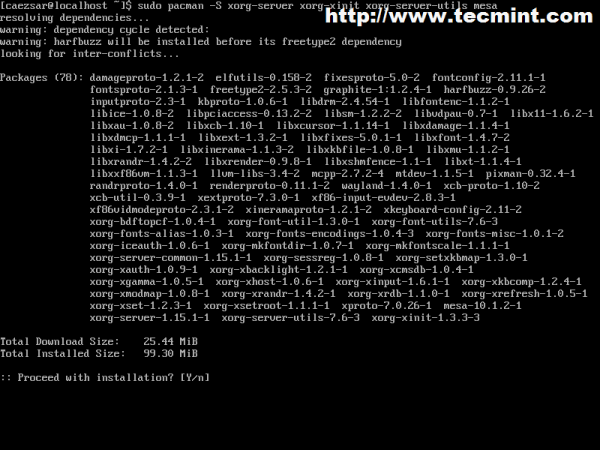 Installer le serveur Xorg
Installer le serveur Xorg 4. Pour un supplément Xorg Les fonctionnalités installent également les packages suivants.
$ sudo pacman -s xorg-twm xterm xorg-xclock
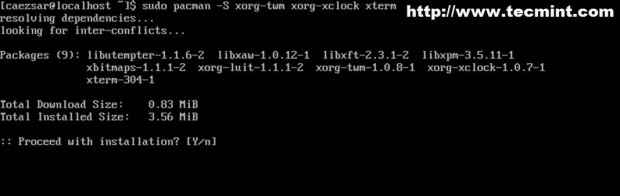 Installez les packages Xorg
Installez les packages Xorg 5. Pour un ordinateur portable ou un netbook, installez également les pilotes pour la prise en charge d'entrée du pavé tactile.
$ sudo pacman -s xf86-input-synaptique
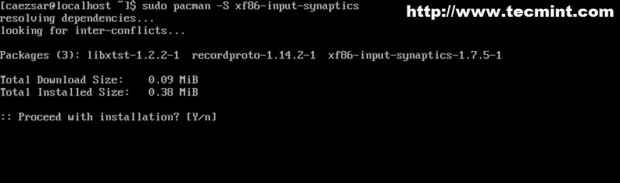 Installez les pilotes de pavé tactile
Installez les pilotes de pavé tactile 6. Nous devons maintenant installer le système Vga (Carte vidéo) Conducteurs spécifiques, mais tout d'abord nous avons besoin pour identifier nos graphiques système. Émettez la commande suivante pour identifier votre carte vidéo.
$ lspci | grep vga
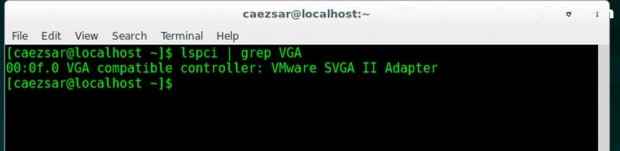 Vérifiez la carte vidéo
Vérifiez la carte vidéo Si votre système est un ordinateur portable plus récent avec Optimus Prise en charge de la sortie doit vous montrer deux cartes graphiques, généralement un Intel et Nvidia ou un Intel et ATI. Le support des pilotes Linux pour ce type de technologie est maintenant si brillant pour le moment (vous pouvez essayer Bumblebee ou Primus) pour un minimum Vga commutation.
7. Après avoir détecté votre Graphique, est maintenant le temps d'installer des conducteurs appropriés. Par défaut, Cambre des offres Vesa Pilote vidéo par défaut - xf86-video-vea - qui peut gérer un grand nombre de chipsets graphiques mais ne fournit aucun 2d ou 3D soutien à l'accélération.
Arch Linux fournit également deux types de pilotes vidéo.
- Open source (entretenu et développé par distribution - recommandé pour l'installation).
- Propriétaire (développé et entretenu par le fabricant de cartes vidéo).
Afin de répertorier tous les disponibles Open source Pilotes vidéo fournis par Arch Linux Les référentiels officiels exécutent les commandes suivantes.
$ sudo pacman -ss | grep xf86-video
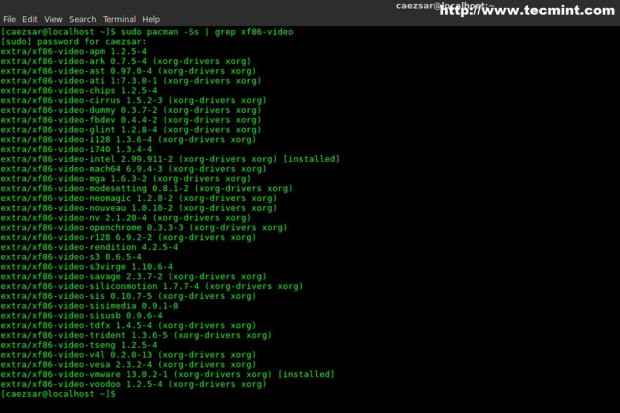 Liste des pilotes vidéo open source
Liste des pilotes vidéo open source Lister Conducteurs propriétaires Exécutez les commandes suivantes.
## Nvidia ## $ sudo pacman -ss | grep nvidia
## AMD / ATI ## $ sudo pacman -ss | grep ati $ sudo pacman -ss | grep AMD
## Intel ## $ sudo pacman -ss | grep Intel $ sudo pacman -ss | Intel grep
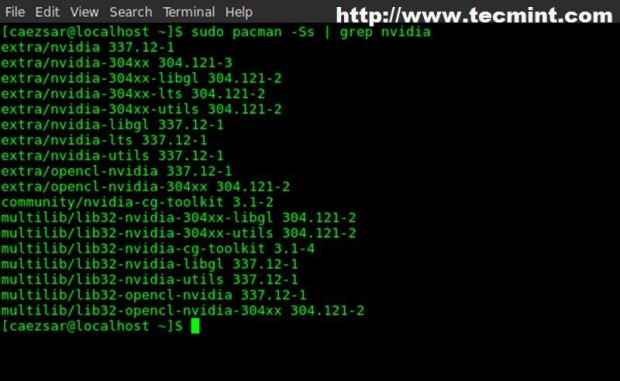 Liste des pilotes propriétaires
Liste des pilotes propriétaires 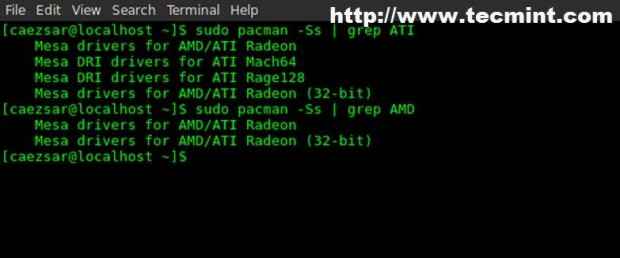 Liste des pilotes AMD / ATI
Liste des pilotes AMD / ATI 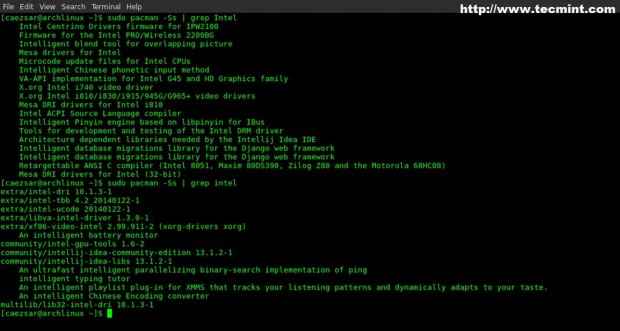 Liste des pilotes Intel
Liste des pilotes Intel Pour Packages multilib - Applications 32 bits sur Arch x86_64 - Utilisez les commandes suivantes.
## Nvidia ## $ sudo pacman -ss | grep lib32-nvidia $ sudo pacman -ss | grep lib32-noveau
## ATI / AMD ## $ sudo pacman -ss | grep lib32-ATI
## Intel ## $ sudo pacman -ss | grep lib32-intel
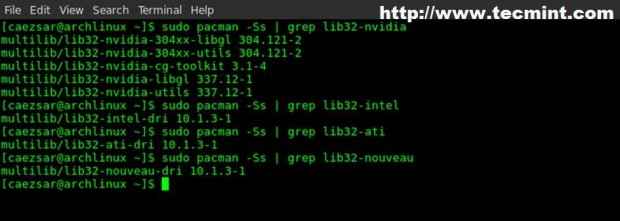 Liste des pilotes NVIDIA
Liste des pilotes NVIDIA 8. Après avoir vérifié quels conducteurs sont disponibles pour votre Graphique procéder à une installation appropriée du package de pilotes vidéo. Comme mentionné ci-dessus, vous devriez vous en tenir Open source les conducteurs, en raison qu'ils sont maintenus et correctement testés par la communauté. À installer Pilote graphique Exécutez la commande suivante (après xf86-video - presse LANGUETTE clé pour afficher la liste et la saisie semi-automatique).
$ sudo pacman -s xf86-video- [onglet] your_graphic_card
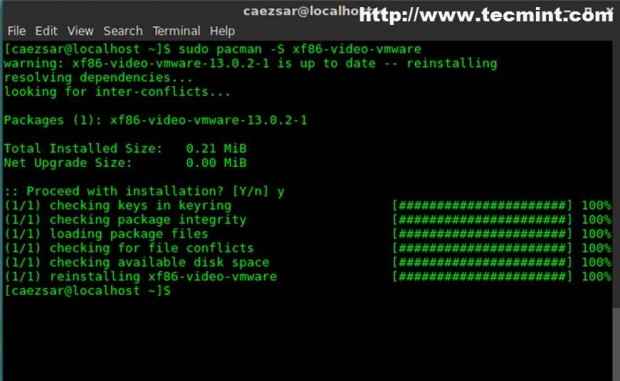 Installer des pilotes vidéo
Installer des pilotes vidéo Pour plus d'informations sur Xorg et Graphique Les conducteurs vont à Arch Linux Page wiki xorg sur https: // wiki.Archlinux.org / index.php / xorg.
9. Après votre Carte vidéo Les conducteurs appropriés ont été installés, il est temps de tester Xorg serveur et pilotes vidéo en émettant la commande suivante.
$ sudo startx
Si tout est correctement configuré, une session X de base devrait démarrer comme dans la capture d'écran ci-dessous, que vous pouvez abandonner en tapant sortie sur la plus grande fenêtre de console.
$ exit
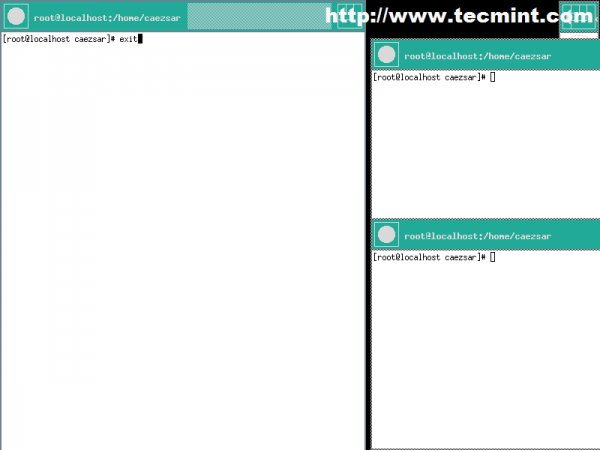 Démarrer la session de base X
Démarrer la session de base X Étape 2: Installez l'environnement de bureau - cannelle
dix. Il est maintenant temps de fournir une interface utilisateur graphique personnalisable innovante innovante - Environnement complet de bureau pour notre système en installant Cannelle emballer. Exécutez la commande suivante pour installer Cannelle et autre dépendance du référentiel officiel de l'arc.
$ sudo pacman -s cannelle némo-fileller
11. La prochaine étape consiste à installer Gdm Package Display Manager qui aide le système à démarrer X serveur et fournit une interface utilisateur graphique pour que les utilisateurs se connectent à Cannelle de.
$ sudo pacman -s gdm
12. La prochaine étape consiste à activer puis démarrer et tester Gdm en enregistrant à Arch Linux en utilisant vos informations d'identification.
$ sudo systemctl activer gdm $ sudo systemctl start gdm
13. Après Gdm charges vous serez invité avec un Connexion fenêtre. Sélectionnez votre utilisateur -> Cliquez sur S'identifier Icône de gauche et choisissez Cannelle, Entrez ensuite votre mot de passe et frapper S'identifier bouton ou Entrer clé.
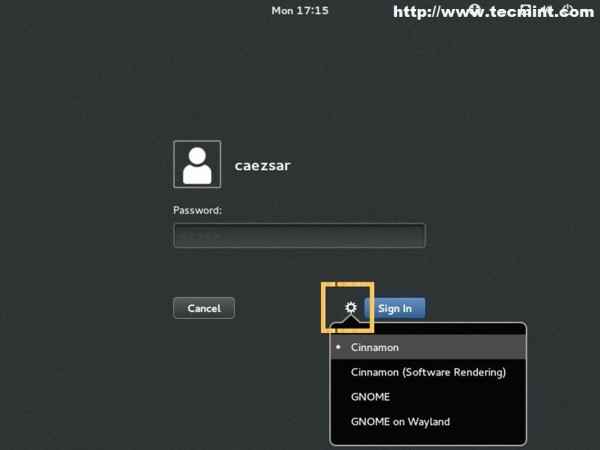 Écran de connexion GDM
Écran de connexion GDM 14. Jusqu'à présent, notre connexion Internet est gérée via la ligne de commande, mais si vous souhaitez gérer vos connexions réseau à partir de l'interface graphique, vous devez désactiver dhcpd service et installer, activer et démarrer Gestionnaire de réseau emballer. Installer également outils Package pour les commandes de réseau étendues. Depuis Gui ouvrir un Uxterm Invite de shell et exécutez les commandes suivantes.
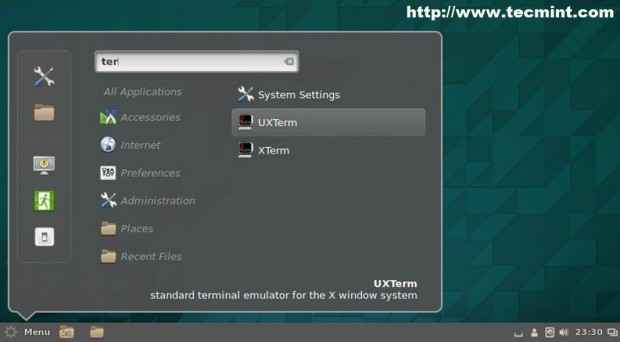 Terminal uxter
Terminal uxter Installer ifconfig fourni par outils package puis afficher la configuration de l'interface à l'aide des commandes suivantes.
$ sudo pacman -s net-tools $ ifconfig
Ensuite, installez le gestionnaire de réseau.
$ sudo pacman -s réseau-manager-applet
Désactiver le service DHCPCD.
$ sudo systemctl stop [Protégé par e-mail] $ sudo systemctl Disable [Protégé par e-mail] $ sudo systemctl stop dhcpcd.Service $ sudo systemctl Désactiver DHCPCD.service
Démarrer la fin Activer le gestionnaire de réseau.
$ sudo systemctl start NetworkManager $ sudo systemCTL activer NetworkManager
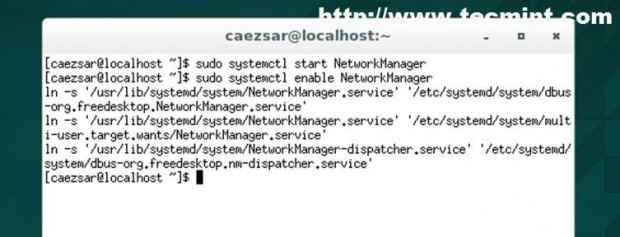 Démarrer le gestionnaire de réseau
Démarrer le gestionnaire de réseau 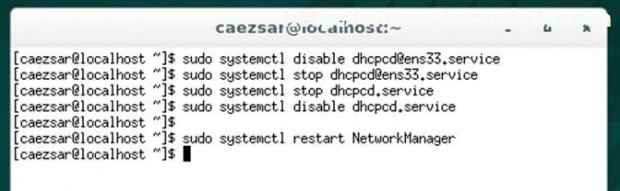 Désactiver le service DHCPD
Désactiver le service DHCPD 15. Maintenant, testez à nouveau votre connexion Internet en cours d'exécution ifconfig Pour obtenir l'état des interfaces réseau, puis émettre un ping-ping commander contre un domaine.
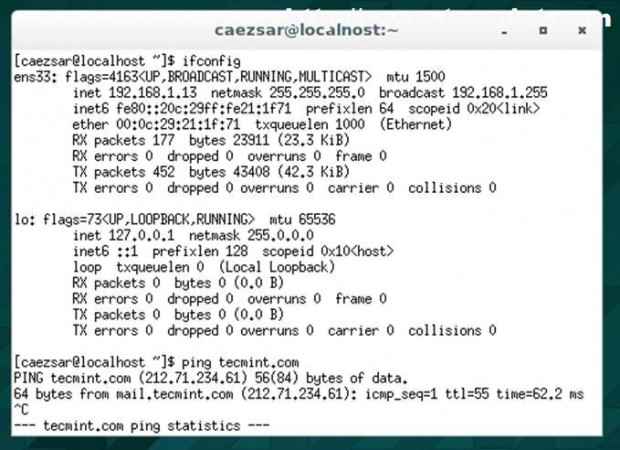 Vérifiez les connexions réseau
Vérifiez les connexions réseau Pour effectuer un test de système complet, redémarrer Votre système pour vous assurer que tout est correctement installé et configuré jusqu'à présent.
Étape 3: Installez les logiciels de base
16. Pour l'instant, notre système fournit un logiciel installé minimum qui ne peut pas être beaucoup d'aide sur un bureau quotidien ou un ordinateur portable. Exécutez la longue commande suivante pour installer des logiciels de base.
$ sudo pacman -s pulaudio Pulseaudio-Alsa PavuControl Gnome-terminal Firefox Flashplugin VLC Chromium unzip Unrar p7zip pidgin skype déluge smlate
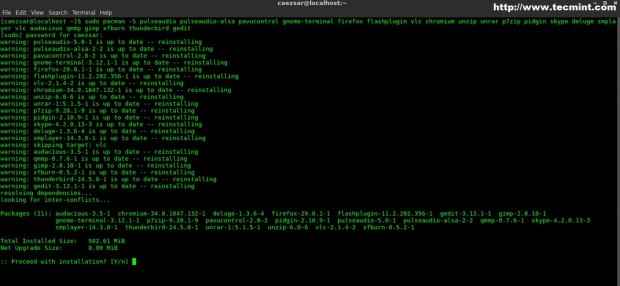 Installer des logiciels de base
Installer des logiciels de base 17. Installer également codecs requis pour que les applications multimédias pour coder ou décoder des flux audio ou vidéo en émettant la commande suivante.
$ sudo pacman -s a52dec faac faad2 flac jasper lame libdca libdv libmad libmpeg2 libtheora libvorbis libxv wavpack x264 xvidcore gstreamer0.10-Plugins
18. Installer Libreoffice Package Si vous avez besoin d'outils de bureau comme Writer, Calc, Impress, Draw, Math and Base en exécutant la commande suivante et appuyez sur la touche Entrée sur la sélection (par défaut = tout).
$ sudo pacman -s libreOffice
 Installer LibreOffice
Installer LibreOffice Si vous avez besoin d'autres programmes ou utilitaires, visitez la page des packages Arch Linux sur https: // www.Archlinux.org / packages /, rechercher votre package et l'installer via Pac-Man.
Pour supprimer un package à utiliser -R basculer avec Pac-Man commande.
$ sudo pacman -r package à remémorer
19. Pour installer une installation logicielle entretenue par la communauté Gestionnaire de packages Yaourt Outil (non recommandé d'utiliser yaourt pour les utilisateurs débutants).
$ sudo pacman -s yaourt
Étape 4: Personnaliser le bureau de cannelle
20. Paramètres du système de cannelle fournit l'interface via vous pouvez ajuster et personnaliser Cambre et Cannelle de Avec tous les paramètres répond à vos besoins. Les paramètres suivants vous montreront comment modifier votre système général (thème et Icônes). Tout d'abord, installer Thème de l'icône Faenza et Thème Numix.
$ sudo pacman -s faenza-icon-thème nux-thems
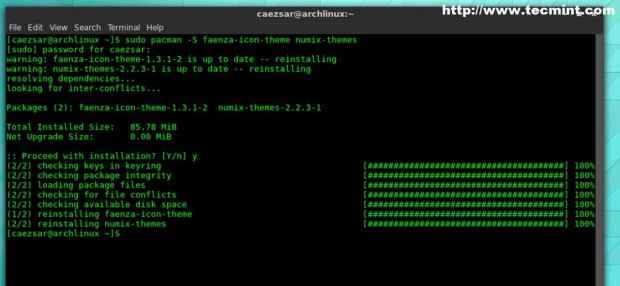 Installez le thème de l'icône Faenza et le thème Numix
Installez le thème de l'icône Faenza et le thème Numix 21. Puis ouvrir Paramètres système -> Thèmes -> Autres paramètres -> Choisir Nuqueux sur Contrôles et Bordures de fenêtre et
Faenza sur Icônes.
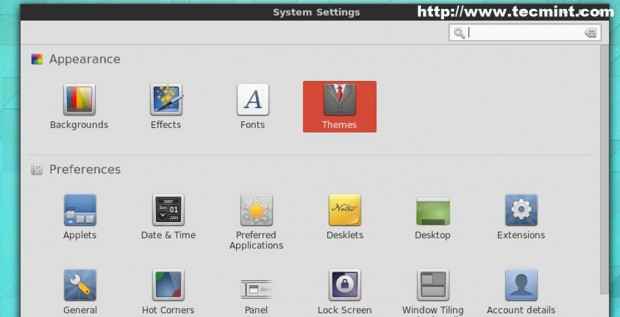 Les paramètres du système
Les paramètres du système 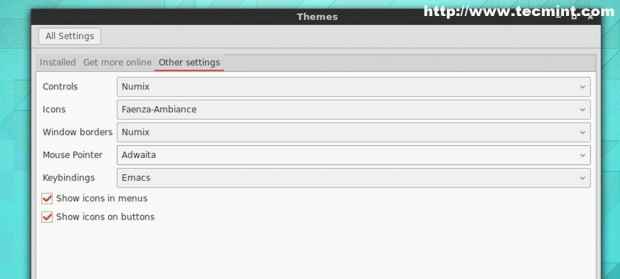 Réglage des thèmes
Réglage des thèmes 22. Pour modifier la valeur par défaut Cannelle thème aller à Les paramètres du système -> Thèmes -> Obtenez plus en ligne -> Sélectionner et installer Mental, Ensuite, accédez à l'onglet installé, choisissez et Appliquer la menthe thème.
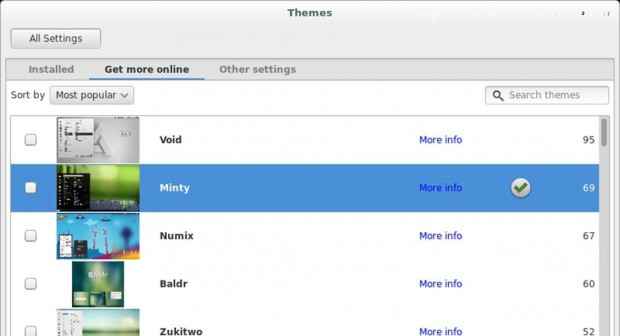 Installer le thème de la menthe
Installer le thème de la menthe 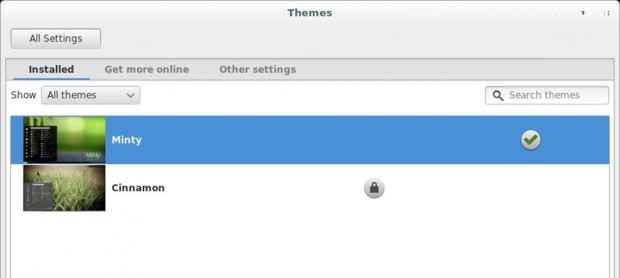 Thème de menthe installé
Thème de menthe installé C'est tout! Maintenant, votre apparence finale du système devrait ressembler à la capture d'écran ci-dessous.
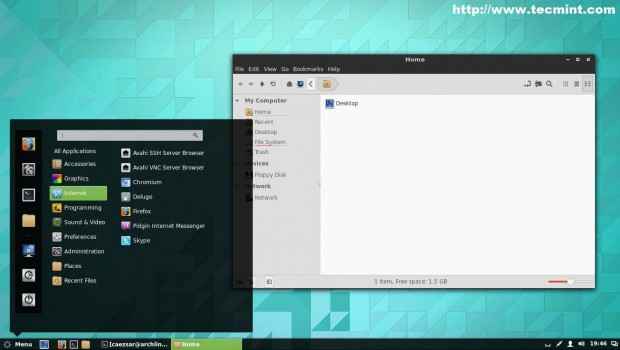 Bureau de cannelle à Arch Linux
Bureau de cannelle à Arch Linux 23. Comme dernière personnalisation pour afficher un bel outil de surveillance graphique sur la barre d'outils système Installez d'abord les packages suivants.
$ sudo pacman -s libgtop NetworkManager
Puis ouvrir Les paramètres du système -> Applets -> Obtenez plus en ligne, Rechercher Moniteur système multi-fond et l'installer, puis passer à installée Onglet, clic droit et Ajouter au panneau.
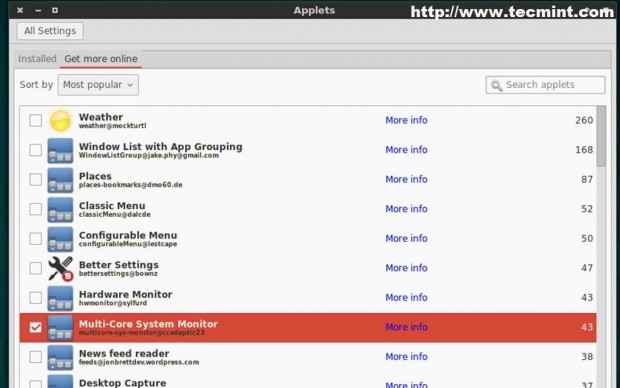 Panneau d'applets
Panneau d'applets 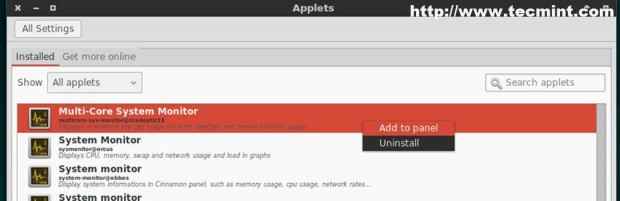 Moniteur de système multi-principaux
Moniteur de système multi-principaux 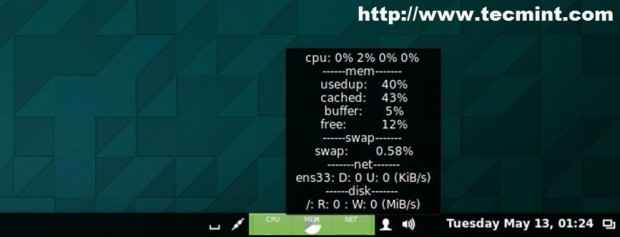 Surveillance du système
Surveillance du système 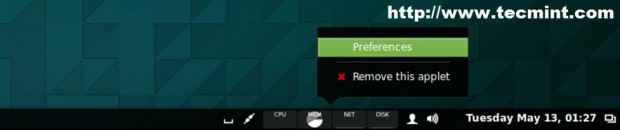 Onglet Préférences
Onglet Préférences Vous avez maintenant un beau beau Arch Linux Desktop avec logiciel de base nécessaire pour parcourir Internet, regarder des films, écouter de la musique ou écrire des documents de bureau.
Pour une liste complète des applications, visitez la page suivante
- https: // wiki.Archlinux.org / index.php / list_of_applications
Construire sur un Libération de roulement modèle Arch Linux fournit également d'autres Environnements de bureau Linux, tel que Kde, GNOME, Copain, Lxde, Xfce, Éclaircissement, de ses référentiels officiels, alors choisissant Cannelle ou autre De est juste un choix personnel simple pur, mais, à mon avis, Cannelle offre une meilleure flexibilité (thèmes, applets, ordinateurs de bureau et extensions) contre les personnalisations complexes que son parent Coquille de gnome.
- « Comprendre et écrire des «variables linux» dans les scripts shell - Partie 10
- Installation de LEMP (Linux, Nginx, MySQL / MARIADB, PHP / PHP-FPM et PHPMYADMIN) dans Gentoo Linux »

