Installation de la vapeur sur Fedora 25 Linux
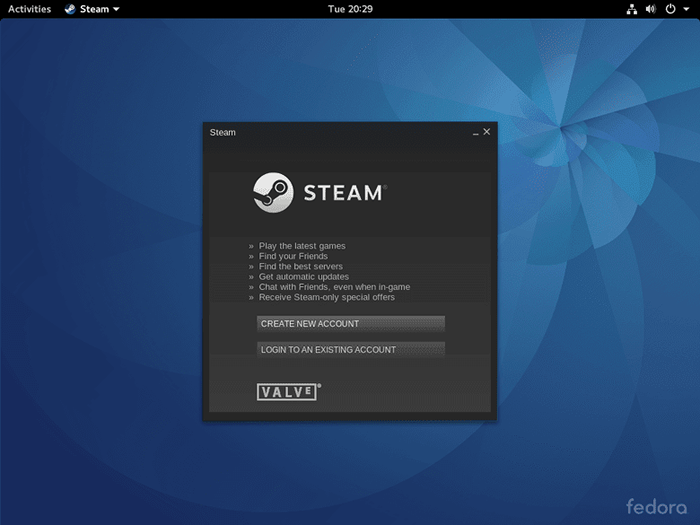
- 4451
- 1019
- Victor Charpentier
Introduction
Steam est facilement le client de jeu PC le plus populaire, et avec des centaines de titres disponibles pour Linux, il ne vous demande pas pourquoi les joueurs Linux voudraient l'installer et l'utiliser. Cela est plus facile sur certaines distributions que d'autres, surtout compte tenu de cette valve, la société derrière Steam, cible officiellement Ubuntu et Debian.
Les utilisateurs de Fedora ne trouveront pas de vapeur dans les référentiels officiels Fedora. C'est principalement à cause des politiques de logiciels libres strictes de Fedora. Il est disponible via un référentiel tiers fiable, cependant, et il fonctionne très bien lorsque vous le faites configurer.
Avant d'installer
La vapeur pour Linux est de 32 bits uniquement. Cela peut ressembler à un tracas, mais ce n'est vraiment pas. La seule chose dont vous devez vous assurer, c'est que la version 32 bits de votre pilote graphique est installée sur votre système.
Si vous utilisez l'un des pilotes open source, il y a de fortes chances que la prise en charge de 32 bits soit déjà installée et fonctionne. Si vous souhaitez réinstaller pour être sûr d'exécuter la partie suivante de votre carte graphique suivante.
Intel
$ su -c 'dnf -y installer xorg-x11-drv-intel mesa-libgl.i686 Mesa-Dri-Drivers.i686 '
DMLA
$ su -c 'dnf -y installer xorg-x11-drv-amdgpu mesa-libgl.i686 Mesa-Dri-Drivers.i686 '
Nvidia
$ su -c 'dnf -y installer xorg-x11-drv-nouveau mesa-libgl.i686 Mesa-Dri-Drivers.i686 '
Si vous exécutez les pilotes propriétaires NVIDIA, exécutez la commande Linux suivante pour installer une prise en charge 32 bits.
$ su -c 'dnf -y installer xorg-x11-drv-nvidia-libs.i686 '
Ajout des référentiels
La vapeur peut être trouvée dans le référentiel populaire RPM Fusion Community. RPM Fusion existe depuis longtemps et est bien connu et fait confiance par la communauté Fedora. RPM Fusion fournit également un court ensemble de commandes pour installer et configurer le référentiel sur votre système Fedora.
$ su -c 'dnf installer https: // download1.rpmfusion.org / libre / fedora / rpmfusion-libre-libération - $ (rpm -e% fedora).noarch.rpm https: // download1.rpmfusion.org / non-libre / fedora / rpmfusion-non-libération - $ (rpm -e% fedora).noarch.RPM '
Répondez simplement «oui» lorsque vous êtes invité à s'assurer que le nouveau référentiel est installé et configuré.
Pour actualiser la liste des référentiels de votre système:
$ su -c 'dnf -y mise à jour'
Installation de la vapeur
Maintenant que le référentiel est installé, vous pouvez installer Steam comme vous le feriez pour n'importe quel autre package sur Fedora.
$ su -c 'dnf -y installer Steam'
DNF tirera la vapeur avec toutes les autres dépendances manquées et les installera. À ce stade, vous pouvez aller de l'avant et lancer l'application.
Première exécution
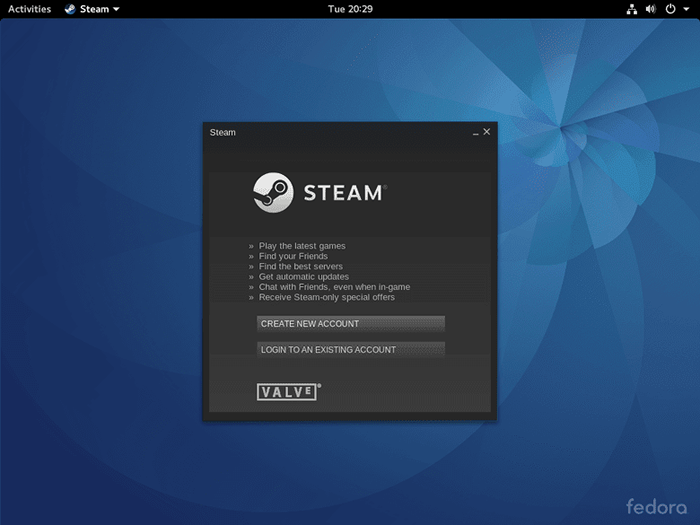
Steam est un logiciel propriétaire. Pour cette raison, il existe un accord de service que vous devez accepter lorsque vous le démarrez pour la première fois. Si vous êtes à l'aise avec ça, acceptez simplement. Sinon, pourquoi essayez-vous d'exécuter de la vapeur?
Après cela, il vous sera demandé de créer un compte ou d'utiliser un existant. C'est entièrement à vous. Les invites sont assez explicites. Assurez-vous simplement d'utiliser une véritable adresse e-mail. Ils utilisent la vérification des e-mails.
Enfin, vous pourrez lancer Steam et télécharger les jeux auxquels vous souhaitez jouer!
Tutoriels Linux connexes:
- Choses à installer sur Ubuntu 20.04
- Meilleure distribution Linux pour le jeu
- Choses à faire après l'installation d'Ubuntu 20.04 Focal Fossa Linux
- Une introduction à l'automatisation Linux, des outils et des techniques
- Choses à installer sur Ubuntu 22.04
- Téléchargement Linux
- Choses à faire après l'installation d'Ubuntu 22.04 Jammy Jellyfish…
- Comment installer Steam sur Ubuntu 22.04 Jammy Jellyfish Linux
- Mint 20: Mieux que Ubuntu et Microsoft Windows?
- Meilleure distribution Linux pour les développeurs
- « Comment installer Google Chrome Browser sur Ubuntu 16.04 Xenial Xerus Linux
- Comment installer le joueur de temps pop-corn sur Ubuntu 16.04 Xenial Xerus Linux »

