Introduction

- 3069
- 902
- Anaïs Charles
Ce guide fournira toutes les étapes nécessaires sur la façon de créer, d'emballer, de télécharger, d'exécuter et de connecter Debian Etch Ami sur Amazon Elastic Compute Cloud (Amazon EC2). Pour ce guide, nous avons utilisé un Ubuntu 9.04. Cependant, toute autre distribution Linux peut également être utilisée tant qu'elle contient des packages Java et Ruby. Pour plus d'informations sur Amazon EC2, lisez ici.
Cette page n'est en aucun cas une affiliée aux services Web d'Amazon. !
Conditions préalables
- connexion Internet
- Compte utilisateur enregistré pour les services S3 et EC2 avec Amazon Web Services (AWS)
- Amazaon Access Key ID
- Clé d'accès secret Amazon
- Numéro de compte Amazon
- Amazon X.509 certificat
- Au moins 1 Go d'espace de disque dur gratuit
- Les packages suivants doivent être installés:
APT-Get Installer SSH DEBOOTSTRAP RUBY SUN-JAVA6-BIN LIBOPENSSL-RUBY CURL
Avant de commencer
Comme vous le verrez dans les prochaines sections de ce guide, de nombreux fichiers différents sont nécessaires pour utiliser avec succès les services Web EC2 d'Amazon. Par souci de simplicité, nous créerons un répertoire «AWS» dans ~ / et y stockerons tous les fichiers nécessaires pour un accès rapide. Il y aura trois exceptions:
- API et outils AMI d'AWS que nous allons installer dans le répertoire / opt
- un environnement de chroot sera créé dans / chroot
- Le certificat de compte d'Amazon et la clé privée seront stockés dans ~ /.EC2
Créer une image Amazon Machine
Création d'ami dans un environnement de chroot
Créer une image disque avec DD
Pour commencer, nous devons créer une image disque de taille appropriée pour notre installation. Dans ce cas, nous créons une image disque autour de 750 Mo. Pour ce faire, nous utilisons la commande DD.
dd if = / dev / zero of = Debian-ami count = 750 bs = 1m
Sortie de cette commande Nous créons un fichier appelé Debian-Ami et il sera stocké dans notre répertoire ~ / AWS.
Faire un système de fichiers sur l'image du disque
Avant de monter cette image, nous devons créer un système de fichiers. Pour faire ce travail, nous pouvons utiliser MKFS.Commande ext3 comme suit:
MKFS.ext3 -f debian-ami
Votre sortie de terminal doit être similaire à celle ci-dessous: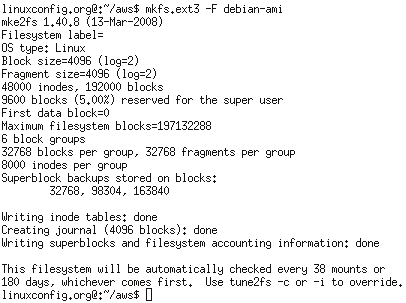
Monter l'image de disque nouvellement créée
Maintenant, nous sommes presque prêts à monter notre nouvelle image de disque. Avant de le faire, nous devons décider où nous aimerions exécuter un environnement de chroot. Dans ce guide, nous utiliserons / chroot répertoire. Changez en root (super utilisateur) et créez le répertoire avec [[mkdir | mkdir]] Commande:
mkdir / chroot

Pour monter l'image de disque à partir de notre répertoire ~ / AWS, nous utilisons la commande Linux suivante:
Mount -o Loop / Home / LinuxConfig / AWS / Debian-Ami / Chroot

Installer Debian dans / chroot
Pour installer Debian dans / chroot, nous utilisons la commande Debootstrap qui peut être trouvée sur Debian ainsi que sur Ubuntu. Si vous avez suivi notre section de prérequis, la commande debootstrap devrait déjà être disponible pour vous:
debootstrap --arch i386 Etch / chroot / http: // ftp.Debian.org
La sortie de cette commande sera assez longue. Le Debootstrap récupérera, validera, déballera et installera tous les packages nécessaires. 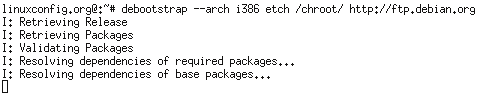
À la fin, vous devriez obtenir un messages similaires à celui affiché sur la photo du terminal suivant:
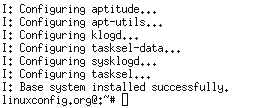
Configurer l'installation de Debian chrootée
Entrez un environnement chrooté
Maintenant que nous avons réussi à installer un minimum de packages de systèmes Debian, nous devons nous lancer dans cette installation et apporter quelques modifications. Entrez un environnement de chroot avec la commande chroot.
chroot / chroot

Créer des appareils
Mount / Proc CD / Dev Makevav Console Makedv Std
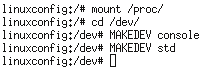
Changer le mot de passe racine
Cela créera un nouveau mot de passe pour un super compte utilisateur:
NOTE:Nous sommes toujours dans l'environnement de chroot !
passage
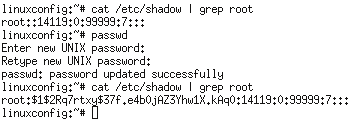
Configurer l'interface réseau
Nous devons modifier le fichier d'interfaces réseau pour utiliser DHCP sur le démarrage. Cette commande fera l'affaire:
echo -e 'auto lo \ niface lo inet Loopback \ nauto eth0 \ niface eth0 Inet dhcp' >> / etc / réseau / interfaces

Fichier amende / etc / fstab
Nous devons également définir certains points de montage:
echo -e '/ dev / sda1 / ext3 Par défaut 0 1 \ n / dev / sda2 swap swap défauts 0 0'> / etc / fstab

Installer sshd
Une fois que nous aurions notre nouvel ami prêt, téléchargé et commencé, nous nous connectons via SSH. Par conséquent, nous devons installer SSH Daemon. Utilisez APT-GET pour installer le package SSH:
NOTE: Nous sommes toujours dans un environnement chrooté
apt-get install ssh
Votre environnement de chroot partage la même connexion Internet avec votre hôte afin que tout se passe bien. Ne vous inquiétez pas de «la définition des paramètres régionaux.”Messages en guerre.
Environnement de chroot de sortie / umount
Tout devrait être prêt, nous pouvons donc quitter un environnement de chroot:
sortie
et utilisez une image de fichier de non-montage:
umount -l / chroot
Télécharger une nouvelle image de la machine Amazon
Configurez les variables, les clés et les certifications de l'environnement Amazon
Il est maintenant temps que nous extractions les détails de notre compte et les certificats du site Web d'Amazon. Créer ~ /.Répertoire EC2 et enregistrez-y vos certificats. Les étapes impliquées sont décrites [http: // développeur.Amazonwebservices.com / connect / kbcategory.jspa?catégorieID = 84 ici]. Naviguer pour démarrer -> Configuration d'un compte. Si vous avez enregistré une clé privée et un certificat, nous pouvons définir une variable environnementale, nous n'avons donc pas à nous référer avec un chemin complet lorsque vous utilisez des outils AMI et API:
Mkdir ~ /.ec2 export ec2_private_key = ~ /.EC2 / PK-K5AHLDNT3ZI28UIE6Q7CC3YZ4LIZ54K7.pem export ec2_cert = ~ /.EC2 / CERT-K5AHLDNYYZI2FUIE6R7CC3YJ4LIZ54K7.pem
Les outils EC2 AMI et les outils API EC2 sont basés sur Java. Définissez la variable d'environnement pour Java et confirmez que Java est installé:
Exporter java_home = / usr / $ java_home / bin / java -version
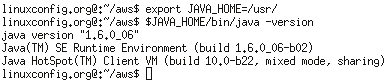 Dans la dernière chose, nous pouvons également configurer la variable du numéro de compte, la clé d'accès et la clé secrète:
Dans la dernière chose, nous pouvons également configurer la variable du numéro de compte, la clé d'accès et la clé secrète:
Remarque: la clé d'accès, la clé secrète et le numéro de compte sont créés au hasard pour ce guide pour s'adapter à un format réel. Ils ne sont pas valables! Cependant, si vous avez beaucoup de temps, vous pouvez essayer !
Export EC2_ACCNO = 155678941235 Export Access_Key = 1WQ6FJKYHJMPTJ3Qr6G2 Export Secret_Key = VDYXRZOSNDWVXRJ97QNTVPSSUBAAVGHE1QJELEYYY
Configuration des outils EC2 AMI d'Amazon S3
Cette partie de ce tutoriel expliquera comment configurer et utiliser des outils EC2 AMI afin de regrouper et de télécharger de nouveaux ami.
Télécharger les outils EC2 AMI
Télécharger AMI Tools:
cd ~ / aws wget http: // s3.Amazonaws.com / ec2-downloads / ec2-ami-tools.zipper
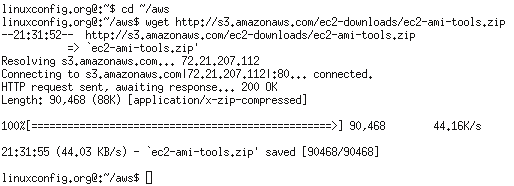
Installez les outils EC2 AMI
dézip ec2-ami-tools.zip vers / opt:
NOTE: Utilisez sudo ou basculez pour root !
unzip -d / opt / ec2-ami-tools.zipper
Inclure des outils AMI à la variable de chemin et EC2_HOME:
Export Path = $ path: / opt / ec2-ami-tools-1.3-21885 / Bin Export Ec2_Home = / Opt / EC2-AMI-TOOLS-1.3-21885

Regroupant un nouvel ami
Tout est mis en place et nous sommes prêts à regrouper notre nouveau Debian Ami. On vous demandera «Veuillez spécifier une valeur pour Arch [i386]», si la défaillance en blanc laissée est de 10 Mo:
ec2-bundle-image -i debian-ami - cerert $ ec2_cert --privatekey $ ec2_private_key -u $ ec2_accno
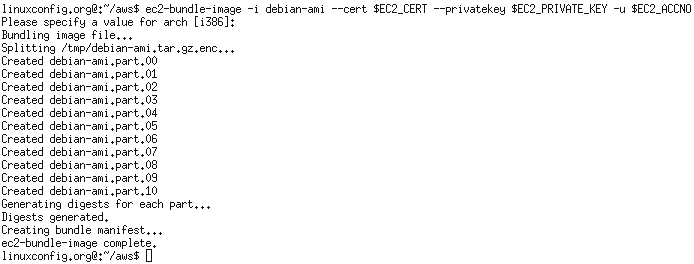
Télécharger les fichiers AMI
Auparavant, Bundle Image AMI Tool créera des fichiers dans le répertoire / TMP par défaut . C'est aussi l'endroit où est situé votre nouvelle AMI XML pour votre nouvel ami. Maintenant télécharger ami:
NOTE:Si le seau n'existe pas, il sera créé! De plus, vous devez choisir votre propre nom pour le seau.
EC2-upload-bundle -b Linux-debian-Etch -M / TMP / Debian-Ami.manifeste.xml -a $ access_key -s $ secret_key
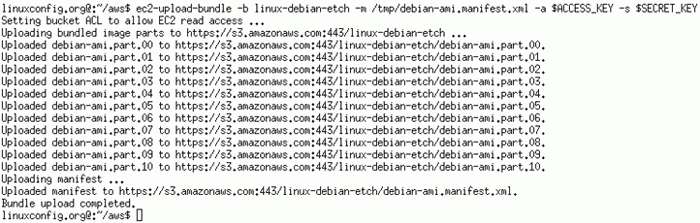
Configurer les outils API EC2 d'Amazon S3
Cette partie de ce tutoriel expliquera comment configurer et utiliser des outils API EC2 afin de s'inscrire et d'utiliser un nouvel AMI.
Télécharger les outils API EC2
Télécharger les outils API:
cd ~ / aws wget http: // s3.Amazonaws.com / ec2-downloads / ec2-api-tools.zipper
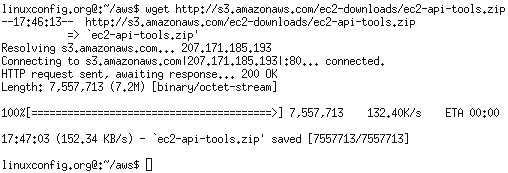
Installer des outils API EC2
Unzip EC2-API-Tools.zip vers / opt:
NOTE: Utilisez sudo ou basculez pour root !
unzip -d / opt / ec2-api-tools.zipper
Inclure des outils API à la variable de chemin et EC2_HOME:
Export Path = $ path: / opt / ec2-api-tools-1.3-24159 / bin / export ec2_home = / opt / ec2-api-tools-1.3-24159 /

Enregistrez AMI avec des outils API
À ce stade, nous sommes prêts à enregistrer notre nouvel ami. Après s'inscrire, nous obtiendrons le numéro d'identification d'AMI.
Remarque: Pour les outils API Amazon, le chemin du certificat Amazon EC2 et de votre clé privée sont automatiquement extraits des variables environnementales définies précédemment.
EC2-Register Linux-Debian-Itch / Debian-Ami.manifeste.xml

Exécuter l'instance AMI
Maintenant que nous avons un numéro enregistré d'un AMI, nous pouvons le démarrer:
EC2-run-instances Ami-B9F115D0

Décrire l'instance ami
Eh bien, AMI est en cours d'exécution et nous devons en savoir plus d'informations telles que l'adresse IP ou le nom de domaine complet, utilisez le numéro d'instance généré lors du démarrage AMI. (Voir l'étape précédente !):
EC2-Describe-instances I-C369CCAA

Connexion à AMI avec SSH
Si ce n'est pas votre premier AMI, vous avez probablement déjà votre port 22 activé. Sinon, exécutez cette commande avant de tenter de vous connecter:
ec2-autorise par défaut -p 22
Une fois activé, utilisez la commande shh pour vous connecter à votre nouvelle Debian Etch Ami:
ssh root @ ip-address ou nom complet
NOTE: Nous avons récupéré le nom de domaine complet précédemment avec la commande EC2-Describe-Instances.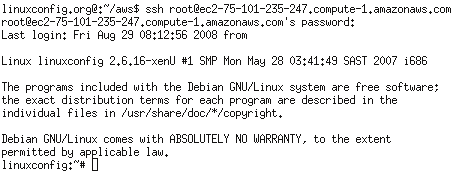
annexe
Autres commandes EC2 utiles
Sortie de la console
Pour voir ce qui se passe avec notre instance, nous pouvons utiliser EC2-Get-Console-sortie avec combinaison de notre ID d'instance:
ec2-get-conde-sortie
Arrêtez l'instance Amazon EC2
Pour fermer l'instance Amazon EC2 Utilisation:
Instances EC2-Terminé
Afficher la liste des AMI enregistrés
Pour afficher la liste de vos images Amazon Machine enregistrées:
EC2-des images
Tutoriels Linux connexes:
- Choses à installer sur Ubuntu 20.04
- Installation d'Oracle Java sur Ubuntu 20.04 Focal Fossa Linux
- Linux: installer Java
- Comment installer Java sur Manjaro Linux
- Comment sauvegarder les clés GPG sur papier
- Une introduction à l'automatisation Linux, des outils et des techniques
- Masterring Bash Script Loops
- Comment persister les données à PostgreSQL à Java
- Choses à faire après l'installation d'Ubuntu 20.04 Focal Fossa Linux
- Comment installer Java sur Kali Linux
- « Installation anible sur Debian 9 Stretch Linux de Source
- Installez Ubuntu à partir de l'USB - 18.04 castor bionique »

