Introduction
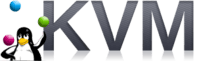
- 3568
- 274
- Maëlle Perez
Les packages de virtualisation sont des moyens pour les utilisateurs d'exécuter divers systèmes d'exploitation sans matériel «nu» - en gros, vous pouvez exécuter plus d'un système d'exploitation sur un seul ordinateur sans approche double ou similaire. Le logiciel de virtualisation émule une vraie machine et «idiots», le système d'exploitation invité en pensant qu'il s'exécute sur un vrai ordinateur. Outre les avantages les plus évidents, les machines virtuelles aident à créer un environnement informatique plus vert et plus facile à administrer. En regardant les tendances de l'industrie informatique, la virtualisation a connu un boom au cours des dernières années, car il correspond aux concepts de l'informatique utilitaire et / ou des logiciels en tant que service. La virtualisation peut vous être utile si vous êtes un architecte d'entreprise, un développeur, un utilisateur à domicile ou essentiellement tout le reste. Nous commencerons par une courte introduction sur la virtualisation en général, alors nous traiterons spécifiquement VirtualBox et KVM car ils semblent être des solutions de virtualisation complètes les plus populaires. Vous êtes censé connaître votre chemin autour des systèmes Linux, comment installer une distribution Linux et comment installer un logiciel dessus, bien que nous vous montrerons comment installer les deux packages de virtualisation susmentionnés sur certaines des distributions populaires Linux.
Il existe deux types de virtualisation: l'un qui peut exécuter le système invité tel quel (comme dans, non modifié) et un autre qui demande un noyau modifié du côté de l'invité afin de courir. La première catégorie est nommée Virtualisation complète, car elle émule un environnement matériel complet, le second est nommé paraviirtualisation, car il n'imite pas le matériel et nécessite donc des modifications spéciales au niveau de l'invité, un bon exemple de ce type de virtualisation étant Xen. Ceux-ci font partie d'une catégorie plus grande nommée virtualisation matérielle, mais il existe également d'autres types de virtualisation (logiciel, réseau ou stockage, entre autres), que nous ne détaillerons pas ici. Les deux logiciels dont nous parlerons dans la catégorie de virtualisation complète. Les autres technologies populaires de virtualisation matérielle incluent Qemu, Bochs, VMware, Parallels, HyperV ou OpenVZ.
Quand la virtualisation est-elle utile?
Distributions Linux
Le monde Linux est plein d'offres intéressantes et tentantes. Il y en a plus de 600 (!) Distributions Linux au choix, ce qui rend difficile pour une personne qui n'a qu'un seul ordinateur pour les essayer, ou juste quelques-uns. Les livecds ne sont pas toujours utiles, donc on peut avoir besoin d'installer pour en obtenir l'essentiel. Chaque version de distribution Linux apporte des fonctionnalités nouvelles et passionnantes, et vous pouvez ressentir le frisson et l'impulsion pour l'installer et le tester. Entrez la virtualisation. Vous téléchargez l'ISO, installez la distribution dans un environnement virtuel et vous êtes prêt à y aller, tout en peu de temps. Vous ne l'aimez pas, vous le supprimez. Surtout lorsque vous êtes un peu nouveau dans le monde Linux et que vous pourriez être confus par le grand nombre de distributions disponibles, cela pourrait bien être ce dont vous avez besoin. De plus, si vous êtes développeur et que vous devez exécuter la branche de développement de votre distribution (pensez à Fedora Rawhide ou Debian Sid), mais c'est trop instable pour une utilisation quotidienne, installer dans une machine virtuelle et commencer à développer.
Autres systèmes d'exploitation
Cela s'étend à d'autres systèmes d'exploitation dont vous pourriez avoir besoin: peut-être avez-vous un propagram qui s'exécute uniquement sur Windows et que vous ne voulez pas installer Windows juste pour ce programme. Peut-être que vous voulez apprendre Solaris mais manquez de matériel. À condition que vous ayez la configuration informatique appropriée qui prend en charge la virtualisation, vous pouvez maintenant le faire.
Ce dont tu auras besoin
Les processeurs modernes ont des instructions spéciales CPU pour l'émulation matérielle. Vous pouvez vivre sans, mais vous ne le voulez vraiment pas, car le système d'exploitation hôte devra imiter l'instruction de virtualisation manquante et cela ralentira considérablement vos invités. Nous supposons que votre système d'exploitation hôte a installé Linux et votre processeur a les capacités de virtualisation nécessaires. Le moyen le plus simple de vérifier si votre processeur a ce qu'il faut, faire
$ Egrep '(VMX | SVM)' / Proc / cpuinfo
Et si cela renvoie VMX (CPU Intel) ou SVM (CPU AMD), vous êtes prêt à partir. Mais ce n'est bien sûr pas la seule demande du côté matériel. Vérifiez la page Web du système que vous souhaitez installer en tant qu'invité pour vérifier si vous répondez à ses exigences matérielles. Nous recommandons au moins 20 Go gratuitement dans votre répertoire domestique et un minimum de 2 Go de mémoire sur l'hôte, vous pouvez donc allouer une quantité moyenne de 768 Mo à l'invité pour des performances optimales. Bien sûr, si vous souhaitez exécuter plusieurs machines virtuelles (peut-être en parallèle), ces exigences augmentent considérablement.
KVM ou VirtualBox?
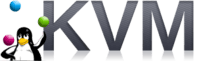 Tout d'abord, pourquoi vous offririons-nous deux packages de virtualisation? Pourquoi pas un pour tous vos besoins? Eh bien, nous croyons au concept du «bon outil pour le travail». KVM propose certaines fonctionnalités que VirtualBox ne fait pas et l'inverse. Il n'y a rien de tel dans le monde informatique comme un outil universel, il est donc important d'utiliser quelque chose qui correspond à vos besoins. L'idée de base est: si vous souhaitez installer une distribution binaire Linux en tant qu'invité, utilisez KVM. C'est plus rapide et ses conducteurs sont inclus dans l'arbre officiel du noyau. Si votre invité implique beaucoup de compilation et a besoin de fonctionnalités plus avancées et / ou n'est pas un système Linux, mieux vaut aller avec VirtualBox.
Tout d'abord, pourquoi vous offririons-nous deux packages de virtualisation? Pourquoi pas un pour tous vos besoins? Eh bien, nous croyons au concept du «bon outil pour le travail». KVM propose certaines fonctionnalités que VirtualBox ne fait pas et l'inverse. Il n'y a rien de tel dans le monde informatique comme un outil universel, il est donc important d'utiliser quelque chose qui correspond à vos besoins. L'idée de base est: si vous souhaitez installer une distribution binaire Linux en tant qu'invité, utilisez KVM. C'est plus rapide et ses conducteurs sont inclus dans l'arbre officiel du noyau. Si votre invité implique beaucoup de compilation et a besoin de fonctionnalités plus avancées et / ou n'est pas un système Linux, mieux vaut aller avec VirtualBox.
Les raisons techniques sont assez simples: KVM est mieux intégré à Linux, il est plus petit et plus rapide, et bien que vous puissiez l'utiliser avec d'autres invités en plus de Linux, nous avons trouvé l'expérience assez gênante: les BSD ont tendance à avoir des E / S lentes et Solaris (OpenIndiana, pour être exact) a tendance à paniquer immédiatement après le démarrage de l'installation ISO. Étant donné que nous utilisons les versions actuelles de BSD (et compilons / mettons à jour le système à partir de la source souvent) et avons également besoin de Solaris, nous avons trouvé que VirtualBox était une meilleure option.  Un autre avantage pour Oracle VirtualBox est le fait qu'il prend en charge la suspension, c'est-à-dire que vous pouvez enregistrer l'état de la machine sur le disque dur de l'hôte et fermer VirtualBox et quand (re) démarrage, le système reprendra à partir de sa gauche. C'est pourquoi nous nous sommes référés à la compilation source: si vous avez une machine bruyante, vous ne voulez pas laisser le jour du jour au lendemain, mais votre machine virtuelle Gentoo compile simplement une nouvelle version GCC, suspendre l'état de la machine, arrêter l'hôte et continuer demain.
Un autre avantage pour Oracle VirtualBox est le fait qu'il prend en charge la suspension, c'est-à-dire que vous pouvez enregistrer l'état de la machine sur le disque dur de l'hôte et fermer VirtualBox et quand (re) démarrage, le système reprendra à partir de sa gauche. C'est pourquoi nous nous sommes référés à la compilation source: si vous avez une machine bruyante, vous ne voulez pas laisser le jour du jour au lendemain, mais votre machine virtuelle Gentoo compile simplement une nouvelle version GCC, suspendre l'état de la machine, arrêter l'hôte et continuer demain.
Ce que vous apprendrez
Nous allons vous montrer comment installer KVM et VirtualBox et comment installer et configurer un invité Linux sur un hôte Linux. Les exemples avec d'autres unices sont très similaires, nous ne voyons donc pas besoin de nous répéter.
Installation
Kvm
Bien que KVM annonce Solaris, BSD, Reactos, Windows et autres en tant qu'invités soutenus, nos expériences étaient loin d'être fructueuses. Ce n'est pas une critique, car nous ne nous sommes pas assis, en toute honnêteté, et examinions trop le problème. Mais ce n'est pas par paresse: après avoir parlé avec d'autres personnes sur le net, nous avons constaté que nous ne sommes pas les seuls à avoir des problèmes concernant les invités Unix (comme) en plus de Linux, donc nous sommes juste allés avec VirtualBox pour ceux. Comme toujours, votre kilométrage peut varier: nous aussi, nous voudrions utiliser KVM exclusivement parce qu'il est plus «gratuit», mais en raison des problèmes susmentionnés, qui, bien sûr, pourrait bien être quelque chose de spécifique à notre configuration, nous avons dû utiliser VirtualBox. Pour le moment, KVM est développé par Red Hat et est facilement instalable sur la plupart des distributions Linux. Comme nous l'avons fait auparavant, nous ne décrivons que les procédures d'installation concernant les principales distributions Linux.
Feutre
Puisque Red Hat, le sponsor de Fedora, développe maintenant KVM, Fedora propose une pléthore d'outils pour la virtualisation. La documentation officielle, bien que ce soit pour Fedora 13, s'applique aux versions ultérieures. Vous pouvez simplement installer KVM avec
# yum install kvm
Pour suivre la ligne de commande, ou vous pouvez installer des outils graphiques pour vous aider à gérer vos installations virtuelles:
# yum installer vir-manager libvirt libvirt-python python-virtinst
Vous n'aurez pas besoin d'exécuter d'autres commandes, car le processus d'installation sur Fedora marquera le module KVM pour la mise en scène. Si vous ne souhaitez pas redémarrer, utilisez MODPROBE pour charger le module en place.
Debian
Le wiki de Debian revient à la rescousse à nouveau, et si l'on suit les instructions, on aura installé KVM et prêt à partir en un rien de temps. C'est a propos de
# apt-get install qemu-kvm libvirt-bin
Pour installer, configurer et avoir le module de noyau KVM- (AMD | Intel) chargé au démarrage.
Lâche
SlackBuild pour KVM que vous pouvez utiliser selon ce guide. Si vous avez un noyau modifié ou si vous voulez simplement vous assurer que votre noyau a KVM activé, tapez
$ cat / boot / config | grep -i kvm
et aussi vérifier / etc / rc.d / rc.modules pour voir si le module KVM est défini pour être chargé au démarrage.
Cambre
Le Wiki Arch Linux est un bon guide pour tout ce qui est lié à KVM. Puisque Arch, comme Slackware, est une distribution Dyi, vous devrez peut-être prendre quelques étapes supplémentaires pour commencer à utiliser KVM. L'installation est aussi simple que
# Pacman -s qemu-kvm
Les mêmes étapes doivent être prises ici comme sur une machine Slackware: ajoutez votre utilisateur, vérifiez que votre CPU prend en charge la virtualisation et que KVM est activé dans votre noyau.
Virtualbox
Feutre
Le site VirtualBox propose un fichier Repo à ajouter dans / etc / yum.se soustraire.d / puis effectuer un
# mise à jour
Pour informer Yum sur votre nouveau dépôt et l'indexer. Puis effectuez un
# yum installer virtualbox-4.0 DKMS GCC
# / etc / init.Configuration D / VBOXDRV
# usermod -g vboxusers -a nom d'utilisateur
et tu devrais être réglé.
Debian
Nous ne voulons pas prendre parti ici, mais il semble que la documentation de Debian soit meilleure et plus approfondie. Pour installer, juste taper
# apt-get install linux-tairs- $ version virtualbox-ose
qui installera tous les packages nécessaires, compilera le module du noyau pour vous et le définissez sur le chargement au démarrage.
Lâche
Slackbuilds.Org a une entrée VirtualBox (l'édition open source, qui est la seule dont nous parlerons ici). Pour un howto sur l'utilisation de slackbuilds, allez ici. Des informations supplémentaires peuvent être trouvées sur LinuxQuertions.org, informations que vous pourriez trouver utiles, surtout si vous êtes sur un slackware 13.Machine 37 64 bits. N'oubliez pas de lire la lecture du SlackBuild et ça devrait être OK.
Cambre
La documentation d'Arch est utile et complète, à égalité avec celle de Debian, vous ne devriez donc avoir aucun problème à trouver les informations dont vous avez besoin. Tout ce dont vous avez besoin pour faire en termes d'installation est
# Pacman -s VirtualBox QT
Et tu es prêt. Vous aurez besoin de QT pour l'interface graphique, si vous avez besoin de CLI, ne l'installez pas.Les autres étapes de configuration ressemblent à celle de Fedora, alors utilisez la documentation pour pouvoir commencer.
Usage
Kvm
Comme vous l'avez peut-être remarqué, nous sommes contre la copie aveuglément à partir d'une page manuelle et essayez de remplacer ledit manuel. Nous décrivrons des options générales et habituelles et des drapeaux de ligne de commande (oui, nous recommandons l'utilisation de la CLI lorsque vous travaillez avec KVM et GUI lorsque vous travaillez avec VirtualBox), mais vous lisez la page manuelle est essentielle, surtout lorsque vous traitez un morceau de quelque peu des logiciels complexes comme celui-ci.
Stockage
Nous vous recommandons de créer un répertoire distinct où vous stockerez les images de disque virtuel et un autre répertoire distinct qui contiendra les fichiers ISO utilisés pour l'installation. En fin de compte, vous seul savez mieux comment organiser vos fichiers, mais cette configuration, nous pensons, vous facilitera la vie. Par exemple, disons que nous voulons installer Fedora. Nous avons remarqué que lorsque vous utilisez KVM une bande passante un peu plus petite que celle disponible à partir de notre FAI, un problème que VirtualBox ne semble pas avoir. Nous installons donc à partir de DVD:
$ cd ~ && mkdir iso && cd iso /
$ wget -c ftp: // ftp.calomane.IE / Mirrows / Fedora / Linux / Release / 15 / Fedora / \ x86_64 / ISO / Fedora-15-X86_64-DVD.ISO
Bien sûr, si vous préférez Curl, Kget ou un autre gestionnaire de téléchargement, utilisez-le. Il en va de même pour le miroir: utilisez un près de vous pour le téléchargement plus rapide. Maintenant pour configurer notre (s) environnement de disque virtuel:
$ cd ~ && mkdir kvmhdd && cd kvmhdd
$ KVM-IMG Créer Fedora15.IMG 15G
Avant d'aller plus loin, nous vous recommandons d'exécuter KVM-IMG sans arguments pour voir ses principales options et formats de disque. Ce que fait la deuxième ligne ci-dessus: il crée un fichier de disque virtuel (format IMG) nommé Fedora15 et ayant 15 gigaoctets en taille.
Installation
Maintenant, nous sommes prêts à démarrer l'installation de Fedora 15 sur notre disque nouvellement créé:
$ kvm -m 768 -boot d -cdrom ~ / iso / fedora-15-x86_64-dvd.ISO -HDA Fedora15.img &
Ce que nous venons de faire: -M représente la taille des mégaoctets de la mémoire allouée, -boot indique à KVM le périphérique de démarrage principal (pensez aux lettres de lecteur Windows), -cdrom est évident, -HDA est le premier disque dur (vous pouvez en utiliser plus d'un disque, si vous avez l'espace, avec -hdb étant le deuxième disque, et ainsi de suite), et nous avons utilisé l'ampère et à la fin de la ligne de commande pour reprendre le contrôle du terminal. Ctrl + Alt donnera / prendra le contrôle à / depuis la machine virtuelle en termes de capture de souris.
Utilisation de la machine virtuelle
Après avoir installé Fedora, afin de démarrer le système nouvellement installé, modifiez '-boot d' en '-boot c' et éliminez le «-cdrom…» si vous n'en avez pas besoin, ou utilisez le CD-ROM de l'hôte Drive avec -cdrom / dev / sr0, par exemple:
$ kvm -m 768 -boot C -HDA Fedora15.img &
Suggestion: Créez un fichier dans le KVMHDD (ou le nom que vous avez choisi pour le répertoire de travail) nommé Fedora15.SH qui contiendra la ligne ci-dessus, le rendra exécutable et, lorsque vous en avez besoin, il suffit de l'exécuter:
$ cd ~ / kvmhdd && echo "kvm -m 768 -boot c -hda fedora15.IMG & "> Fedora15.sh && \ chmod + x fedora15.sh && ./ fedora15.shot
C'est à peu près ça. Si vous avez besoin de plus d'options, reportez-vous à la page manuelle KVM car elle est bien écrite et vous aidera avec certitude.
Virtualbox
Création d'une machine virtuelle
L'interface graphique de VirtualBox adopte l'approche de l'assistant afin de vous aider à créer une nouvelle machine virtuelle et nous considérons l'interface comme un logiciel assez intelligent. Appuyez sur Ctrl + N pour créer une nouvelle machine virtuelle, puis entrez le nom que vous souhaitez lui donner (utilisez quelque chose de suggestif, comme "Fedora15x86_64". Sur la base de cette dénomination, VirtualBox déterminera automatiquement le type de système que vous souhaitez configurer et s'ajuster automatiquement.
Ensuite, choisissez la quantité de mémoire que vous souhaitez que Fedora ait, et VirtualBox essaie de suggérer une valeur en fonction du système d'exploitation et de l'architecture. Nous vous recommandons de ne pas baisser beaucoup, car votre machine virtuelle pourrait geler en raison de problèmes hors de la mémoire (en passant, Anaconda refusera de démarrer l'installation en mode graphique avec moins de 768 Mo). Créez ensuite le disque dur et entrez sa taille (la recommandation liée aux suggestions s'applique également ici), en l'allouant dynamiquement (pas un gros problème si vous ne le faites pas, juste que nous avons trouvé que cette méthode était un peu plus rapide en termes de i / O) et vous êtes prêt. Dans la fenêtre VirtualBox principale, vous verrez votre nouvelle machine virtuelle répertoriée et à droite, ses paramètres. Changez-les comme bon vous semble et veillez à démarrer à partir de DVD. De plus, si vous avez plusieurs cœurs et que vous souhaitez les utiliser, la section système est l'endroit où aller.
Exécution d'une machine virtuelle
Après l'installation, arrêtez la machine virtuelle et modifiez l'ordre de démarrage afin que vous puissiez démarrer à partir du disque dur, puis démarrer par clic droit sur l'entrée à gauche et, bien sûr, «démarrer». Si tout va bien, vous démarrez maintenant Fedora 15 dans un environnement VirtualBox. Nous avons dit plus tôt que le système d'exploitation invité sur KVM et VBox n'a pas besoin de modifications. Pendant que nous avions raison, l'expérience des clients peut être améliorée dans VirtualBox avec des choses comme la vue en plein écran ou les dossiers partagés en installant les ajouts d'invités VirtualBox. Il s'agit essentiellement d'un module de noyau et de certains pilotes Xorg pour l'invité, que vous pouvez installer sur votre nouveau Fedora en suivant les étapes suivantes:
# yum Update Kernel && yum installer le noyau de noyau de niveau de noyau dkms gcc gcc-c++
Redémarrez la machine virtuelle après l'installation, puis accédez au menu des appareils, sélectionnez «Installer des ajouts d'invités», qui monteront les ajouts invités existants ISO ISO ISO sur l'invité (ON / MEDIA), et, en tant que racine, faites simplement
# CD / Media / Voxadd $ version && sh ./ Vboxlinuxadditions.courir
Ensuite, redémarrez à nouveau et vous aurez des fonctionnalités avancées de VirtualBox à votre disposition.
Conclusion
Quand il s'agit de choisir des solutions de virtualisation, comme c'est le cas avec les éditeurs, les environnements de bureau ou même les systèmes d'exploitation, tout le monde a une opinion personnelle basée sur l'expérience, la lecture et ce que leurs amis utilisent. C'est notre expérience, et nous vous invitons à expérimenter et à modifier jusqu'à ce que vous trouviez le meilleur chemin à suivre. Il y a, bien sûr, d'autres packages de logiciels de virtualisation, mais l'espace limité ne nous permettrait pas d'écrire sur tous. Ce sont les solutions les plus appropriées pour un utilisateur à domicile (open source, c'est-à-dire), mais cela ne signifie pas qu'ils ne sont pas utilisés au niveau de l'entreprise aussi. Nous espérons juste que cela vous aidera à commencer.
Tutoriels Linux connexes:
- Comment doubler Kali Linux et Windows 10
- Manjaro Linux Windows 10 Double démarrage
- Comment installer ubuntu 20.04 sur VirtualBox
- Choses à installer sur Ubuntu 20.04
- Une introduction à l'automatisation Linux, des outils et des techniques
- Installez Manjaro dans VirtualBox
- Mint 20: Mieux que Ubuntu et Microsoft Windows?
- Ubuntu 20.04 Guide
- Comment installer ubuntu 22.04 aux côtés de Windows 10
- Choses à faire après l'installation d'Ubuntu 20.04 Focal Fossa Linux

