Introduction
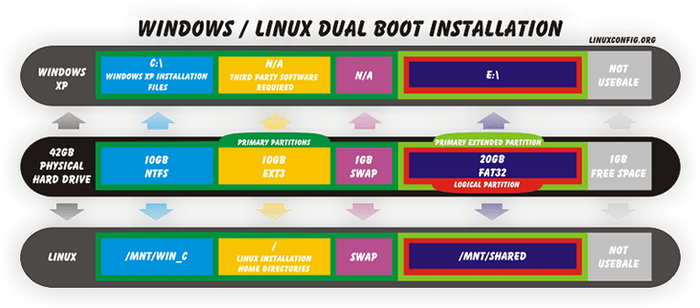
- 716
- 107
- Anaïs Charles
Mon effort agité pour promouvoir un système d'exploitation Linux et encourager son utilisation parmi les autres utilisateurs «PC» m'a fait cette fois pour résoudre un sujet de base de cet effort et c'est le système d'exploitation Linux à double démarrage et MS Windows XP Pro. Je ne m'attends vraiment pas à ce que les utilisateurs de Windows passent de MS Windows au Linux d'un jour à l'autre, mais je m'attends plutôt à une transition plus lente et progressive avec moins de maux de tête et sans pertes de productivité.
Il y a déjà beaucoup d'excellents articles en ce qui concerne ce sujet. Cependant, je vois toujours les forums Linux inondés de simples questions de base sur la façon de démarrer ces deux systèmes d'exploitation. Je vois que les utilisateurs provenant d'un environnement MS Windows complètement perdu lorsqu'il s'agit d'une standard de hiérarchie de système de fichiers UNIX (FHS), de partitionnement à l'aide du système de fichiers EXT3 et de la navigation avec une commande «CD» simple. Il est très difficile pour eux de abandonner une idée de C: et D: Drives. Au cours de 2 ou 3 ans, les systèmes d'exploitation Linux et son installation se sont améliorés de telle manière que je ne vois pas de problème pour une personne non-It pour installer sa propre version entièrement fonctionnelle et productive du Linux sur son «conçu pour Microsoft Windows Notebook XP ».
Malgré mon croyage, j'ai décidé d'écrire ce Double démarrage de Linux-Windows «Howto» pour les nouveaux amateurs de Linux. En fait, j'ai eu un ami qui n'a pas de fond informatique pour m'aider en suivant mes étapes dans ce tutoriel et croyez-le ou non, il pourrait installer son propre système de démarrage double sans aucun problème.
Sachez que nous n'allons pas décrire toutes les étapes d'installation pour les installations Linux et Windows dans cet article, seules les étapes qui sont nécessaires pour accomplir cette tâche.
Scénario
Il est bon pour décrire un scénario qui sera suivi dans l'ensemble de l'article et que vous devriez utiliser pour vous aider à réfléchir à vos propres exigences et attentes.
Nous utiliserons un disque dur de 42 Go pour les deux systèmes d'exploitation. Le disque dur sera partitionné d'une manière qu'il contiendra une partition distincte pour l'installation de Windows XP et Linux. Nous avons décidé de consacrer 10 Go d'espace pour chaque système d'exploitation. N'oubliez pas que vous pouvez ajuster cette taille en fonction de vos besoins et de votre taille de disque dur.
Ensuite, nous créerons une partition avec un système de fichiers de swap, qui est un «must» absolu pour un système d'exploitation Linux pour fonctionner. La partition d'échange peut être considérée en termes de MS Windows comme une «mémoire virtuelle».
Toutes les partitions créées jusqu'à présent sont appelées partitions primaires. La limitation est que nous pouvons avoir un maximum de 4 partitions primaires et que de plus, l'espace disque non saillé n'est pas utilisable ! À ce stade, il ne reste plus qu'une seule partition principale pour nous. Cependant, que se passe-t-il si nous avons besoin de plus d'une partition pour être créée. Dans ce cas, nous devons créer une partition primaire étendue qui servira de conteneur pour d'autres partitions logiques (LPAR). Heureusement pour nous, une partition étendue est créée automatiquement une fois que nous avons créé une partition logique. Notre première partition logique dans ce scénario sera utilisée pour les deux systèmes en tant que lecteur partagé. Dans MS Windows, cette partition sera accessible en tant que E: \ Drive et Linux, montera et rendra cette partition disponible via / mnt / répertoire partagé.
À la fin, nous laisserons un espace gratuit sans usage pour une utilisation supplémentaire. C'était et je crois toujours que c'est une bonne pratique d'administration pour laisser un espace gratuit non joué pour un dépannage et d'autres urgences à la fin de l'espace de disque dur. Si vous devez utiliser cet espace dans un avenir, tout ce que vous avez à faire est de créer une autre partition logique et de créer un système de fichiers. Pour le moment, cet espace ne sera pas accessible et cela s'applique aux deux systèmes d'exploitation.
La figure ci-dessous devrait vous aider à visualiser l'ensemble du processus: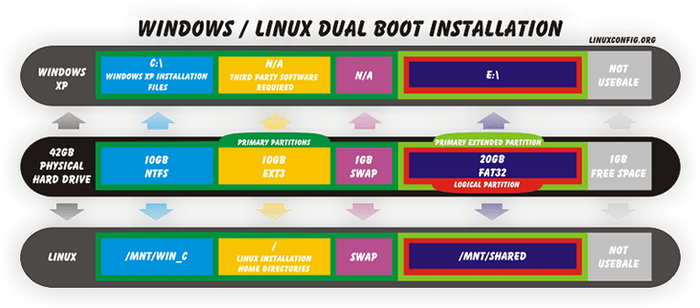
Conditions préalables
Pour une installation réussie, nous supposons que vous avez accès aux ressources suivantes:
- Connexion Internet (DHCP serait bien)
- Sauvegardé toutes les données nécessaires
- Un disque dur vide prêt à formater
- Brûleur CD-ROM et supports CD-R / CD-RW vides
- Disque officiel d'installation de MS Windows avec clé de produit
Préparation
Téléchargement Ubuntu Linux
Cette étape est très simple. Tout ce que vous avez à faire est d'acquérir une image officielle d'Ubuntu Linux ISO. Ce sera bien sûr gratuit.
Burn Ubuntu Linux ISO Image
La prochaine étape consiste à brûler une image ISO Ubuntu Linux à un milieu CD-R / CD-RW vide.
Paramètres du bios pour démarrer à partir du CD-ROM
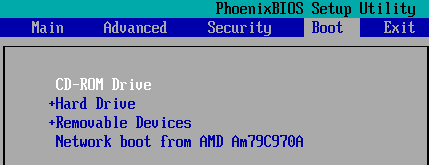 Dans le cas où votre PC n'est pas configuré pour démarrer à partir du CD-ROM en par défaut, vous devez accéder à un utilitaire BIOS pour modifier ces paramètres. Ceci est requis pour les installations de Windows XP et Ubuntu Linux. Pour accéder aux Bois, redémarrez votre PC et continuez à appuyer sur une touche Del. Del Key est le plus souvent utilisé, mais comme il y a beaucoup de matériel différent, il y a aussi quelques clés différentes. Les autres clés que vous pouvez également essayer sont: F2, F10 . Les paramètres pour démarrer à partir du CD-ROM sont différents pour chaque carte mère. Vous pouvez essayer de rechercher un démarrage de mots clés, la séquence de démarrage. Si sans succès, consultez votre manuel officiel qui est venu avec votre carte mère.
Dans le cas où votre PC n'est pas configuré pour démarrer à partir du CD-ROM en par défaut, vous devez accéder à un utilitaire BIOS pour modifier ces paramètres. Ceci est requis pour les installations de Windows XP et Ubuntu Linux. Pour accéder aux Bois, redémarrez votre PC et continuez à appuyer sur une touche Del. Del Key est le plus souvent utilisé, mais comme il y a beaucoup de matériel différent, il y a aussi quelques clés différentes. Les autres clés que vous pouvez également essayer sont: F2, F10 . Les paramètres pour démarrer à partir du CD-ROM sont différents pour chaque carte mère. Vous pouvez essayer de rechercher un démarrage de mots clés, la séquence de démarrage. Si sans succès, consultez votre manuel officiel qui est venu avec votre carte mère.
Installation de Windows XP Pro
Maintenant que nous avons réussi toutes les étapes de préparation, nous pouvons avancer et commencer par l'installation de Windows XP. L'installation de Windows XP doit toujours aller avant une installation Linux. La raison en est que MS Windows et ses créateurs ignorent complètement tout autre système d'exploitation et que la coexistence de Linux et de Windows ne leur semble pas très attrayante. Par conséquent, MS Windows ne reconnaîtra pas un système d'exploitation Linux sur le disque dur si le Linux était installé en premier. Utilisez le disque officiel de Windows XP Pro pour commencer une installation.Comme il a déjà été mentionné, ce tutoriel ne couvrira pas chaque étape lors de l'installation de Windows XP. Cependant, nous nous concentrerons uniquement sur les étapes cruciales nécessaires pour Linux et Windows Dual Boot. Dans les deux cas, ce ne sera que la partie du processus d'installation où vous devrez partitionner un espace libre sur votre disque dur.
Supprimer les partitions existantes
Avant de pouvoir créer des partitions pour suivre ce tutoriel, vous devrez peut-être supprimer les partitions existantes sur votre disque. Ce n'est bien sûr que si votre disque avait été utilisé auparavant et contenait des partitions.
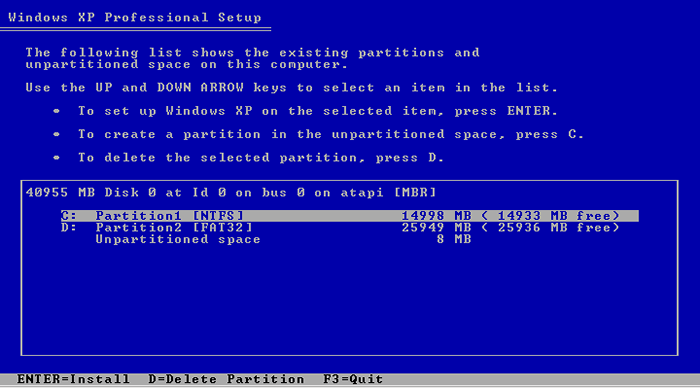
De la figure ci-dessus, notre disque dur contient actuellement deux partitions et aucun espace pour le scénario coexistant de Linux et Windows que nous essayons de réaliser. L'assistant d'installation de Windows peut aider dans cette situation en nous offrant une clé «D» pour supprimer toutes les partitions inutiles. La séquence clé pour supprimer une partition doit être la suivante: «d» (supprimer la partition) -> Entrez -> «L» ou «D» -> «L». Une fois que vous avez supprimé toutes les partitions, les informations sur votre écran doivent être similaires à la capture d'écran ci-dessous:
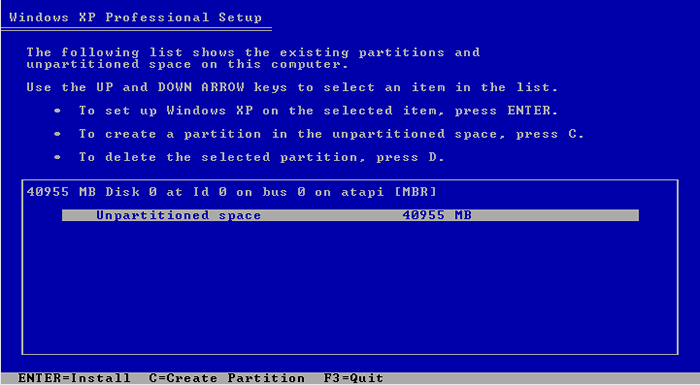
L'assistant d'installation ne montre aucune partition, et nous avons un espace libre entier à disque dur disponible pour que nous puissions jouer avec.
Créer une nouvelle partition
Nous devons créer une partition pour installer MS Windows. Cela peut être fait en mettant en évidence et en «espace disque non joué» et en appuyant sur une touche «C». Cela nous incitera à saisir une taille des nouvelles partitions. Pour suivre notre scénario, nous entrons 10000 Mo, ce qui est un équivalent de 10 Go :: [[Image: Create_Partition.png]] C'est la seule partition que nous devons créer à ce stade. Nous quitterons le reste de l'espace disque non saillé pour l'installation de Linux et le répertoire partagé. : [[Image: Create_Partition1.PNG]] Nous choisissons la partition nouvellement créée comme partition cible pour une installation Windows XP Pro et la formament avec le système de fichiers NTFS.
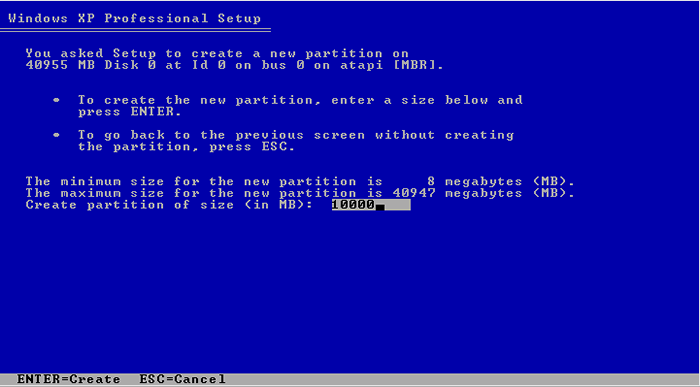
C'est la seule partition que nous devons créer à ce stade. Nous quitterons le reste de l'espace disque non saillé pour l'installation de Linux et le répertoire partagé.
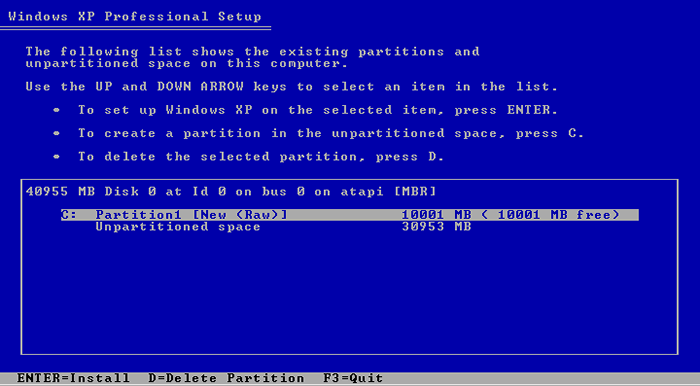
Nous choisissons une partition nouvellement créée comme partition cible pour une installation Windows XP Pro et la formater avec le système de fichiers NTFS.
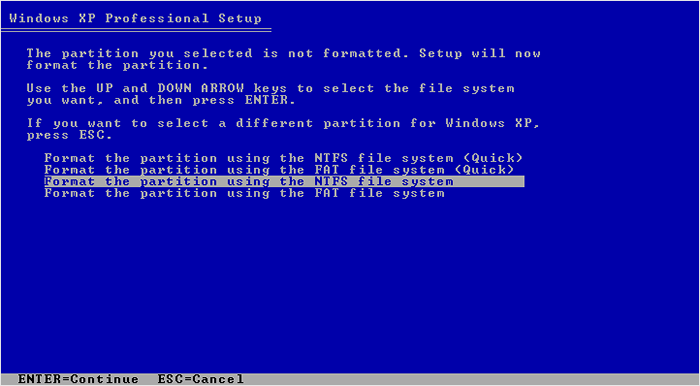
Les autres étapes sur la façon d'installer un système d'exploitation Windows dépassent le cadre de ce tutoriel.
Installation d'Ubuntu Linux
Si vous avez suivi les étapes précédentes, vous devriez faire installer un MS Windows XP Pro sur votre PC. La taille de votre partition où réside votre Windows XP peut avoir une taille différente, mais ce qui est important, ce point que les fichiers d'installation de Windows sont sur la première partition principale et le reste du disque dur est laissé sans partie. Voici un résumé d'une étape clé lors de l'installation d'Ubuntu Linux suivante:
- Définissez un point de montage pour la première partition principale sur / mnt / wind_c, de cette façon, vous pouvez accéder aux fichiers d'installation de Windows à partir du système d'exploitation Linux
- Créez une deuxième partition primaire en taille de 10 Go qui sera utilisée pour l'installation d'Ubuntu Linux et montée sur la racine du système de fichiers "/". Cette partition utilisera un système de fichiers EXT3.
- Définissez une troisième partition principale avec une taille si 1 Go qui sera utilisée comme mémoire d'échange contre un système d'exploitation Linux. Cette partition est un «must» absolu en ce qui concerne n'importe quel linux. En termes Windows, vous pouvez vous référer à cette partition comme une mémoire virtuelle, mais dans ce cas, ce n'est pas un seul fichier mais une partition entière.
- créer une partition primaire étendue qui servira de conteneur pour d'autres partitions logiques. Heureusement, cette étape peut être omise car la partition principale est créée automatiquement une fois que nous avons créé une nouvelle partition logique.
- créer une partition logique en taille de 20 Go. Cette partition utilisera un système de fichiers FAT32 et servira de lecteur partagé entre les deux systèmes d'exploitation. MS Windows XP reconnaîtra cette partition comme un lecteur E: et dans Linux, nous monterons cette partition dans / mnt / répertoire partagé.
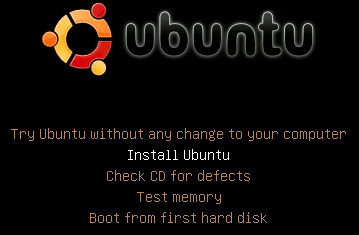 Identique à l'installation de Windows XP Ce manuel ne couvrira que les étapes nécessaires pour que le double démarrage fonctionne. L'installation entière du système d'exploitation Linux avait été déchargée sur les 7 étapes simples seulement où une étape n'est qu'un résumé. Notre préoccupation ici est avec l'étape 4. Commençons. Mettez votre disque d'installation Burned Ubuntu Linux dans votre lecteur CD-ROM et redémarrez votre PC (vous pouvez également vérifier votre CD pour les défauts) et démarrer l'installation.
Identique à l'installation de Windows XP Ce manuel ne couvrira que les étapes nécessaires pour que le double démarrage fonctionne. L'installation entière du système d'exploitation Linux avait été déchargée sur les 7 étapes simples seulement où une étape n'est qu'un résumé. Notre préoccupation ici est avec l'étape 4. Commençons. Mettez votre disque d'installation Burned Ubuntu Linux dans votre lecteur CD-ROM et redémarrez votre PC (vous pouvez également vérifier votre CD pour les défauts) et démarrer l'installation.
Préparation du disque manuel
Cette fenêtre de dialogue représente la disposition actuelle de partition sur notre disque dur. Nous pouvons voir que la partition primaire FIRS est définie avec une taille de 10 Go. La boîte de dialogue d'installation d'Ubuntu Linux offre 3 options sur la façon de partitionner notre disque dur.
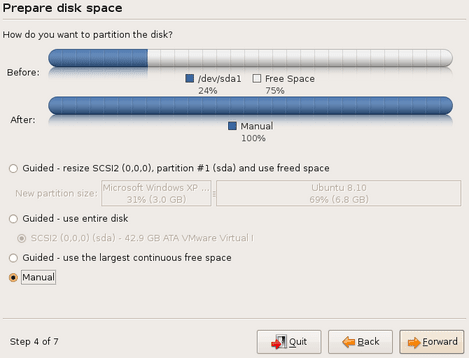
- Guidé - Redimensionner: cela instruireait un assistant d'installation Ubuntu Linux de créer automatiquement toutes les partitions
- Guidé - Utilisez un disque entier: cette option supprimera toutes les partitions actuelles et utilisera entier un espace de disque dur pour installer Ubuntu Linux.
- Guidé - Utilisez le plus grand espace libre continu
- Manuel: cette option nous permettra d'avoir un contrôle total de l'ensemble du processus de création de partition. Ce n'est pas parce que nous sommes des professionnels et que nous n'avons pas besoin d'aide, une option manuelle est notre seul choix :-)
- Manuel -> Forme
Définissez un point de montage pour la partition NTFS
Nous devons d'abord définir un point de montage pour la seule partition que nous avons déjà et c'est / dev / sda1 qui contient des fichiers d'installation de Windows XP:
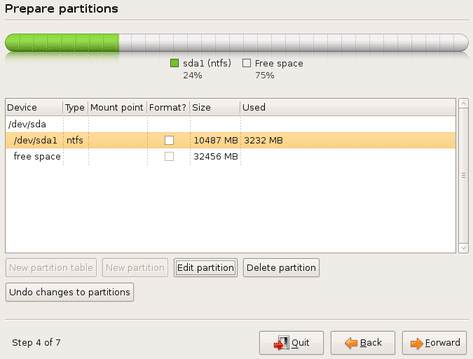
- / Dev / sda1 -> Modifier la partition
Set Mount Point Path
Tout ce qui doit être fait, c'est définir un chemin absolu correct vers le point de montage en AS. De cette façon, nous demanderons à Linux de monter notre partition NTFS vers / mnt / wind_c:
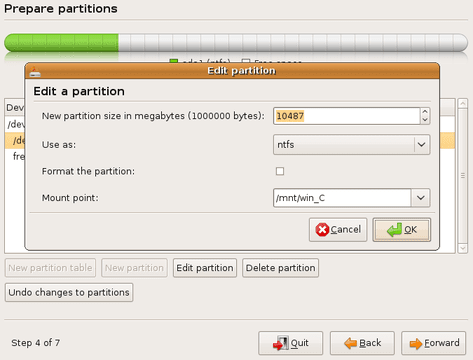
- Point de montage -> / mnt / winc_c
- AVERTISSEMENT: Ne cochez pas un bouton radio de partition de formation. Cela supprimera complètement votre installation Windows. Tu étais prévenu !
Créer une deuxième partition principale
À ce stade, nous sommes prêts à créer une autre partition principale qui sera utilisée pour l'installation d'Ubuntu Linux. Utilisez la fenêtre de l'assistant d'installation pour se déplacer sur l'espace libre et sélectionner le nouveau bouton de partition:
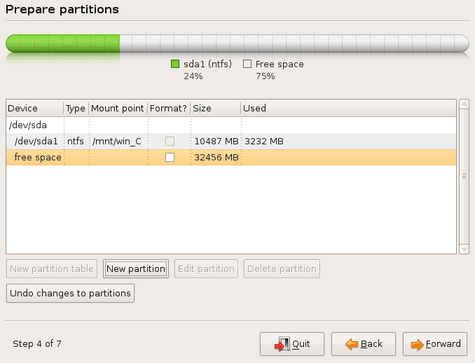
- Espace libre -> Nouvelle partition
Définir un attribution pour une nouvelle partition
Choisissez une taille de partition, un système de fichiers et un point de montage pour une nouvelle partition:
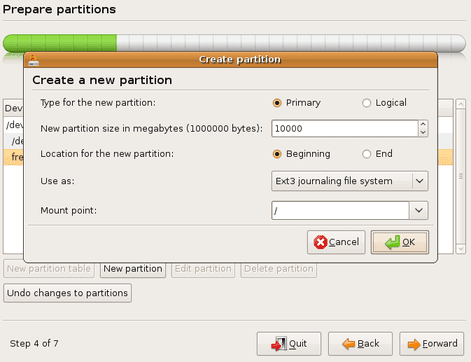
- Primaire -> 7000 -> Début -> Ext3 Système de fichiers de journalisation -> / -> OK
Créer une partition de swap
Cette partition est obligatoire absolue en ce qui concerne n'importe quel système d'exploitation Linux. Il existe de nombreuses façons de choisir une taille de partition d'échange correcte. La procédure la plus courante est de la rendre deux fois plus grande qu'une taille de bélier sur votre système. Par exemple, si vous avez un 512 Mo de RAM, vous créerait une partition de Big Swap de 1024 Mo.
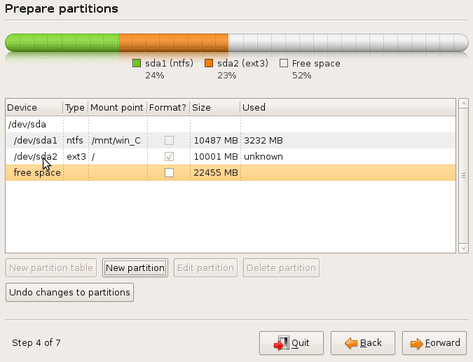
- Espace libre -> Nouvelle partition
Définir un attribution pour une partition de swap
Faisons une partition d'échange de 1 Go:
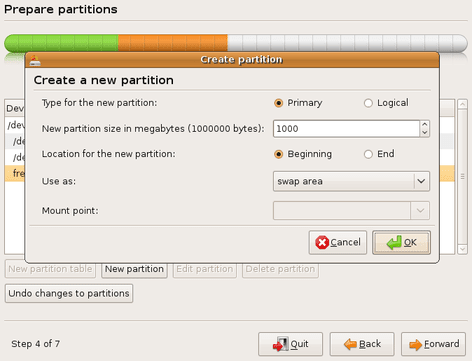
- Primaire -> Début -> Zone d'échange -> Ok
Créer une première partition logique
À ce stade, nous allons créer une première partition logique avec le système de fichiers FAT32. Le but de cette partition est de stocker et de partager des données entre les deux systèmes d'exploitation:
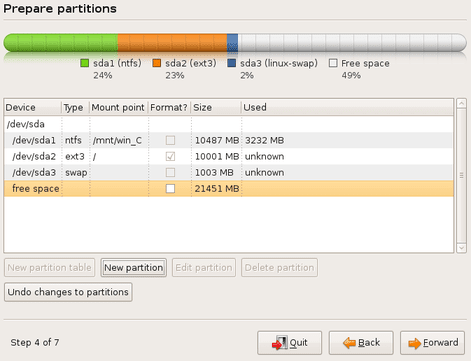
- Espace libre -> Nouvelle partition
Définissez un attribution pour une nouvelle partition logique
Veuillez noter que vous n'avez pas à créer une même taille de partition et point de montage. Sélectionnez la taille en fonction de vos besoins et de votre espace disque dur.En sélectionnant un point de montage sur / mnt / partagé, le Linux montera automatiquement ce système de fichiers vers A / MNT / PARTAGE RÉPERTOIRE.
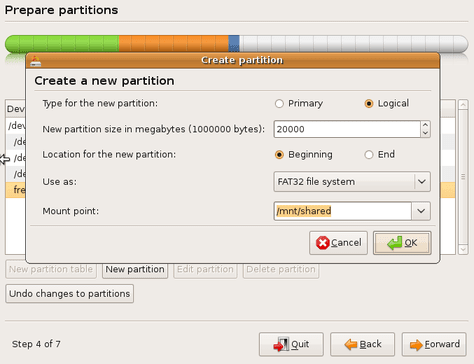
- Logical -> 20000 -> Début -> Système de fichiers FAT32 -> / mnt / partagé
Résumé de partition
Cette fenêtre de dialogue représente un résumé de partition. Vous devriez avoir une sortie similaire.
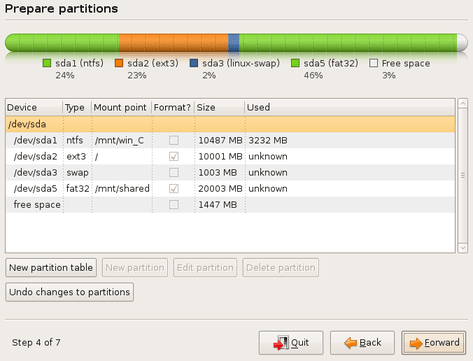
- AVANT
Windows et Linux Double démarrage "Menu de démarrage"
Si vous avez suivi les étapes ci-dessus attentivement, vous aurez une installation à double démarrage entièrement fonctionnelle de Windows XP et Ubuntu Linux.

Tutoriels Linux connexes:
- Choses à installer sur Ubuntu 20.04
- Une introduction à l'automatisation Linux, des outils et des techniques
- Comment doubler Kali Linux et Windows 10
- Choses à faire après l'installation d'Ubuntu 20.04 Focal Fossa Linux
- Manjaro Linux Windows 10 Double démarrage
- Mint 20: Mieux que Ubuntu et Microsoft Windows?
- Linux peut-il obtenir des virus? Exploration de la vulnérabilité de Linux…
- Téléchargement Linux
- Fichiers de configuration Linux: 30 premiers
- Ubuntu 20.04 Guide

