Introduction au gestionnaire de fichiers Ranger
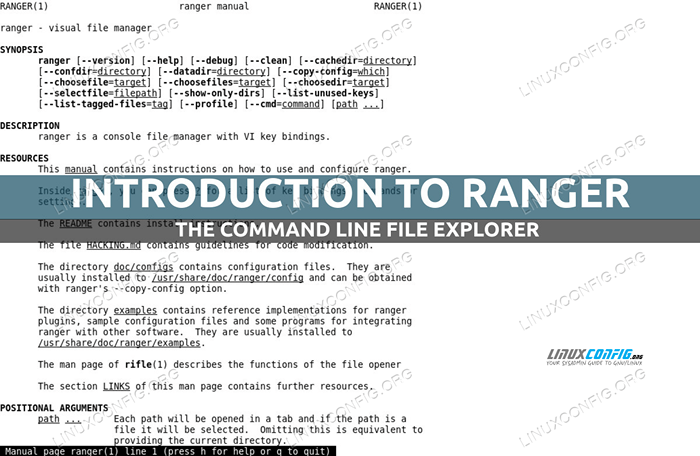
- 870
- 4
- Clara Nguyen
Ranger est un gestionnaire de fichiers gratuit et open source écrit en python. Il est conçu pour fonctionner à partir de la ligne de commande et ses clés sont inspirées par l'éditeur de texte VIM. L'application dispose de nombreuses fonctionnalités et, travaillant avec d'autres services publics, peut afficher des aperçus pour une vaste gamme de fichiers. Dans ce tutoriel, nous apprenons à l'utiliser et à explorer certaines de ses fonctionnalités.
Dans ce tutoriel, vous apprendrez:
- Comment installer Ranger sur les distributions Linux les plus utilisées
- Comment lancer Ranger et copier ses fichiers de configuration localement
- Mouvements de base Ranger et clés
- Comment visualiser les fichiers cachés
- Comment obtenir un aperçu de divers types de documents
- Comment créer, accéder et supprimer les signets
- Comment sélectionner des fichiers et effectuer des actions sur eux
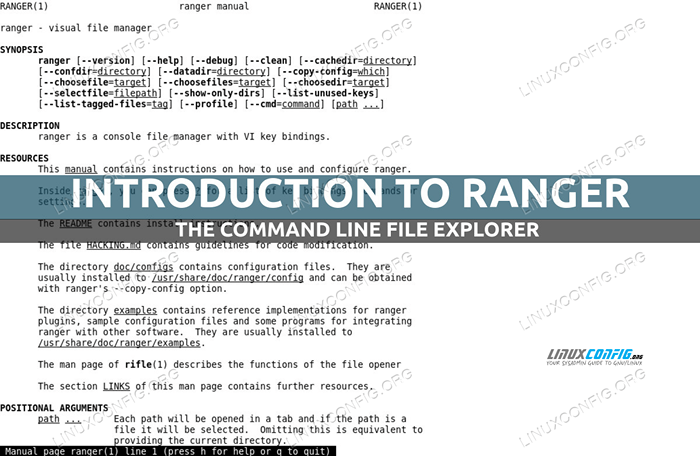
Exigences et conventions logicielles utilisées
| Catégorie | Exigences, conventions ou version logicielle utilisée |
|---|---|
| Système | Distribution indépendante |
| Logiciel | Ranger, PDFTOPM et W3M-IMG pour PDF et aperçus d'images, transmission pour visualiser les informations torrent |
| Autre | aucun |
| Conventions | # - nécessite que les commandes Linux sont exécutées avec des privilèges racine soit directement en tant qu'utilisateur racine, soit par l'utilisation de Sudo commande$ - Exige que les commandes Linux sont exécutées en tant qu'utilisateur non privilégié régulier |
Installation
L'Explorateur de fichiers Ranger est écrit en Python et est disponible dans les référentiels officiels de toutes les distributions Linux les plus utilisées, nous pouvons donc installer en utilisant simplement leurs gestionnaires de packages respectifs. Si vous utilisez Debian ou l'un de ses dérivés, l'un des choix est d'utiliser apt-get:
$ sudo apt-get update && sudo apt-get install ranger
Sur fedora nous utilisons le DNF Gestionnaire de packages à la place. L'installation du package «Ranger» est juste une question d'exécuter ce qui suit:
$ sudo dnf installer ranger
Archlinux est une autre distribution célèbre, il n'a donc pas besoin de présentations. Nous pouvons installer le package «Ranger» du référentiel «communautaire» en utilisant le Pac-Man directeur chargé d'emballage:
$ sudo pacman -sy ranger
Lancement du gestionnaire de fichiers
Pour lancer Ranger, tout ce que nous avons à faire est de l'invoquer à partir d'un émulateur terminal ou de TTY. Une fois lancé, l'application devrait ressembler à ceci:
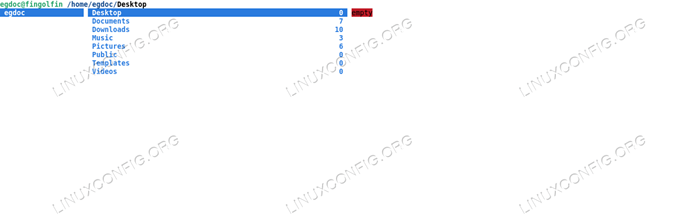
Le gestionnaire de fichiers utilise notre répertoire de travail actuel comme point de départ ($ home dans ce cas). Nous pouvons cependant spécifier explicitement le répertoire de départ, en le faisant passer comme un argument lors de l'invoquer le gestionnaire de fichiers; pour ouvrir Ranger et utiliser le ~ / Téléchargements Répertoire comme point de départ, nous courions:
$ ranger ~ / téléchargements
Une chose importante que nous devons faire la première fois que nous utilisons Ranger, c'est de copier les fichiers de configuration par défaut dans le local ~ /.config / ranger annuaire; Ce faisant, nous serons en mesure de personnaliser Ranger sans avoir besoin de privilèges administratifs. Nous pouvons effectuer l'action en fonctionnant:
$ Ranger --Copy-Config = Tous
La commande renverra la sortie suivante, ce qui confirme que les fichiers ont été copiés:
création: / home / egdoc /.config / ranger / fusil.confre Création: / home / egdoc /.Config / Ranger / Commandes.py création: / home / egdoc /.config / ranger / commandes_full.py création: / home / egdoc /.Config / Ranger / RC.confre Création: / home / egdoc /.Config / Ranger / Scope.shot
Quelle est la portée de ces fichiers? Voyons-le brièvement:
| Déposer | Fonction |
|---|---|
| fusil.confli | Configuration pour «fusil», le lanceur de fichiers Ranger |
| commandes.py | Un module Python qui définit les commandes de la console Ranger |
| commandes_full.py | Ignoré: il n'est utilisé que comme référence pour les commandes personnalisées |
| RC.confli | Contient des clés de rangers et des paramètres |
| portée.shot | Définit comment gérer les aperçus de fichiers |
Visualiser les fichiers cachés
Par défaut, les fichiers et les répertoires cachés ne sont pas affichés (ce sont ceux que le nom commence par un point). Pour les visualiser, nous devons émettre une commande. Tout comme nous le faisons à Vim, nous appuyons sur le : clé et écrivez ce qui suit:
Set Show Hidden True
Avec la commande ci-dessus, nous définissons le montrer caché option de vrai. Le changement sera efficace dès que nous appuyerons Entrer, Cependant, il ne survivra pas lorsque la demande sera fermée. Pour rendre les paramètres et autres paramètres persistants, nous devons les écrire dans le fichier de configuration «principal», qui, comme nous l'avons vu ci-dessus, est ~ /.Config / Ranger / RC.confli.
Mouvements de base et clés
Ranger Keybindings est inspiré par l'éditeur de texte VIM; Pour monter et descendre dans la liste des répertoires et des fichiers, par exemple, nous pouvons utiliser le k et J Clés, respectivement. Une fois un répertoire sélectionné, son contenu s'affiche dans la colonne la plus à droite Ranger. Le parent du répertoire actuel, à la place, est affiché dans le plus à gauche:
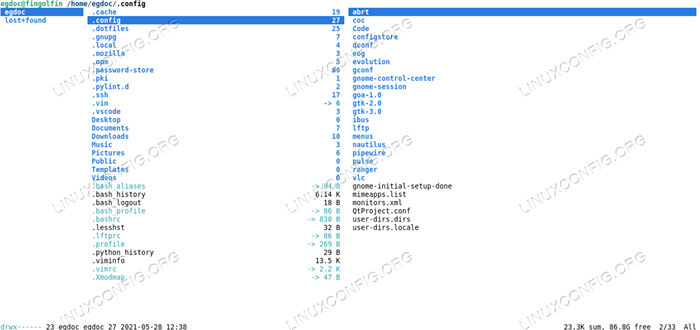
Pour entrer un répertoire, une fois qu'il est sélectionné, nous pouvons appuyer sur le Entrer appuyez sur la touche l, ou utilisez la touche flèche droite. Pour passer à son répertoire parent, nous pouvons plutôt appuyer sur le H clé (H et l sont la clé utilisée dans VIM pour se déplacer à gauche et à droite dans le corps d'un document, en mode normal). Tout comme nous le faisons dans VIM, nous pouvons spécifier le nombre de mouvements à effectuer, avant une touche: pour se déplacer deux fois vers le bas, par exemple, nous pouvons appuyer sur 2J. En appuyant g Nous allons passer au fond d'un
liste; avec gg Nous allons passer au sommet, à la place.
Copie, déplacement et supprimer des fichiers
Pour copier un fichier lorsque vous utilisez Ranger, tout ce que nous avons à faire est de le sélectionner et d'appuyer sur oui, Pour le coller, nous pouvons plutôt appuyer p. Pour déplacer des fichiers, ce que nous faisons est d'appuyer dd pour les «couper», puis p pour les coller à l'endroit approprié. Enfin, supprimez un fichier, nous appuyons dd. Toutes ces actions peuvent également être accomplies en exécutant les commandes appropriées: copie, pâte, Renommer et supprimer, respectivement.
Ce ne sont que les bases: jetez un œil au manuel du ranger pour apprendre tous les clés des ranger.
Obtenir l'aperçu d'un document
Comme nous l'avons vu, lorsque nous sélectionnons un répertoire, nous pouvons visualiser son contenu dans la colonne la plus à gauche de l'application. De la même manière, nous pouvons obtenir un aperçu d'un fichier texte existant lorsqu'il est sélectionné. Dans l'image ci-dessous, nous pouvons voir le contenu du ~ /.bash_logout déposer:
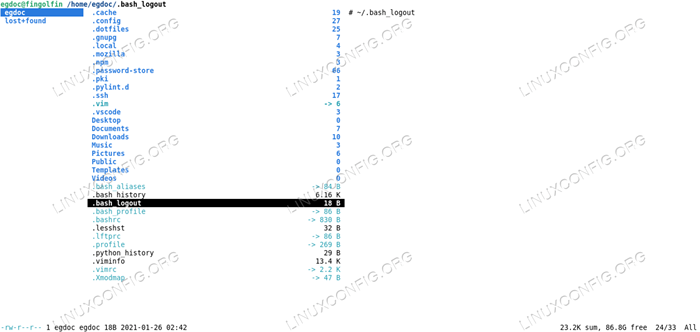
Sur des émulateurs de terminaux spécifiques comme «RXVT-Unicode» ou «xterm», et avec l'aide de programmes et services publics externes dédiés, Ranger peut afficher des aperçus d'autres types de fichiers. Voyons quelques exemples.
Aperçu du PDF et des images
Par défaut, les fichiers PDF sont «prévisualisés» sous forme de texte; avec le pdftoppm (partie de la poppler-utils package) et le W3M-IMG Package installé (il s'appelle W3M Dans Archlinux), cependant, Ranger peut les prévisualiser sous forme d'images. Pour que cette fonctionnalité fonctionne le aperçu L'option doit être définie sur vrai Et nous devons effectuer des changements dans le portée.shot déposer. Ce fichier est un simple script shell utilisé pour déterminer comment gérer diverses extensions de fichiers. Ce que nous voulons
faire, c'est à des lignes d'incomment 163 pour 170:
application / pdf) pdftopm -f 1 -l 1 \ -scale-to-x "$ default_size% x *" \ -scale-to-y -1 \ -singlefile \ -jpeg -tiffcompression jpeg \ - "$ File_path "" $ image_cache_path%.* "\ && exit 6 || Exit 1 ;; Si tout est réglé correctement, la première page d'un PDF doit apparaître comme son aperçu lorsque nous le sélectionnons:
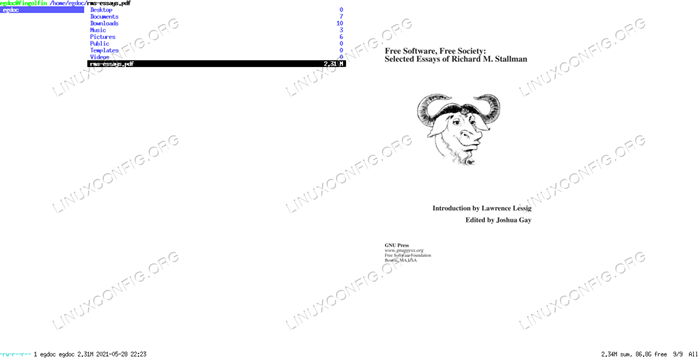
Avec le W3M-IMG Package installé, Ranger affichera également les aperçus d'images:
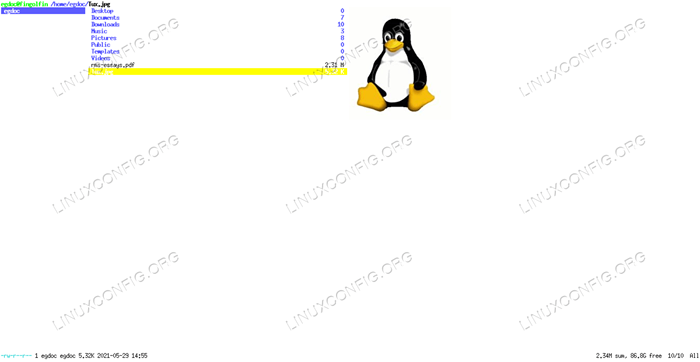
Affichage des informations torrent
Ranger est également en mesure d'afficher des informations sur les fichiers torrent: il s'appuie sur le transmission Application pour le faire, il doit donc être installé sur notre système pour que cette fonctionnalité fonctionne. Vous trouverez ci-dessous un exemple des informations affichées pour
le Ubuntu-21.04-desktop-amd64.ISO.torrent déposer:
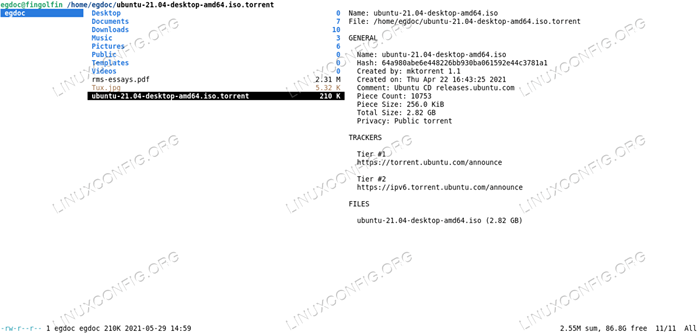
Créer, accéder et retirer les signets
La possibilité de créer des signets est essentiel dans toutes les applications de gestionnaire de fichiers.Pour créer un signet dans Ranger, tout ce que nous avons à faire est d'appuyer sur le m clé suivie de la lettre ou du chiffre que nous voulons associer à un répertoire, une fois dedans. Faisons
voir un exemple. Supposons que nous voulons associer le m clé du ~ / Musique annuaire. Une fois que nous sommes à l'intérieur, nous appuyons m; Une liste des signets actuels sera affiché:
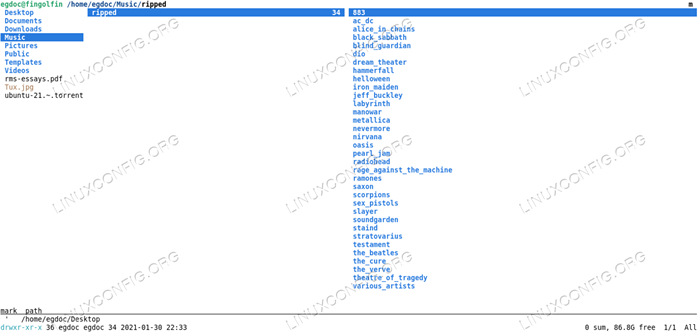
À ce stade, nous appuyons m Encore une fois (c'est la lettre que nous voulons associer à notre répertoire) pour créer le signet.
Une fois le signet créé, pour y accéder, nous devons appuyer sur le ' clé suivie de la lettre (ou chiffre) associée au signet, donc dans ce cas 'm.
Pour supprimer un signet existant, tout ce que nous avons à faire est d'appuyer sur le um touches suivie de la clé associée au signet que nous voulons supprimer. Pour supprimer le signet que nous avons défini ci-dessus, par exemple, nous appuyons sur umm.
Les signets peuvent être enregistrés instantanément ou lorsque nous quittons Ranger. L'option qui contrôle ce comportement est autosave_bookmarks, et accepte une valeur booléenne. Il est généralement réglé sur vrai par défaut.
Sélection de fichiers
Pour sélectionner un ou plusieurs fichiers lorsque vous travaillez en Ranger, tout ce que nous avons à faire est de les «marquer» en appuyant sur le clé. Une fois que nous avons fait ça, un jaune MRK Le symbole apparaîtra en bas à droite et les fichiers sélectionnés seront mis en surbrillance:
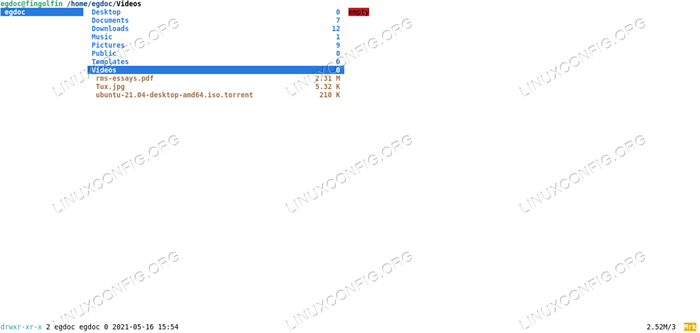
Une fois les fichiers sélectionnés, nous pouvons appliquer une action à tous à la fois. Par exemple, pour les supprimer, nous entrerions le supprimer commande ou appuyez sur le dd clés. Lors de la suppression de fichiers, une invite apparaîtra et nous demandera de
Confirmer l'action.
Lorsqu'un ou plusieurs fichiers sont sélectionnés, nous pouvons également exécuter une commande shell directement sur eux. Pour ce faire, tout ce que nous avons à faire est d'appuyer sur le @ clé; Cela fera le :coquilles L'invite apparaît au bas de l'interface, avec le curseur positionné avant % s, Ce qui signifie essentiellement «tous les fichiers sélectionnés dans le répertoire actuel». La commande que nous tapons sera appliquée à tous les fichiers sélectionnés.
Conclusions
Dans ce tutoriel, nous avons appris à installer Ranger et son utilisation de base. Nous avons appris à copier ses fichiers de configuration localement, et quel est leur objectif, comment effectuer les mouvements et les actions de base avec des clés d'inspiration Vim, quelques exemples d'obtention de l'aperçu de PDF, d'images et de fichiers torrent, comment définir des valeurs d'option à chez Exécution et permanent, et comment créer, supprimer et accéder aux signets. Enfin, nous avons vu comment sélectionner des fichiers et exécuter des commandes sur eux. Nous venons de gratter la surface de l'utilisation des ranger: jetez un œil au manuel d'application pour apprendre
Tout ce que tu peux en faire!
Tutoriels Linux connexes:
- Une introduction à l'automatisation Linux, des outils et des techniques
- Choses à installer sur Ubuntu 20.04
- Masterring Bash Script Loops
- Vim Editor Basics in Linux
- Meilleur gestionnaire de fichiers pour Linux
- Mint 20: Mieux que Ubuntu et Microsoft Windows?
- Boucles imbriquées dans les scripts bash
- Choses à faire après l'installation d'Ubuntu 20.04 Focal Fossa Linux
- Ubuntu 20.04 astuces et choses que vous ne savez peut-être pas
- Système linux hung? Comment s'échapper vers la ligne de commande et…
- « Comment installer Starcraft 2 sur Ubuntu Linux
- Comment créer une clé USB Fedora Linux Live Bootable »

