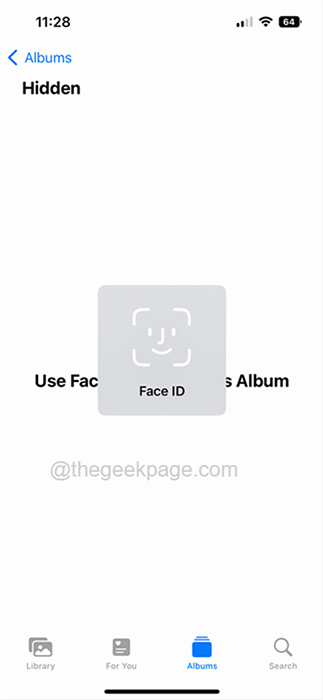Dernières conseils et astuces iPhone pour iOS 16 (2022)
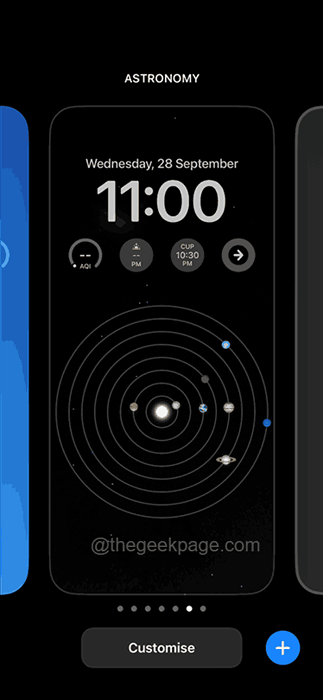
- 1367
- 47
- Lucas Bernard
Apple a mis à jour régulièrement l'iPhone et son système d'exploitation, iOS. Par rapport à d'autres mobiles, c'est le meilleur système d'exploitation jusqu'à présent. Cependant, chaque élément présente des avantages et des inconvénients, et avec la version iOS 16 actuelle, de nombreux utilisateurs d'iPhone peuvent être perplexes par les modifications offertes par Apple.
Nous avons fait beaucoup de recherches sur le nouvel iOS 16 et avons proposé une série de conseils et de techniques pour aider les utilisateurs d'iPhone à comprendre et à utiliser leurs iPhones plus facilement. Veuillez aller de l'avant avec tous les conseils énumérés ci-dessous dans cet article pour en savoir plus.
Table des matières
- Astuce 1 - Personnaliser le papier peint de l'écran de verrouillage
- Astuce 2 - Obtenez un ton tactile vibrant tout en tapant sur un clavier
- Astuce 3 - Affichez vos photos cachées
- Astuce 4 - Désactivez l'option de localisation des photos avant de partager
- Astuce 5 - Utilisez le mot de passe pour verrouiller les notes
- Astuce 6 - Copiez n'importe quoi à partir d'une photo sans arrière-plan
- Astuce 7 - Copiez le texte de la photo ou de la vidéo
- Astuce 8 - Annuler les messages envoyés
- Astuce 9 - Ajouter aux notes rapides
- Astuce 10 - Récupérez les messages supprimés
- Astuce 11 - Empêcher le verrouillage de terminer l'appel
- Astuce 12 - Utilisez Siri pour terminer l'appel
- Astuce 13 - Redémarrez le téléphone à l'aide de Siri
- Astuce 14 - Envoyez automatiquement des messages
- Astuce 15 - Demandez à Siri d'utiliser des emojis
- Astuce 16 - Maintenant, Siri peut écouter plus longtemps
- Astuce 17 - Plus de photos en double
- Astuce 18 - Réglez l'attention avec les écrans de verrouillage
- Astuce 19 - Voir pourcentage de batterie sur l'écran d'accueil
- Astuce 20 - Modifier les messages envoyés
- Astuce 21 - Envoyez n'importe quel courrier à une heure prévue
- Astuce 22 - Affichez le mot de passe WiFi enregistré sur votre iPhone
- Astuce 23 - Mode de verrouillage sur iPhone
- Astuce 24 - Enregistrez n'importe quelle page Web en tant que PDF dans Safari
- Astuce 25 - à l'aide de PIP, copiez plusieurs photos et faites-les glisser pour envoyer / déplacer
- Astuce 26 - Fermez tous les onglets à la fois dans Safari
Astuce 1 - Personnaliser le papier peint de l'écran de verrouillage
L'écran de verrouillage est la première chose que tout utilisateur puisse voir après avoir réveillé l'iPhone. Ainsi, son apparence peut avoir un impact positif sur les utilisateurs. Plus tôt, si vous vouliez modifier le fond d'écran de l'écran de verrouillage, vous deviez aller à l'option de l'écran de verrouillage à partir de la page des paramètres et deviez naviguer à partir de là.
Mais maintenant, dans le dernier iOS 16, vous pouvez le faire simplement en réveillant l'iPhone en tapant sur l'écran ou en appuyant sur le bouton de droite une fois. Après cela, vous devez juste appuyer sur l'écran et maintenir une seconde ou deux. Il affichera l'option pour personnaliser votre écran de verrouillage en ajoutant un nouveau fond d'écran ou en balayant à gauche ou à droite pour accéder aux fonds d'écran de verrouillage précédemment réglées.
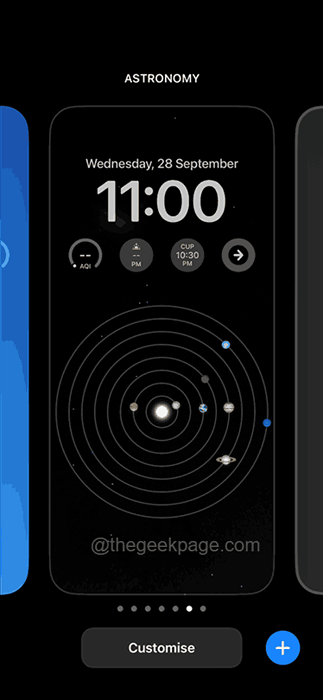
Astuce 2 - Obtenez un ton tactile vibrant tout en tapant sur un clavier
Pendant que vous tapez quelque chose sur un clavier, cela fait vraiment du bien si vous pouvez en avoir une touche et une sensation. Cette fonctionnalité était déjà présente dans les téléphones Android depuis plusieurs années mais manquait dans les iPhones.
Mais Apple a introduit cette fonctionnalité dans la mise à jour iOS 16. Vous pouvez désormais activer les commentaires du clavier en activant le son ou le haptique ou les deux. Naviguez simplement vers Paramètres > Des sons & Haptique > Rétroaction du clavier. Puis bascule le Son / / Haptique boutons.
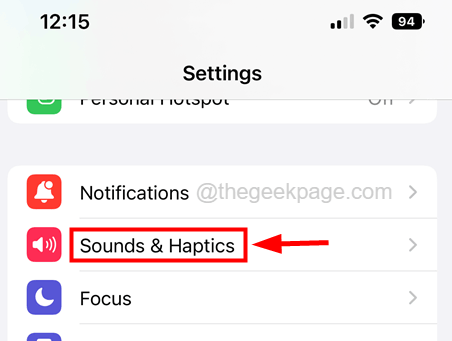
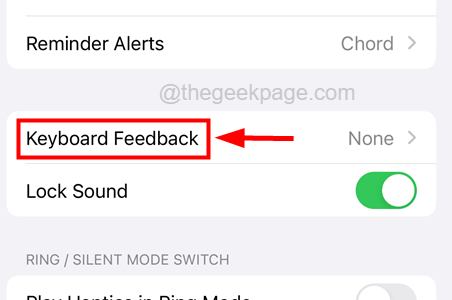
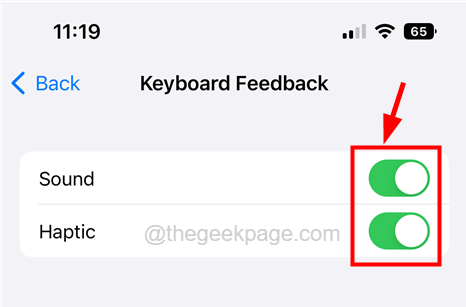
Astuce 3 - Affichez vos photos cachées
Apple connaît bien la façon de protéger la confidentialité de leurs utilisateurs pendant longtemps par rapport à d'autres mobiles où il n'y a pas beaucoup de confidentialité concernant les données ou quoi que ce soit.
Avec la version iOS 16, ils ont introduit une fonctionnalité qui permet aux utilisateurs de masquer les photos qu'ils veulent des autres sur leurs iPhones. Non seulement cela, mais les photos récemment supprimées sont également cachées. Lorsque quelqu'un essaie d'accéder aux objets cachés, il aura besoin que FACEID ou PASSCODODE affiche l'album caché.
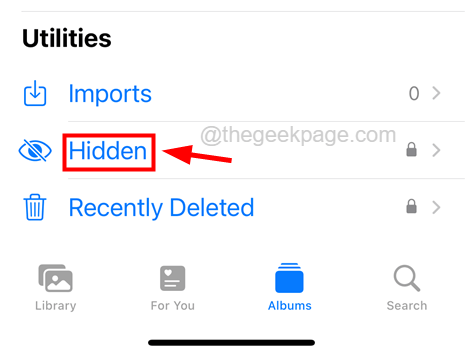
Conseil sur la façon de masquer une photo sur votre iPhone
Accédez à la photo depuis l'application Photos que vous souhaitez masquer aux autres. Après avoir ouvert la photo, appuyez sur le à trois points menu dans le coin supérieur droit de la photo comme indiqué ci-dessous.
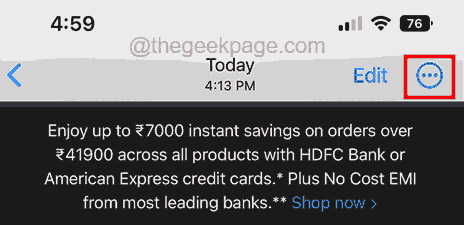
Puis sélectionnez le Cacher Option du menu.
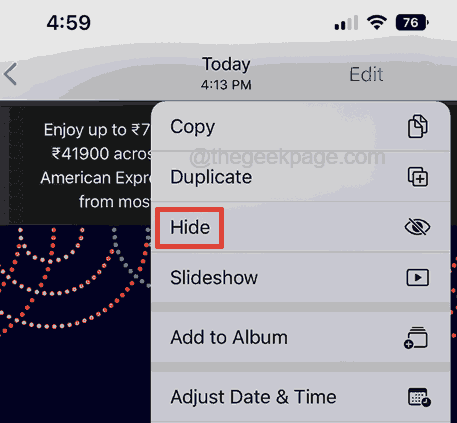
Cela cachera la photo et vous verrez cette photo dans l'album caché après être entré dans le mot de passe ou FACEID.
Astuce 4 - Désactivez l'option de localisation des photos avant de partager
Lorsque vous cliquez sur des photos en direct, il capture votre emplacement et aussi si les services de localisation sont activés sur votre iPhone. Cela peut être utile lors de l'organisation de vos photos en fonction de l'emplacement où les photos ont été prises.
Cependant, tout en partageant ces photos en direct, ces détails de localisation sont également partagés avec les photos. Par conséquent, Apple a apporté de légères modifications lorsqu'il détecte automatiquement l'emplacement tout en partageant les photos et permet aux utilisateurs de le laisser rester ou de le désactiver avant de partager.
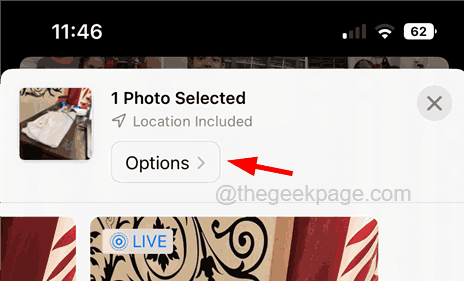
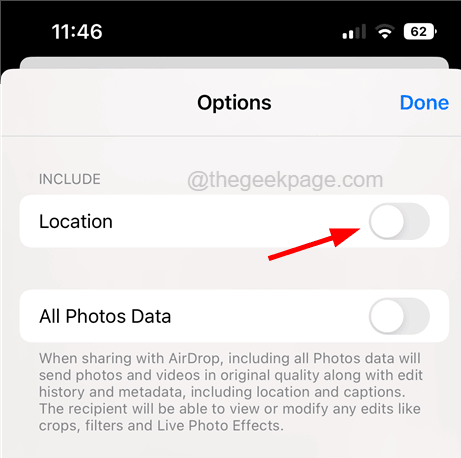
Astuce 5 - Utilisez le mot de passe pour verrouiller les notes
La confidentialité est la chose la plus importante pour les utilisateurs de nos jours et Apple permet aux utilisateurs de verrouiller les notes qu'ils ont enregistrées pour leur référence sur leur iPhone peut être verrouillé. Les utilisateurs d'iPhone doivent le déverrouiller à l'aide du code d'accès du téléphone.
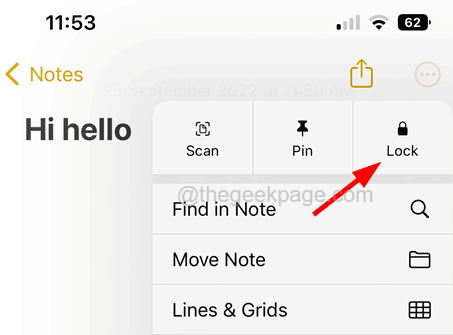
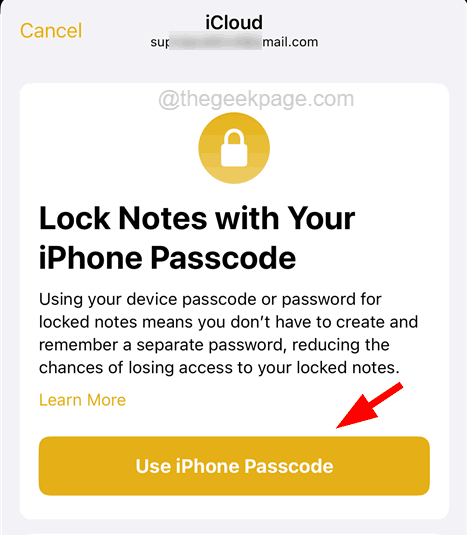
Astuce 6 - Copiez n'importe quoi à partir d'une photo sans arrière-plan
Cette fonction permet aux utilisateurs de copier quelque chose à partir de la photo qui souhaite partager avec d'autres sans l'arrière-plan. Vous n'avez qu'à sélectionner l'objet en le tapant dessus et en le tenant immobile pendant une seconde et il coupera l'objet à partir de son arrière-plan que vous pouvez glisser et coller ou simplement copier, puis coller partout où vous voulez comme WhatsApp, etc.
Astuce 7 - Copiez le texte de la photo ou de la vidéo
Ouvrez la photo à partir de laquelle vous souhaitez copier le texte. Ensuite, appuyez simplement sur le texte à partir de la photo et il mettra en évidence le texte pour que vous le copiez. Plus tard, vous pouvez utiliser ce texte pour rechercher en ligne ou le traduire dans n'importe quelle autre langue également.
Dans le cas de la copie du texte à partir d'une vidéo, lisez simplement la vidéo sur un lecteur sur votre iPhone et faites-le une pause lorsque vous trouvez un texte dans la vidéo et copiez le texte de la même manière que vous copiez du texte à partir d'une photo comme mentionné ci-dessus.
Ceci est très utile lorsque vous êtes dans un autre endroit de la région où vous avez du mal à comprendre la langue écrite.
Astuce 8 - Annuler les messages envoyés
Il y a eu de nombreux cas où nous regrettons d'avoir envoyé les mauvais messages aux mauvaises personnes, car il n'y avait aucun moyen de retourner ces messages afin que le destinataire ne les obtienne pas.
Mais dans la dernière mise à jour, vous pourrez annuler les messages récemment envoyés de l'application Messages sur votre iPhone. Vous avez juste besoin de taper et de conserver le message pendant une seconde ou deux et il apparaîtra dans un menu contextuel où vous devez sélectionner undo.
Ceci est applicable à l'annulation d'envoyer uniquement les messages qui ont été récemment envoyés environ 15 minutes plus tôt pas avant cela.
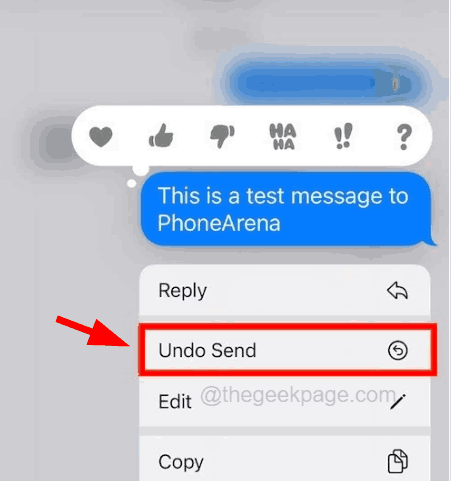
Astuce 9 - Ajouter aux notes rapides
Si vous avez toujours voulu copier quelque chose dans les notes, plus tôt, vous avez dû copier l'élément comme du texte, du paragraphe, de l'image, etc., puis de le coller dans les notes après avoir ouvert l'application. Mais maintenant, les utilisateurs peuvent simplement sélectionner l'élément qu'ils souhaitent copier et appuyer sur le menu contextuel pour explorer plus d'options et sélectionner Partager option. Puis appuyez sur Ajouter à une nouvelle note rapide Option de la liste.
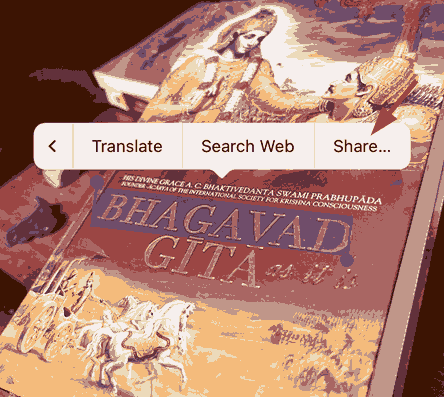
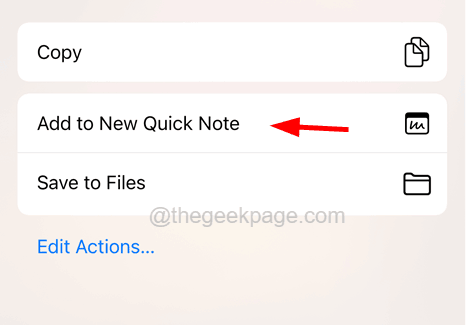
Astuce 10 - Récupérez les messages supprimés
Si vous supprimez l'un des messages sur votre iPhone, vous pouvez maintenant récupérer ces messages supprimés après les mises à jour iOS. Vous devez appuyer sur le Filtres Option dans le coin supérieur gauche de la fenêtre de l'application Messages. Alors vous pouvez trouver l'option appelée Récemment supprimé où vous pouvez obtenir tous les messages récemment supprimés.
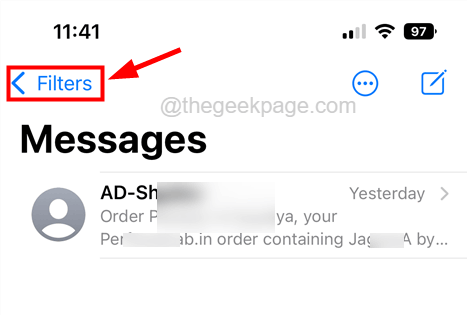
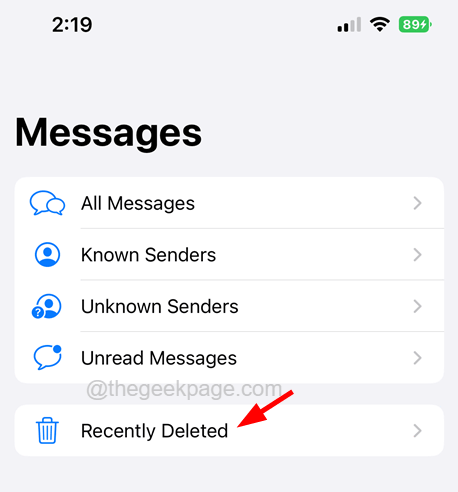
Astuce 11 - Empêcher le verrouillage de terminer l'appel
La plupart des utilisateurs d'iPhone tout en apportant leur téléphone ont accidentellement coupé l'appel en cours, car ils ont appuyé sur le bouton de verrouillage tout en maintenant le téléphone. Apple a donc travaillé sur ce problème et a introduit une fonctionnalité appelée Empêcher le verrouillage pour terminer l'appel qui peut être activé en naviguant en utilisant Paramètres > Accessibilité > Touche et puis allumer le bouton à bascule de Empêcher le verrouillage pour terminer l'appel Option comme indiqué.
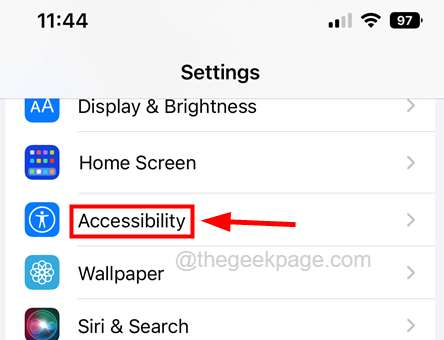
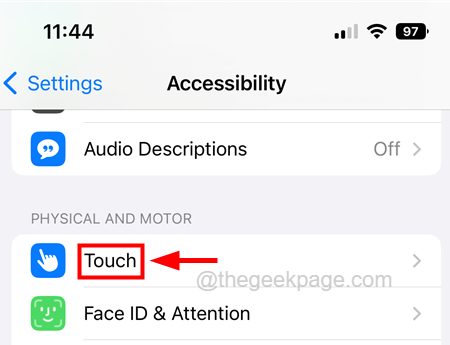
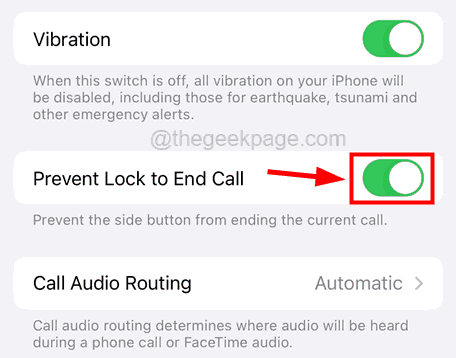
Astuce 12 - Utilisez Siri pour terminer l'appel
Aller à la mains libres est très relaxant, n'est-ce pas? Afin que vous puissiez utiliser Siri pour mettre fin à l'appel pour vous au lieu de taper sur l'écran ou d'appuyer sur le bouton latéral et de saisir le téléphone et de couper l'appel. Maintenant, il faut juste dire 'Hé! Siri. Remettre l'appel'Et l'appel sera immédiatement réduit, mais sachez que l'autre personne sur l'appel peut vous entendre dire à Siri.
Astuce 13 - Redémarrez le téléphone à l'aide de Siri
Non seulement ouvrir une application ou envoyer des messages, mais vous pouvez également demander à Siri de redémarrer votre iPhone en disant simplement 'Hey Siri! Redémarrage'! Une fois l'iPhone redémarré, vous n'avez pas besoin de vous inquiéter du FACEID ou du mot de passe, il sera géré par Siri en interne.
Astuce 14 - Envoyez automatiquement des messages
Si vous demandez à Siri d'envoyer un message à l'un de vos contacts et qu'une fois votre message transcrit par Siri, il vous demandera de le confirmer avant de l'envoyer. Cela peut être une étape supplémentaire avant d'envoyer. Au lieu de cela, vous pouvez ignorer ces étapes maintenant dans iOS 16 en activant l'option de messages envoyés automatiquement sous Siri et recherchez. Suivre Paramètres > Siri & Recherche > Envoyer automatiquement des messages et basculer sur le Envoyer automatiquement des messages.
NOTE - Vous pouvez également activer le Écouteurs et Carplay bouton à bascule.
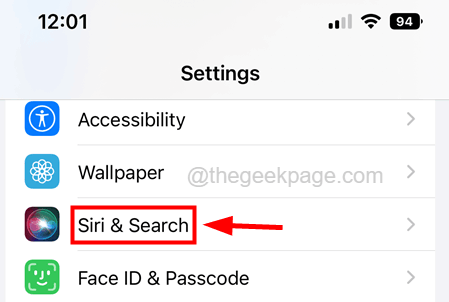
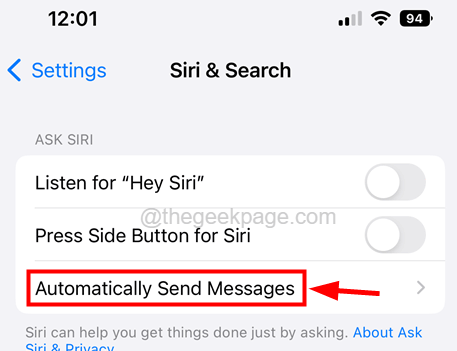
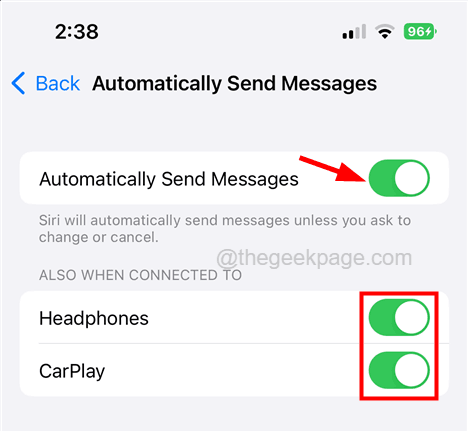
Astuce 15 - Demandez à Siri d'utiliser des emojis
Plus tôt, si vous demandez à Siri d'envoyer un message avec un emoji souriant, Siri écrirait juste un emoji souriant au lieu d'insérer un emoji sourire dans le texte. Mais maintenant, il a été amélioré dans la mise à jour iOS et vous pouvez maintenant demander à Siri d'insérer des emojis avec une subtilité très. Essayez-le simplement après la mise à niveau de votre iOS à 16.
Astuce 16 - Maintenant, Siri peut écouter plus longtemps
Cette fonctionnalité après l'iOS 16, vous pouvez parler pendant longtemps et Siri peut attendre plus ou longtemps jusqu'à ce que vous finissiez de parler. Alors Siri suivra les instructions au lieu d'interrompre au milieu.
Cela pourrait être très utile pour les utilisateurs qui parlent lentement ou bégayent. Les utilisateurs doivent modifier les paramètres appelés Siri Pause Time, qui peuvent être accessibles par Paramètres> Accessibilité> Siri puis sélectionner soit Plus long ou Le plus long sous le Siri Pause Temps option.
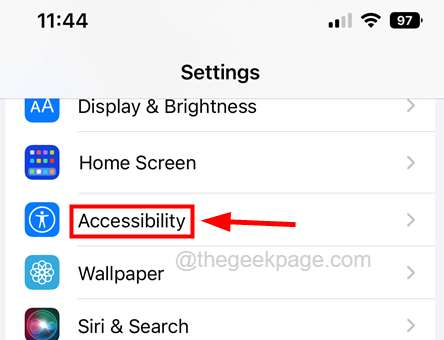
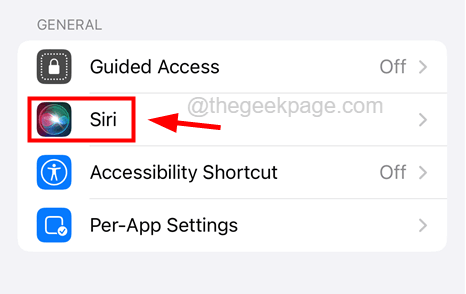
NOTE - Si vous ne trouvez pas l'option Siri sous accessibilité, vous devez probablement activer et configurer Siri sur votre iPhone.
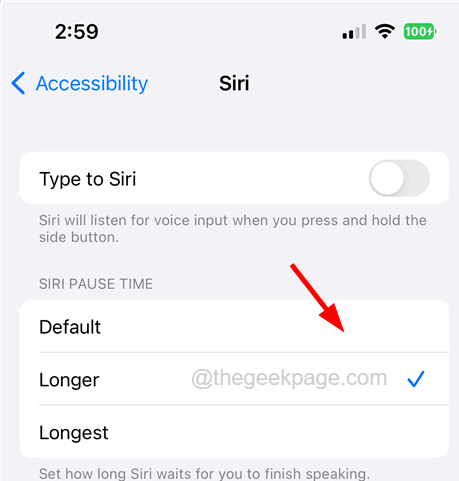
Astuce 17 - Plus de photos en double
L'iPhone iOS 16 ne vous laisse pas copier et coller des photos en double sur l'iPhone en raison de leur technique de détection en double qui est très utile. Sinon, dans le passé, les iPhones sont chargés d'énormes fichiers qui sont assez similaires et finissent par manger de l'espace.
Mais maintenant, vous pouvez vérifier toutes les photos en double présent après avoir transféré les photos des autres téléphones vers votre iPhone. Ouvrir Photos > Albums > Doublure Option, où vous trouverez toutes les photos en double et il y a une option pour fusionner les photos ou vous pouvez les supprimer.
Astuce 18 - Réglez l'attention avec les écrans de verrouillage
Vous pouvez maintenant définir les modes de mise au point avec vos écrans de verrouillage. Vous pouvez créer n'importe quel nombre de modes de mise au point et les nommer en conséquence comme le travail, la forme physique, les autres, etc. Sous une orientation particulière, vous pouvez définir un certain thème, papier peint, planifier certaines tâches, etc.
Pour activer le mode de mise au point, vous devez aller au Se concentrer page sur le Paramètres page sur votre iPhone. Alors assurez-vous que le Statut de mise au point est allumé et configurez-vous comme Travailler, dormir, etc.
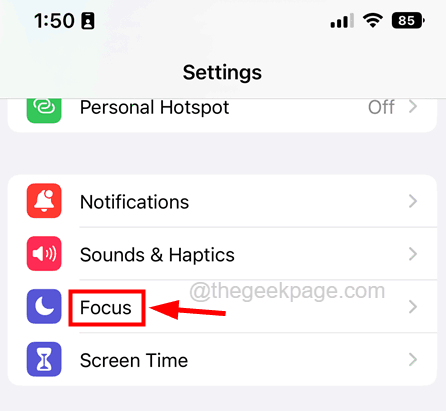
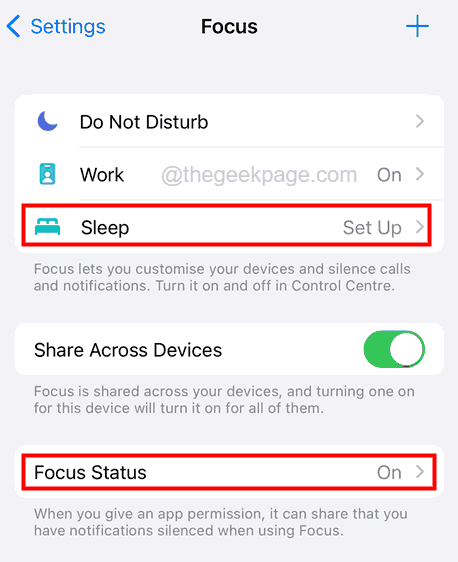
Après cela, vous pouvez facilement modifier le mode de mise au point en faisant glisser l'écran vers le bas à partir du haut en haut de l'écran et en sélectionnant l'option de mise au point et en sélectionnant tous les modes de mise au point prédéfinis ou créez une nouvelle mise au point en appuyant sur le signe plus comme indiqué ci-dessous
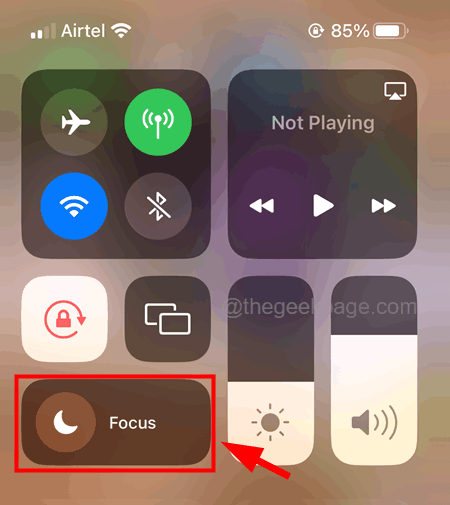
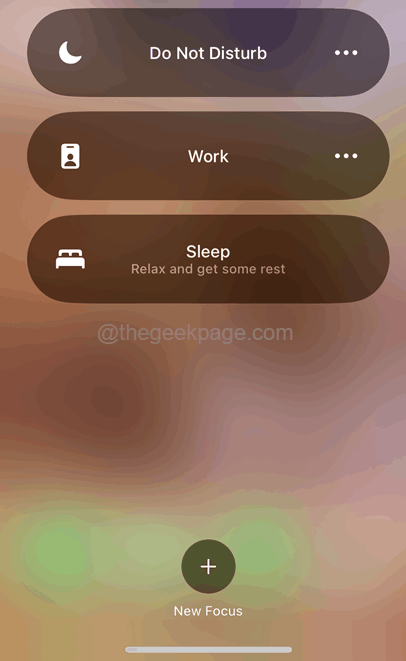
Astuce 19 - Voir pourcentage de batterie sur l'écran d'accueil
Dans iOS 15 et plus, il n'y avait pas d'option pour voir le pourcentage de batterie sur l'écran d'accueil, mais ils ont ajouté cette fonctionnalité dans la mise à niveau iOS 16 où vous pouvez activer le paramètre appelé Pourcentage de batterie en allant au Batterie option sur le Paramètres page et cliquer sur son bouton basculer comme indiqué.
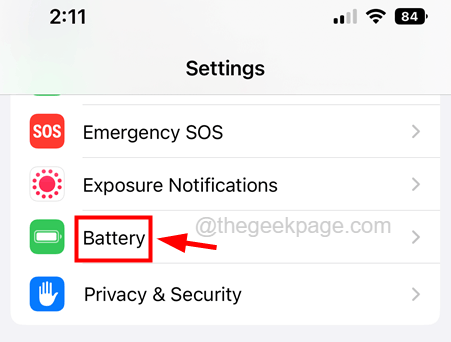
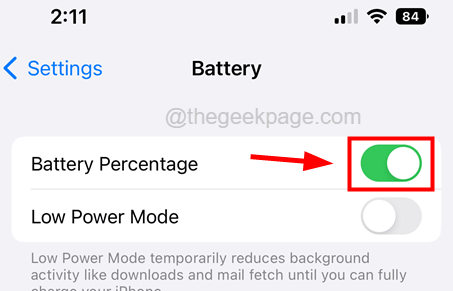
Astuce 20 - Modifier les messages envoyés
Non seulement vous pouvez annuler les messages envoyés qui sont envoyés au plus tôt 15 minutes, mais vous pouvez également modifier le message une fois qu'il a été envoyé. Pour ce faire, vous devez ouvrir le message et appuyer et conserver le message que vous souhaitez modifier pendant une seconde environ et il apparaîtra ensuite un menu contextuel. Veuillez sélectionner le Modifier option et vous pouvez modifier le message et le renvoyer.
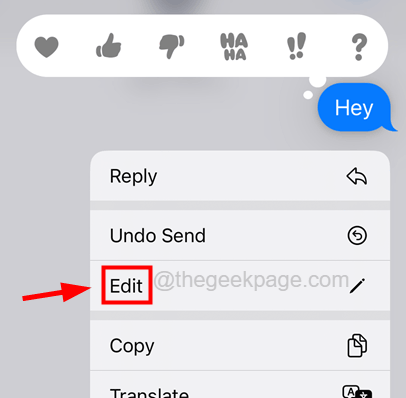
Astuce 21 - Envoyez n'importe quel courrier à une heure prévue
Vous pouvez maintenant non seulement envoyer le courrier que vous avez rédigé immédiatement, mais vous pouvez également être envoyé à un moment mentionné sur votre application de messagerie sur iPhone avec iOS 16. Vous devez rédiger un nouveau courrier en appuyant sur l'icône de courrier Compose présent en bas à droite de l'application de courrier. Après avoir rédigé le courrier, au lieu de taper sur le bouton d'envoi en haut à droite une fois, vous devez appuyer et le maintenir pendant une seconde pour voir la liste des menus contextuels.
Veuillez sélectionner l'heure dans les valeurs de temps prédéfinies ou créer un temps prévu à partir de celui-ci.
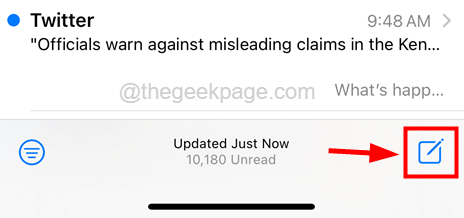
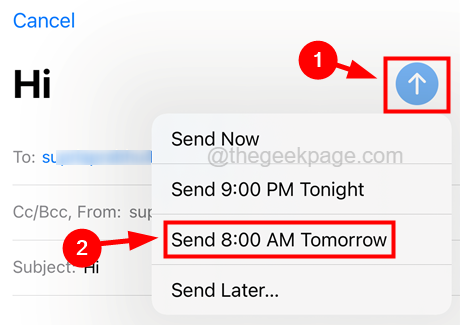
Astuce 22 - Affichez le mot de passe WiFi enregistré sur votre iPhone
Parfois, nous oublions le mot de passe wifi que nous avons utilisé pour nous connecter à notre iPhone après une longue période pour le partager avec nos amis ou nos parents. Donc plus tôt, nous n'avons pas pu voir le mot de passe Wi-Fi en allant au Wifi surgir Paramètres.
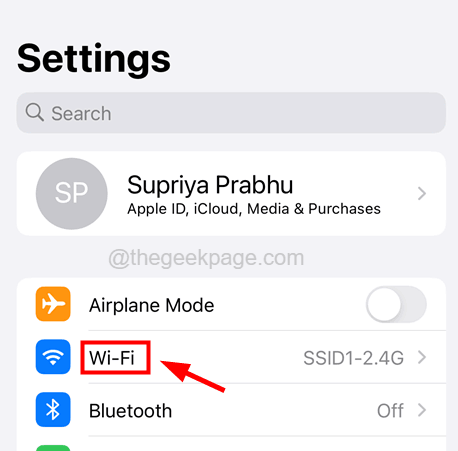
Maintenant, appuyez sur le Modifier bouton en haut à droite de l'écran. Il affichera ensuite tous les signaux Wi-Fi auxquels vous vous êtes connecté auparavant à votre iPhone et à celui auquel vous êtes actuellement connecté.
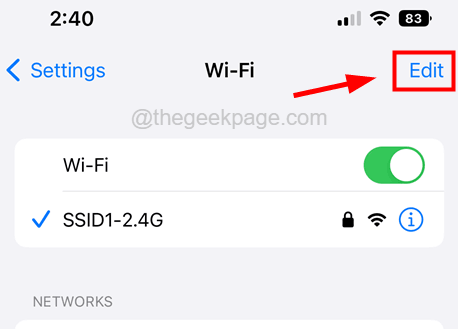
Puis appuyez sur le "je”Symbole à côté du Signal Wi-Fi Vous souhaitez afficher et copier le mot de passe.
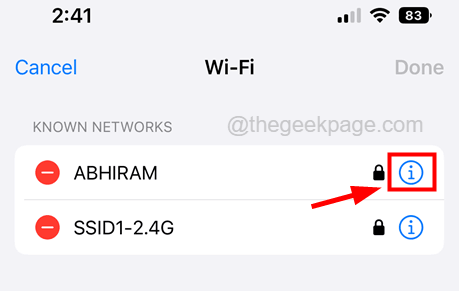
Ensuite, appuyez sur le Mot de passe une fois et il affichera le mot de passe et apparaîtra un Copie bouton au-dessus qui peut être tapé pour le copier et le coller n'importe où sur votre iPhone.
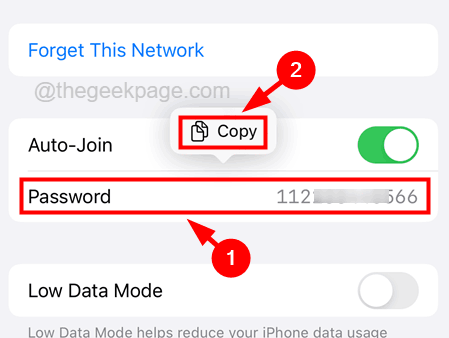
Astuce 23 - Mode de verrouillage sur iPhone
Apple impose une sécurité supplémentaire à leurs iPhones, ce qui est très essentiel à certains utilisateurs. Cette fonction est appelée mode verrouillage, qui, lorsqu'il est activé sur leurs iPhones, interdit aux utilisateurs ou à quiconque d'utiliser l'iPhone ou sa fonctionnalité et les applications. Il verrouille principalement le téléphone, les applications et les sites Web. Il arrête la reconnaissance faciale, le capteur intelligent et d'autres fonctionnalités.
Nous voyons que cette fonctionnalité n'est utile qu'à ceux qui estiment qu'ils sont obligés d'être attaqués par les cybercriminels et s'ils possèdent des données hautement confidentielles comme la sécurité nationale, la politique, etc.
Pour activer le mode de verrouillage, allez à Paramètres > Confidentialité & sécurité > Mode de verrouillage. Puis appuyez sur le Allumez le mode de verrouillage et suivez les instructions à l'écran le cas échéant pour l'activer.
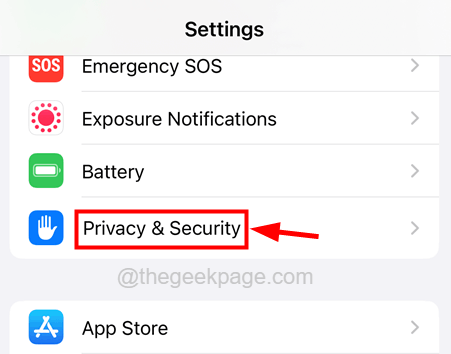
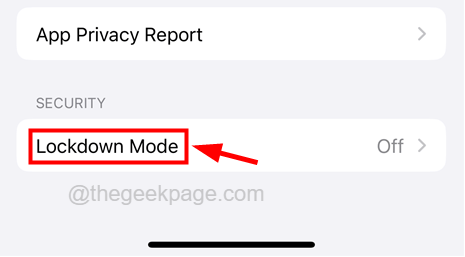
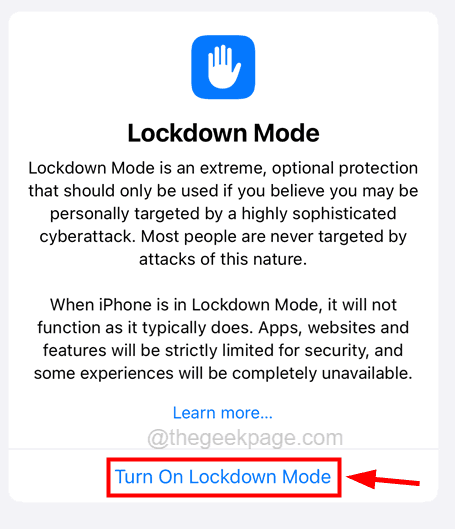
Astuce 24 - Enregistrez n'importe quelle page Web en tant que PDF dans Safari
Cette astuce pourrait aider la plupart des utilisateurs, en particulier les étudiants et les développeurs qui utilisent beaucoup pour parcourir les informations sur Internet. Cela ne fonctionne que si vous utilisez le navigateur Safari pour fabriquer un PDF de n'importe quelle page Web que vous parcourez.
Pour ce faire d'abord, ouvrez le navigateur Safari sur votre iPhone et parcourez n'importe quelle page Web que vous souhaitez enregistrer en tant que PDF. Puis appuyez sur le Icône de partage Au milieu de la barre inférieure de l'application de navigateur Safari.
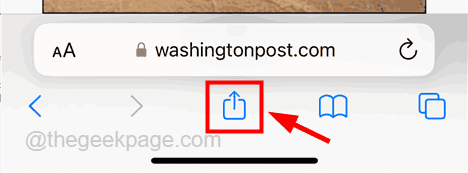
Maintenant, appuyez sur le Options bouton sur l'écran apparu.
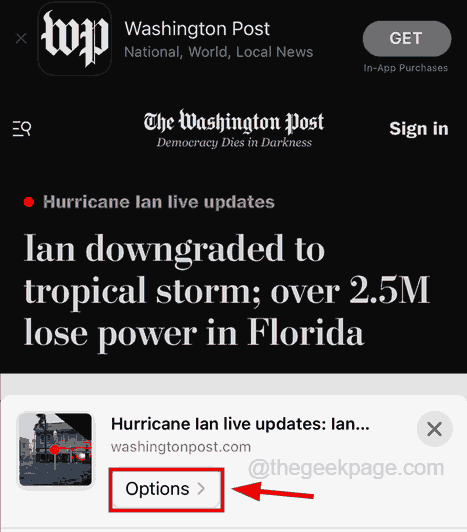
Sur la page des options, sélectionnez Pdf et appuyez sur Fait.
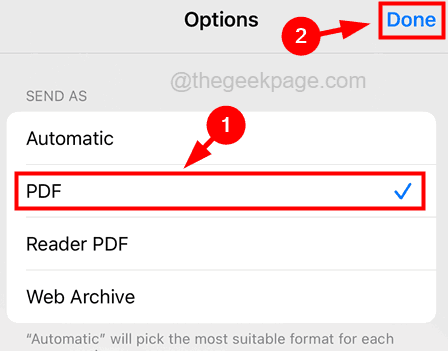
Après ça, appuyez sur Enregistrer dans les fichiers en bas de l'écran éclaté.
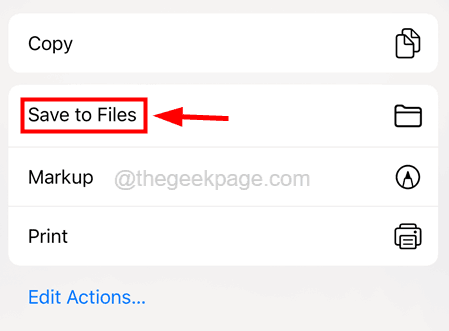
Sélectionnez le dossier de la liste déroulante et appuyez sur Sauvegarder.
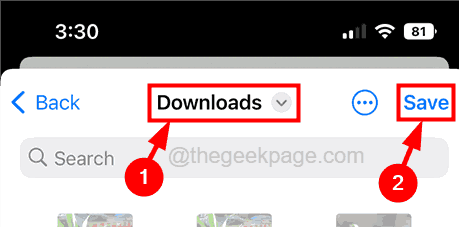
Maintenant, le PDF de la page Web sera enregistré dans le dossier que vous aviez sélectionné et vous pouvez le lire hors ligne à tout moment.
Astuce 25 - à l'aide de PIP, copiez plusieurs photos et faites-les glisser pour envoyer / déplacer
L'image dans l'image est la meilleure des meilleures fonctionnalités introduites par Apple avec sa mise à jour iOS 16. Cette fonction vous permet de faire glisser et de sélectionner plusieurs photos à l'aide de la fonction PIP.
Vous devez d'abord appuyer et conserver une image pendant une seconde, soit de l'album, de la recherche Web, etc. Jusqu'à ce que vous voyiez le menu contextuel et faites-le glisser à l'extérieur du menu contextuel à l'aide du doigt de gauche et accrochez-vous, puis vous pouvez faire défiler l'écran et appuyer sur d'autres photos directement pour les sélectionner en utilisant le doigt droit pour votre commodité.
Une fois la sélection terminée, ouvrez tout autre album ou Twitter où vous voulez l'envoyer ou le déplacer.
NOTE - Sur Twitter, vous ne pouvez envoyer que 4 photos par Twitter.
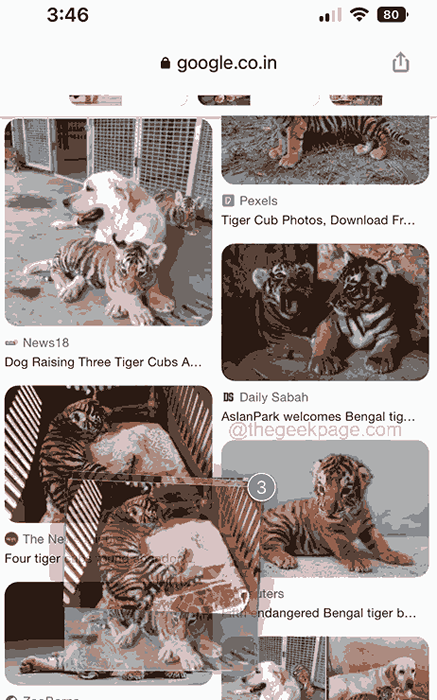
Astuce 26 - Fermez tous les onglets à la fois dans Safari
Au lieu de fermer tous les onglets qui sont ouverts un par un, ce qui est un travail assez fastidieux et irritant, ne serait-il pas bon si vous pouviez le faire immédiatement?
Vous pouvez maintenant le faire en fermant tous les onglets à la fois dans l'application de navigateur Safari sur votre iPhone avec iOS 16. Tout d'abord, ouvrez le Safari navigateur et appuyez sur Plus d'icônes d'onglets qui est présent dans le coin inférieur droit de l'application jusqu'à ce que vous voyiez le menu contextuel.
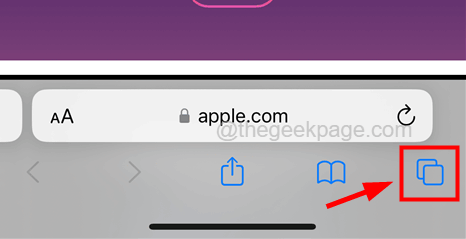
Après cela, sélectionnez le Fermer tous les onglets à partir du menu contextuel.
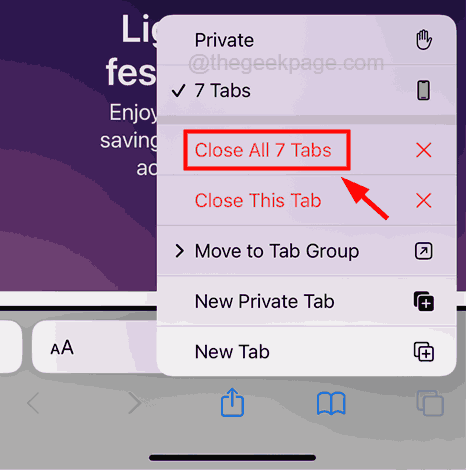
Puis confirmez-le en tapant sur Fermer tous les onglets comme indiqué ci-dessous.
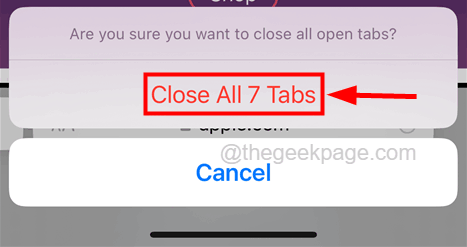
- « Comment corriger le temps d'écran affichant un site Web aléatoire sur iPhone
- Comment réparer la fonctionnalité DND (ne pas déranger) continue de s'allumer par elle-même dans Android »